Videók/hangok konvertálása, szerkesztése és tömörítése 1000+ formátumban.
Végső útmutató a GPU-gyorsítás engedélyezéséhez az AnyRec szoftveren
Mindig elakad a számítógép, amikor videókat szerkeszt vagy konvertál? Biztos nagyon bosszantó, ha nem teszünk semmit, csak várunk a pufferelésre. Ebben az esetben engedélyeznie kell a GPU-gyorsítást, hogy javítsa a képek feldolgozásának és a szoftverek betöltésének sebességét. Olvassa el ezt a cikket az AnyRec szoftver által támogatott GPU-modellek listájáról és a GPU-gyorsítás engedélyezésének részletes lépéseiről.
Útmutató lista
1. rész: A GPU-gyorsítás teljes körű bemutatása 2. rész: A GPU-gyorsítást támogató GPU-modellek az AnyRec szoftveren 3. rész: A GPU-gyorsítás engedélyezése Windows/Mac rendszeren1. rész: A GPU-gyorsítás teljes körű bemutatása
A GPU vagy Graphic Processing Unit egy vizuális processzor, amely a számítógépeken, mobiltelefonokon, játékkonzolokon stb. való képmegjelenítéssel foglalkozik. Segít eszközének manipulálni és módosítani a memóriát a képek létrehozásának felgyorsítása érdekében. A játékokban mindig a 3D-s megjelenítés megjelenítésére használják, de alapvető szerepet játszik a videó- és képszoftverek, például az AnyRec Video Converter feldolgozásában is.
A GPU-gyorsítás használatával eszköze felgyorsítja a munkát a párhuzamos feldolgozás és a gyorsabb futási algoritmusok, például a renderelés és a mátrixszorzás révén. Ezzel kiváló felhasználói élményben lesz részed, amikor szerkeszted videóidat, játszol vagy játszol videókat rögzíteni. Most megtekintheti a GPU-gyorsítást támogató GPU-modellek listáját a számítógépén.
2. rész: A GPU-gyorsítást támogató GPU-modellek az AnyRec szoftveren
Mielőtt megtanulná, hogyan engedélyezheti a GPU-gyorsítást a számítógépén, először ellenőrizze, hogy a GPU-modell támogatja-e ezt a funkciót. A Windows GPU-modelljének ellenőrzéséhez lépjen a Beállítások alkalmazásba, és válassza a Megjelenítés panelt. Görgessen le, és kattintson a Speciális megjelenítési beállítások gombra, majd ellenőrizheti az összes megjelenítési információt a számítógépen.
Íme a támogatott GPU-modellek listája három fő GPU-márkától, köztük az Inteltől, az NVIDIA-tól és az AMD-től.
| Márka | Sorozat | Típusszám |
Intel  | HD Graphics | Intel HD Graphics 510, 515, 520, 530, 610, 615, 620, 630, 2000, 2500, 3000, 4000, 4200, 4400, 4600, 5300, 5600, 5600. |
| Iris Graphics | Intel Iris Graphics 540, 550, 5100, 6100; Intel Iris Pro Graphics 580, 5200, 6200; Intel Iris Plus Graphics 640, 650. | |
NVIDIA NVENC/CUDA  | GeForce | GeForce GT 430, 440, 520, 610, 620, 630, 640, 705, 730, 740; GeForce GTX 460, 465, 470, 480, 570, 580, 590, 650, 660, 670, 680, 690, 750, 760, 770, 780, 950, 770, 780, 950, 960, 780, 950, 960, 90, 10, 80, 80, 80, 80 GeForce RTX 2060, 2070, 2080, 3060, 3070, 3080, 3090. |
| Tesla | Tesla K10, K20, K40, K80, M40, M60, P4, P40, P100, C2075, C2050, C2070. | |
| Quadro | Quadro RTX 4000, 5000, 6000, 8000; Quadro P400, P600, P620, P1000, P2000, P2200, P5000, P6000. | |
AMD APP  | Radeon | Radeon HD 6990, 6970, 6950, 6870, 6850, 6790, 6770, 6750, 6450. |
| ATI Radeon | ATI Radeon HD 890, 4870 X2, 4870, 4850, 4830, 4770, 4600 sorozat (4670/4650), 4550, 4300 sorozat, 5970, 5870 Eyefinity 6, 5870, 5870 Eyefinity 6, 5830,570,5,585,570,5850 5450. | |
| AMD Radeon | AMD Radeon HD 6900M sorozat, 6800M sorozat, 6700M, HD 6600M sorozat, 6500M sorozat, 6400M sorozat, 6300M sorozat. | |
| ATI Mobility Radeon | ATI Mobility Radeon HD 5870, 5850, 5830, 5770, 5750, 5730, 5650, 5400 sorozat (5430/5450/5470), 5450, 5430, 5165 sorozat, 5450, 5430, 5165 sorozat, 51486,40,40,40,40,40,40 4300, 560 V sorozat, 550 V sorozat, 540 V sorozat, 530 V sorozat. |
A GPU-gyorsítási modelleket a GPU hivatalos webhelyein is ellenőrizheti. A GPU-gyorsítási modelleken kívül arról is gondoskodnia kell, hogy számítógépe megfeleljen az alább felsorolt minimális követelményeknek:
| OS | OS verzió | Processzor | Szabad hely a merevlemezen | RAM |
| Windows | Windows 10/8/7/Vista/XP | > 750 MHz Intel vagy AMD CPU | > 100 MB | > 256 MB |
| Mac | Mac OS 11, 10.15, 10.14, 10.13, 10.12, 10.11, 10.10, 10.9, 10.8, 10.7. | > 1 GHz-es Intel processzor vagy újabb | > 100 MB | > 512 MB |
3. rész: A GPU-gyorsítás engedélyezése Windows/Mac rendszeren
Ha számítógépe és GPU-modellei megfelelnek a fent felsorolt követelményeknek, az alábbi lépéseket követve engedélyezheti a GPU-gyorsítást a zökkenőmentesebb felhasználói élmény érdekében.
1. Intel Quick Sync Video Windows rendszeren
A Windows-felhasználók számára ez a bejegyzés példaként állítja be az Intel Quick Sync Video-t:
1. lépés.Nyissa meg a hivatalos Microsoft oldalt, és töltse le a legújabb Intel grafikus illesztőprogramokat számítógépére. Ezután kattintson a jobb gombbal az asztal üres területére, és válassza ki a Képernyőfelbontás opciót, és kattintson a gombra Töröl gombot az inaktív videokimenetek törléséhez.
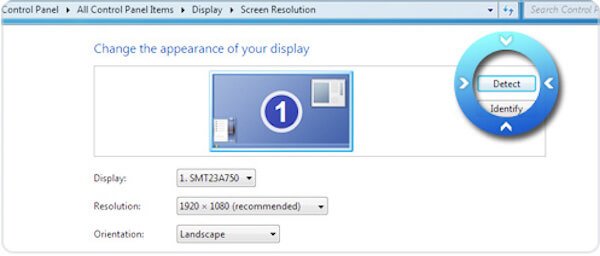
A Windows 10 felhasználók jobb gombbal kattintson az asztalra, és válassza a Megjelenítési beállítások lehetőséget. Ezután görgessen lefelé a Speciális megjelenítési beállítások gombra, és kattintson a gombra A fenti törlése gomb.
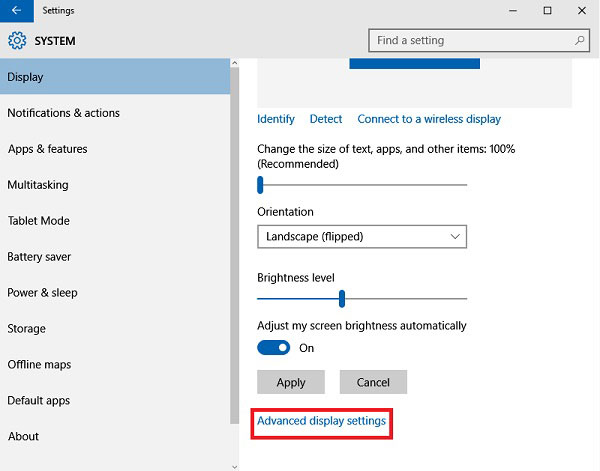
2. lépés.A Kijelző menüben kiválaszthatja a törölt megjelenítési kimenetet Intel (R) HD Graphics Kimenet. Ezután válassza ki a Próbálj meg mindenképp csatlakozni: VGA opció a Több kijelző menü. Ezt követően kattintson a Alkalmaz gombot a beállítások mentéséhez.
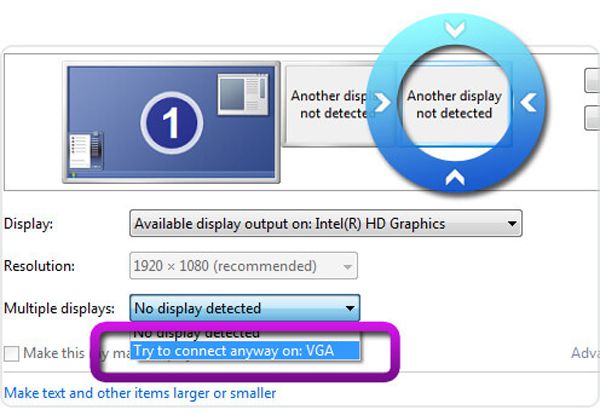
3. lépésGyőződjön meg arról, hogy a fő kijelzőt választotta, majd válassza ki a Hosszabbítsa meg ezeket a kijelzőket a Több kijelző legördülő menüjéből. Ezután kattintson a Alkalmaz és rendben gombokat a GPU gyorsítás elindításához.
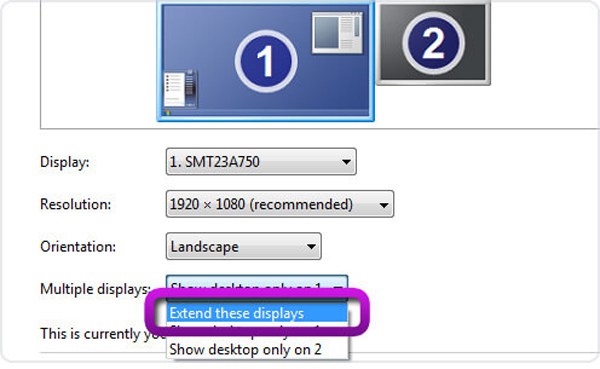
2. Kapcsolja ki az Automatic Graphics Switching funkciót Mac számítógépen
A GPU-gyorsítás eléréséhez Mac-en kikapcsolhatja az automatikus grafikus váltást, amely lelassítja a feldolgozási sebességet az akkumulátor védelme érdekében. Kattints a alma menüt, és válassza ki a Rendszerbeállítások választási lehetőség. Ezután válassza ki a Akkumulátor fület, és törölje a jelet a Automatikus grafikus váltás választási lehetőség. Ily módon mindig a leggyorsabb futási sebességet érheti el videó szerkesztők, konverterek és játékok.
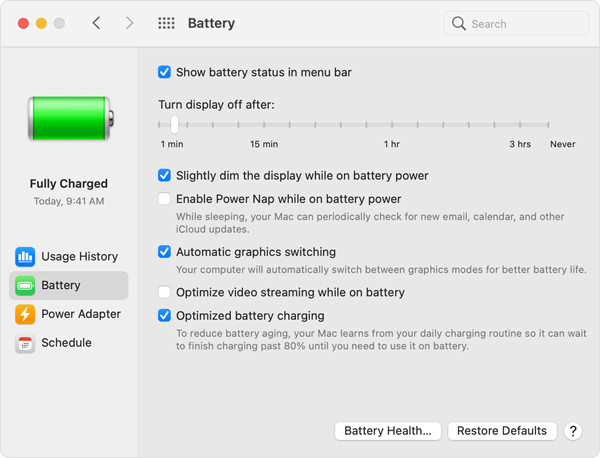
Ezután GPU-gyorsítást alkalmazhat az AnyRec Video Converterben, hogy az átalakítási folyamatot 50-szeresére gyorsítsa fel. Futtassa a szoftvert a számítógépén, és válassza ki a preferenciák opciót a legördülő menüből. Ban,-ben Tábornok fülön kipipálhatja a Hardveres gyorsítás engedélyezése opciót, és kattintson a gombra Prefer Select menüből válassza ki a kívánt GPU-gyorsítást.
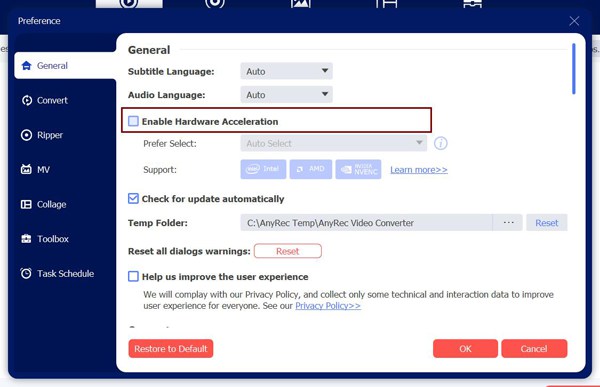

Konvertálhat bármilyen fájlt 1000+ audio- és videoformátumba, beleértve az MP4, AVI, WMA, FLAC stb.
Testreszabhatja a videó paramétereit, például a kodeket, a felbontást, a képkockasebességet és a minőséget.
További szerkesztőeszközöket biztosít a vágáshoz, vágáshoz, forgatáshoz, egyesítéshez, effektusok hozzáadásához stb.
Javítsa a videó minőségét, növelje a hangerőt, készítsen 3D-s videókat, és egyszerűen állítsa be a videó sebességét.
100% Biztonságos
100% Biztonságos
Következtetés
Megtanulta, hogyan engedélyezheti a GPU-gyorsítást a számítógépén. Ez egy létfontosságú funkció, amely segít gyorsabban kezelni a képeket és videókat. AnyRec szoftver támogatja a GPU-gyorsítást is, hogy csökkentse a pufferelést a szerkesztés, konvertálás vagy tömörítés során. Oszd meg ezt a bejegyzést barátaiddal, akiknek most ugyanaz a problémája.
