Forró
AnyRec Video Converter
Videók/hangok konvertálása és szerkesztése több mint 1000 formátumban.
Biztonságos letöltés
[Megoldva] A GoPro nem játszik le videót 5 módszerrel
Egy lélegzetelállító túráról tértél vissza! Most már alig várod, hogy nézd ezt a varázslatot a GoPro-n, de a látványos kilátás helyett egy üres képernyő jelenik meg. Ne féljen, mert van mód a megoldásra, hogy a GoPro nem játssza le a videóval kapcsolatos problémákat. Ez a bejegyzés segít átvészelni ezt, és bemutatja az okokat, hogy miért fordul elő ez a frusztráló probléma, valamint az epikus pillanatok újraélésének megfelelő módjai. Szóval, mire vársz? Javítsa ki a GoPro videolejátszási hibáit még ma!
Útmutató lista
1. ok: Sérült videofájlok 2. ok: Nem támogatott fájlformátumok vagy kodek 3. ok: Nem megfelelő hardver- vagy szoftverproblémák 4. ok: SD-kártya problémák 5. ok: Formátum-kompatibilitás Tippek a sima GoPro videolejátszáshoz1. ok: Sérült videofájlok
Az első ok, amiért a GoPro videóid nem játszhatók le, a sérült videofájlok. Ez akkor fordul elő, ha a fájlban lévő adatok megsérülnek, így lejátszás közben lejátszhatatlanok, és ez történik átvitel, hirtelen leállás vagy a tárolóeszköz hibái során. Csak használd AnyRec videójavítás az üres képernyő, a lefagyás vagy a torzított lejátszás megoldásához. Kövesse a lépéseket a GoPro videók kijavításához, amelyek emiatt nem játszódnak le vagy szaggatottak:
• Egyszerűen egyetlen kattintással kijavíthatja a sérült GoPro videókat.
• Javítsa ki a sérült videókat az eredeti formátumra, minőségre stb.
• Mentés előtt megtekintheti a helyreállított videók előnézetét.
• Sima és gyors videójavítást biztosít még hosszú videók esetén is.
Biztonságos letöltés
Biztonságos letöltés
1. lépés.Indítsa el a programot, és töltse fel sérült GoPro-videóit és egy mintavideót a fő felületre.

2. lépés.Kattintson a "Javítás" gombra, és ellenőrizze a hatást az "Előnézet" gombra kattintva. Ha a GoPro nem játszik le videót probléma megoldódott, kattintson a "Mentés" gombra az exportáláshoz.

Biztonságos letöltés
Biztonságos letöltés
2. ok: Nem támogatott fájlformátumok vagy kodek
A nem támogatott fájlformátumok vagy kodekek a GoPro hibás működését is okozhatják. Ez akkor fordul elő, ha a videót olyan kóddal vagy formátummal kódolták, amelyet a lejátszó nem ismer fel. Ha a kiválasztott médialejátszóból hiányzik a szükséges kodek, nem tudja megfelelően lejátszani a videót. A gyakori nem támogatott formátumok közé tartozik a HEVC, amely újabb, míg a régebbiek, például az AVI és az FLC szintén nem működnek egyes lejátszókkal. Ezért próbálja meg ezeket a megoldásokat, hogy leküzdje a GoPro nem játssza le a videóját:
1. Telepítse a szükséges kodekeket, például a K-Lite Codec Pack-et, hogy a médialejátszó dekódolja és megfelelően lejátssza a GoPro videót.
2. Alternatív megoldásként használhat olyan lejátszókat, mint a VLC, amely a formátumok és kodekek széles skáláját fedi le, beleértve a GoPro formátumokat is.

3. ok: Nem megfelelő hardver- vagy szoftverproblémák
A másik ok, amiért nem tudja feldolgozni a teljes hosszúságú GoPro videót, az elégtelen hardver vagy elavult szoftver. A kiváló minőségű videók, különösen a nagy felbontású és modern kodekekkel rendelkező videók, elegendő CPU- és GPU-erőforrást igényelnek. Ha a számítógép hardvere elavult, akkor számíthat arra, hogy nehezen fog dekódolni és bemutatni a nagyfelbontású tartalmat. Ezen túlmenően a szoftverhibák, például a hibák, az elavult illesztőprogramok vagy az inkompatibilis lejátszók rossz lejátszási minőséget eredményeznek. A bemutatott hardver- és szoftverproblémák miatt a GoPro videó akadozik, lefagy, vagy egyáltalán nem fog lejátszani. Próbálja ki a következő megoldásokat annak kijavításához, hogy a GoPro nem játssza le a videót:
1. Frissítse a szoftvert és az illesztőprogramot a számítógépén az "Eszközkezelőben" (Windows + X).
2. Megpróbálhatja felszabadítani a rendszer erőforrásait úgy is, hogy a GoPro videó lejátszása közben bezárja a háttérben futó extra programokat.
3. Ezenkívül győződjön meg arról, hogy a GoPro beállításai a lejátszani kívánt videofájlhoz vannak optimalizálva.
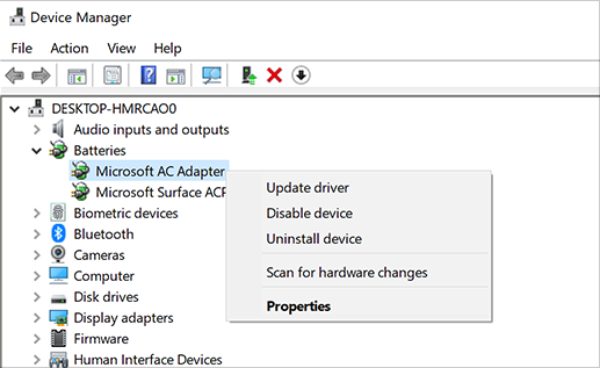
4. ok: SD-kártya problémák
Az SD-kártyával kapcsolatos problémák videolejátszási problémákat okozhatnak, főleg ha a kártya sérült, sérült vagy nem kompatibilis az eszközzel. És ez a probléma akkor fordul elő, ha a kártyát nem megfelelően távolítják el, elhasználódik, vagy az átvitel során hirtelen áramkimaradás következik be. Ezenkívül a kártya legtöbbször nem kompatibilis az eszközzel vagy a formátummal, ami a „GoPro nem játszik le videót” problémát eredményezhet. Íme a megoldás, amelyet meg kell próbálnia megoldani a problémát:
1. Fontolja meg egy másik SD-kártya használatát annak ellenőrzésére, hogy a probléma az eredeti kártyával van-e.
2. Ellenkező esetben, ha a GoPro eszköze nem tudja olvasni az SD-kártyát, próbálja meg közvetlenül a számítógépéhez kapcsolni egy kártyaolvasón keresztül, hogy megnézze, elérhetőek-e a videofájlok.
Ok 5. Inkompatibilitási formátumok
Újabb kodekek, mint a HEVC gyakran nem fedik le a régebbi eszközök, hardver vagy szoftver, ezért lehet, hogy a GoPro videók nem játszódnak le, vagy nem jelenítik meg az előnézetet. Ezenkívül a nagy felbontású videókhoz erős hardverre van szükség a nagy mennyiségű adat feldolgozásához, és régebbi processzorok vagy korlátozott grafikák esetén nehézségekbe ütközhet a videók megfelelő megjelenítése. Emiatt konvertálva ezzel AnyRec Video Converter mindent megváltoztathat. Ezzel a hatékony szoftverrel könnyedén konvertálhatja a GoPro videókat kompatibilis formátumok széles skálájára. Jobb, ha most próbálja ki, és kiszáll a GoPro nem játszik le videót.

Bármely videót konvertálhat GoPro-kompatibilis formátumba, például MP4-re.
Szerkesztési funkciókkal szabhatja személyre GoPro-videóit lenyűgöző effektusokkal.
Használjon élvonalbeli algoritmusokat az eredeti kiváló minőség megőrzéséhez.
Több fájl kötegelt feldolgozása egyszerre, így időt takaríthat meg.
Biztonságos letöltés
Biztonságos letöltés
1. lépés.Gyújts fel AnyRec Video Converter az asztali képernyőn, majd adja hozzá GoPro-videóit a "Fájlok hozzáadása" gombra kattintva, vagy egyszerűen húzza őket a fő felületre.

2. lépés.A legjobb formátum kiválasztásához válassza ki a „Videóformátum” legördülő listából a gombot, és célozza meg az „MP4” lehetőséget a „Videó” részben. Vagy ha szeretné exportálni a slow-mo-t a GoPro alkalmazásból Mac rendszeren, kiválaszthatja annak alapértelmezett formátumát, a „MOV”-t a listából.

A konverziós beállításokat személyre szabhatja az "Egyéni profil" gombra kattintva, ahol beállíthatja a kívánt képkockasebességet, felbontást és egyéb beállításokat.

3. lépésMost válassza ki az újonnan konvertált fájl helyét és nevét, majd kattintson az "Összes konvertálása" gombra a véglegesítéshez. Ha elkészült, próbálja meg lejátszani a GoPro videót a kiválasztott lejátszón.

Tippek a sima GoPro videolejátszáshoz
A sérült videofájlok kijavítására vonatkozó okok után, hogy ezekkel a problémákkal ne találkozhasson újra, elengedhetetlen néhány bevált gyakorlat követése. Mielőtt befejezné ezt a teljes bejegyzést, olvassa el a következő kulcsfontosságú tippeket a zökkenőmentes GoPro videólejátszáshoz.
Formázza rendszeresen az SD-kártyát. Ezzel biztosíthatja, hogy az SD-kártya megfelelően fel legyen készítve a rögzítésre, megelőzve a rendszerhibákat, amelyek sok lejátszási problémához vezethetnek.
Frissítse a GoPro firmware-t. A frissítésekkel kijavíthatja a hibákat és javíthatja eszköze teljesítményét, kijavíthatja a lejátszási problémákat és javíthatja a kamera általános stabilitását.
Használjon kiváló minőségű SD-kártyákat. Kérjük, használjon nagy sebességű, nagy kapacitású kártyákat, amelyeket főként GoPro kamerákhoz terveztek, például V360 sebességbesorolással.
Tárolja a GoPro-t hűvös, száraz helyen. Az extrém meleg vagy hideg károsíthatja az SD-kártyákat és a GoPro eszközt. Ezért kerülje a készüléket a közvetlen napfénytől vagy a szélsőséges hőmérséklettől.
Lejátszáshoz használja a GoPro alkalmazást. A GoPro alkalmazást úgy alakították ki, hogy zökkenőmentesen működjön együtt a GoPro kamerákkal, jobb kompatibilitást és szerkesztőeszközöket biztosítva a gyors beállításhoz.
Következtetés
A GoPro videolejátszási problémák valóban frusztrálóak lehetnek, de ezeknek az okoknak és megoldásoknak köszönhetően ki tudja javítani a GoPro nem fogja lejátszani a videót. Az ebben az útmutatóban található megoldások követésével, például egy sokoldalú konverter használatával AnyRec Video Converter, különösen, ha inkompatibilitásról van szó, biztosíthatja, hogy értékes GoPro-videói mindig elérhetőek és készen álljanak arra, hogy bármilyen eszközön megtekinthessék őket. Ezeket a videókat jó minőségű, kompatibilis formátumba konvertálhatja, amelyet választott. Most pedig menjen tovább, és élvezze a gördülékeny, megszakítás nélküli GoPro lejátszási élményt!
Biztonságos letöltés
Biztonságos letöltés
