A Discord Stream késés 8 módszerrel történő kijavítása [Biztonságos és egyszerű]
Függetlenül attól, hogy lelkes streamelő vagy a Discord nézője, a Discord streamelési lemaradása valóban frusztráló. Összetöri a játékmenet vagy az online eseményfolyam áramlását, ami gondot okoz neked és nézőidnek egyaránt. Azonban nem kell sokat aggódnod, mivel a Discord streamelés miatti lemaradási problémák vannak. A teljes bejegyzés 8 gyakorlati módszert mutat be a Discord bosszúságának megoldására. Tehát most kezdjük el a játékmenet zökkenőmentes streamingjét!
Útmutató lista
Miért akad el vagy akad el a Discord-adatfolyamod? 8 használható módszer a Discord adatfolyam-késés kijavítására GYIK a Discord Stream Lagging probléma megoldásával kapcsolatbanMiért akad el vagy akad el a Discord-adatfolyamod?
Mielőtt belevágna a Discord streamelési késleltetési problémáinak megoldására irányuló javításokba, nem tudná gyorsan megoldani ezt a frusztráló problémát, ha nem ismeri a kiváltó okokat. Ezen lehetséges okok ismerete segít kezelni az elmaradt problémákat; az alábbiakban felsorolunk néhányat közülük:
◆ A hardveres és szoftveres korlátozások hozzájárulnak az adatfolyam késéshez.
◆ A szerver is hatással van a stream teljesítményére.
◆ Az instabil internetsebesség a Discord adatfolyam késését is eredményezi.
◆ A csomagvesztés olyan megszakításokat okozhat, amelyek a stream pufferelését okozhatják.
◆ Nem elegendő az áramellátás, vagy az elavult grafikus kártya megbotlik a streamelési igények kielégítéséhez.
8 használható módszer a Discord adatfolyam-késés kijavítására
Most itt az ideje, hogy belevessünk abba a 8 módszerbe, amelyek segíthetnek megoldani a Discord adatfolyam-késést. Mindegyik megoldáshoz átfogó lépéseket kell követni a bosszantó késleltetett problémák megoldására. Kezdjük el!
Javítás 1. Töltse le a Discord alkalmazást
Ahelyett, hogy a Discordot használná a webböngészőben, javasoljuk, hogy telepítse az alkalmazást, hogy szakszerűen megoldja a Discord streamelési késleltetési problémáit. A Discord webes verziója többet igényel, hogy lépést tartson az alkalmazással.
2. javítás: Futtassa a Discordot rendszergazdaként
Az adatfolyam minősége biztosan gyenge lesz, ha olyan intenzív grafikai játékot használunk, amely kevés helyet hagy a Discord számára. Így a Discord rendszergazdaként való futtatása előnyben részesíti azt a játékkal szemben, és felhasználja a szükséges erőforrásokat, hogy elkerülje a Discord adatfolyam késését.
1. lépés.Lépjen ki a „Discord”-ból, ha a háttérben fut. Ezután lépjen a „Keresés” sávba, és írja be a „Discord” kifejezést.
2. lépés.Kattintson a jobb gombbal a Discord alkalmazásra, és kattintson a "Futtatás rendszergazdaként" elemre. Próbálja meg most elindítani az alkalmazást, és ellenőrizze, hogy képes-e dadogás nélkül streamelni.
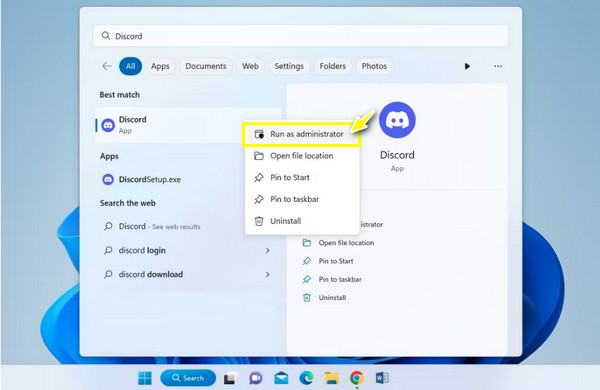
3. javítás. Használjon CPU-t a Discord feldolgozásához
Ha ez a kettő nem tesz különbséget, próbálja meg rákényszeríteni a Discord alkalmazást, hogy CPU-t használjon a feldolgozáshoz. Míg a játék GPU-t használ, a Discord olyan CPU-t használ, amelyet a játék nem használ sokat. Kövesse az alábbi műveleteket a Discord adatfolyam lemaradásának megoldásához a GPU letiltása miatt.
1. lépés.Futtassa a "Discord" programot, és lépjen a "Beállítások" gombra. Ezután lépjen be a "Hang és videó" szakaszba a bal oldalon az "Alkalmazásbeállítások" alatt.
2. lépés.A „Speciális” beállításoknál kapcsolja ki az „Open H264 Video Codec…” váltógombot. Ezután kattintson a "Speciális" gombra a bal oldalon, és kapcsolja ki a "Hardveres gyorsítást".
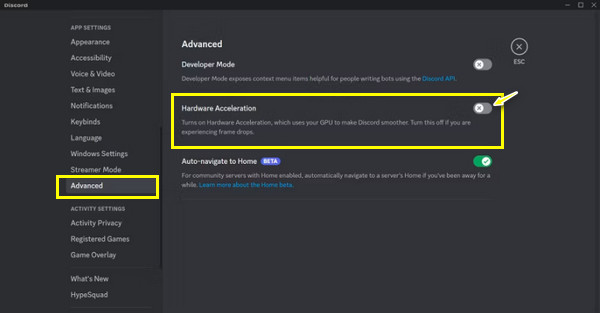
Javítás 4. Módosítsa a videóbeállításokat a Discordban
A videó streamelési minőségének megváltoztatása a Discord adatfolyam simítását is segíti, és elkerülheti a következő kérdést: "Miért késik a Discord adatfolyamom?" Tudja, hogy a videó képernyőmegosztási beállításai közvetlenül a streamelés megkezdése előtt jelennek meg; itt van a beállítások módosítása.
1. lépés.Lépj arra a csatornádra, ahol meg szeretnéd osztani a képernyődet. Ezután kattintson a "Képernyő megosztása" gombra, amely a "Mikrofon" bal oldalán található.
2. lépés.Válassza ki a streamelni kívánt képernyőt, navigáljon a "Stream minősége" elemre, és válassza a "Smoother Video" lehetőséget. Az alábbiakban beállíthatja a képkockasebességet és a felbontást is.
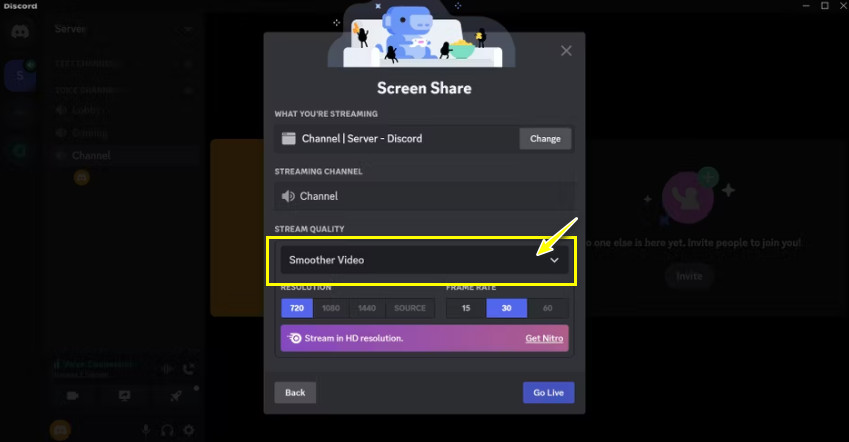
Javítás 5. Kapcsolja ki az átfedést a Discordban
Amikor egy játékot játszik a számítógépén, megjelenhet egy Discord logó, amely egy fedvény. Ezek az elemek a Discord adatfolyam késését is eredményezhetik, így a kikapcsolása javíthatja az alkalmazás teljesítményét.
Lépés .Indítsa el a "Discord" programot. Ezután lépjen a "Beállítások" elemre. A bal oldali „Játékfedvény” részben kapcsold ki a „Játékon belüli fedvény engedélyezése” lehetőséget.
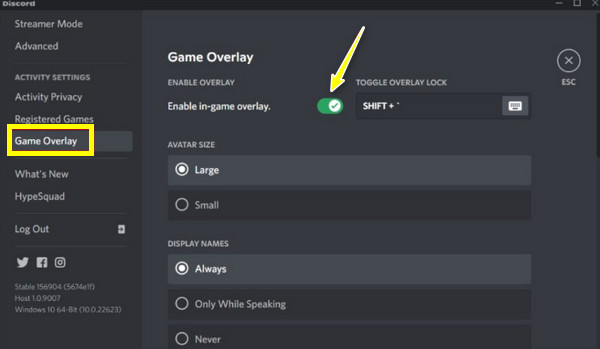
Javítás 6. Törölje a Discord gyorsítótárat
Az ideiglenes fájlok idővel felhalmozódhatnak, ami a Discord streamelési késleltetéséhez vezet. Így a gyorsítótár adatok és más fájlok törlése gyorsan segíthet a probléma leküzdésében, és javíthatja az alkalmazás általános teljesítményét. Ehhez kövesse az alapos lépéseket.
1. lépés.Nyomja meg a "Windows + R" billentyűket, és írja be az "%appdata%", majd nyomja meg az "Enter" gombot a folytatáshoz. Ezután keresse meg a Discord mappát a megnyitott mappában a paranccsal.
2. lépés.Ezután nyomja meg a "Ctrl + A" billentyűket a gyorsítótár fájlok kiválasztásához, és nyomja meg a "Del" gombot a törléshez. Most indítsa el az adatfolyamot, és ellenőrizze, hogy továbbra is késik-e.
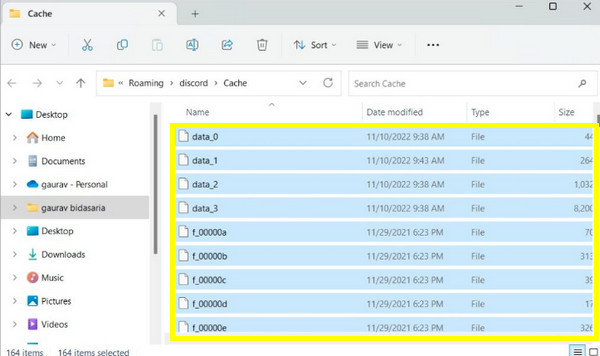
Javítás 7. Frissítse a grafikus kártya illesztőprogramjait
A Discord valószínűleg késleltetett problémákat tapasztal az elavult grafikus kártyák miatt. Mint tudják, a Discord streaming grafikus kártyákat használ a képek és videók megjelenítéséhez, így segít a „Miért késik a Discord adatfolyamom?” kérdés megválaszolásában. és a minőség javítása.
1. lépés.Nyomja meg a "Windows" gombot, majd írja be az "Eszközkezelő" elemet a lenti "Windows Search" sávba. Kattintson a legjobb meccs eredményére.
2. lépés.Később kattintson a "Kijelzőadapterek" elemre, hogy kibontsa a további lehetőségeket az "Eszközkezelő" ablakban. Kattintson a jobb gombbal a használt grafikus kártyára, majd kattintson az „Illesztőprogram frissítése” gombra.
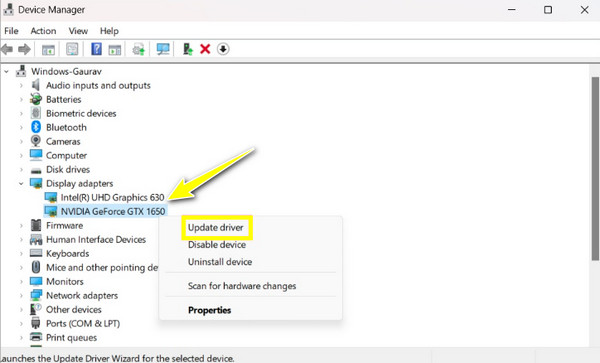
Javítás 8. Telepítse újra a Discord alkalmazást
Talán a fenti javítások egyike sem oldotta meg a Discord adatfolyam késését, így a legjobb megvalósítható megoldás az alkalmazás újratelepítése. Mindenképpen töltse le a Discord legújabb verzióját a hivatalos webhelyről. Az is megoldható Discord streaming nincs hang probléma. Íme, hogyan kell megvalósítani.
Lépés .Nyissa meg a "Vezérlőpultot" a "Windows Search" sávban való kiásásával. Lépjen a „Program eltávolítása” elemre, és keresse meg a „Discord” alkalmazást az eltávolításhoz. Később telepítse újra a Discord-ot az újonnan telepített fájllal.
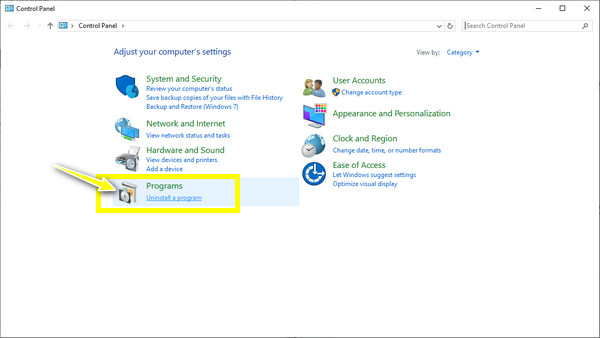
Bónusz tippek a Discord Stream rögzítéséhez késés nélkül
Tegyük fel, hogy szeretné megtartani és újra lejátszani a Discord adatfolyamot. Meg lehet kapni lemaradás nélkül? Igen! A Discord adatfolyam késleltetési problémájának megoldása után egy megbízható képernyőrögzítővel rögzítve a streamelés zökkenőmentes marad. Tedd ezt a AnyRec Screen Recorder! Ez a program egy könnyű, de erőteljes felvevő mindenki számára! A hardveres gyorsítással felveheti a képernyőt késés és minőségi kompromisszumok nélkül, még akkor is, ha Discord hang rögzítése kamerájával vagy hangjával. Ezzel a csodálatos eszközzel könnyedén rögzítheti a játékmenetet, a találkozókat, a hívásokat és még sok mást.

Képernyő rögzítése hanggal a Discordon késés nélkül és kiváló minőségben.
Testreszabhatja a video- és hangfelvétel minőségét, kimeneti formátumát és még sok mást.
Rögzítse a hangot a rendszerből és a mikrofonból zajszűréssel.
Exportálás előtt tekintse meg a Discord felvétel előnézetét, és vágja le a rögzített videót.
100% Biztonságos
100% Biztonságos
GYIK a Discord Stream Lagging probléma megoldásával kapcsolatban
-
Hogyan lehet elérni, hogy a Discord streaming ne késlekedjen?
Az említett megoldásokon kívül először ellenőrizheti a hálózati kapcsolatot. Előfordulhat, hogy rossz hálózati kapcsolathoz csatlakozol, ezért az adatfolyamod késik, bármit is csinálsz.
-
A Discord alkalmazás újratelepítése javíthatja a streamelés minőségét?
Igen. Az alkalmazás újratelepítése kijavíthatja a sérült fájlokból és más nem megfelelő beállításokból eredő esetleges problémákat. A képernyő megosztásával kapcsolatos problémákat is megoldhatja.
-
A hardveres gyorsítás nem tesz jót a Discord adatfolyam késésének kijavításában?
Egyes esetekben a hardveres gyorsítás kikapcsolása pozitív eredményt ad, ezért is szerepel a javításokban. Ha engedélyezve van, próbálja meg kikapcsolni. Néhányan azonban hajlamosak engedélyezni ezt az opciót, ha csúcskategóriás GPU-val rendelkeznek.
-
Mi a Discord alapértelmezett képernyőmegosztási minősége?
Az alapértelmezett minőség 720 p 30 képkocka/másodperc sebességgel. Módosíthatja a felbontást és a képkockasebességet is, hogy javítsa az adatfolyam minőségét. Ez azonban csak akkor lehetséges, ha Discord prémium előfizetést vásárol.
-
Lejátszható-e a 4K a Discordon, és ez nem okoz-e Discord adatfolyam-lemaradási problémákat?
Igen. A 4K streameléséhez azonban erős kapcsolatra és egy AV1 kódolást támogató videokártyára lesz szüksége, ami a Discord alapértelmezett kodekjének frissítése. Ezenkívül frissíteni kell a Discord alkalmazást a legújabb verzióra.
Következtetés
Ezek a legjobb megoldások a Discord adatfolyam lemaradási probléma megoldására! Nem meglepő módon késedelmes problémákkal szembesülhetsz a Discord-on való streamelés közben, de az ebben a bejegyzésben megadott nyolc megoldással a részletes lépések mellett azonnal kijavíthatod! Sőt, kiváló felvevővel dokumentálhatja a zavartalan Discord streaminget, és ez a AnyRec Screen Recorder. A programnak minden oka megvan, amiért ez a legjobb választás a képernyőn megjelenő tevékenységek kiváló minőségben és késés nélkül történő rögzítésére. Mindenképpen próbáld ki!
100% Biztonságos
100% Biztonságos
