5 načina za rastezanje fotografije bez izobličenja online/offline
Ponekad morate razvući slike kako bi odgovarale standardnom omjeru na društvenim mrežama. I užasno je saznati da će se fotografija iskriviti nakon što se razvuče. Srećom, postoji pet alata koji će vam pomoći za Windows, Mac, Android i iPhone. Uz ovaj članak možete isprobati razne alternative za rastezanje slika s ugrađenim funkcijama na vašem uređaju. Štoviše, naučite koji profesionalni alat za promjenu veličine slika na mreži.
Popis vodiča
1. dio: Koristite AnyRec za besplatno rastezanje slika putem 800% [na mreži] 2. dio: 2 ugrađena softvera za proširenje slika na računalu [Windows] Dio 3: Kako koristiti pretpregled u Finderu za proširenje slika [Mac] Dio 4: Kako proširiti slike na mobitelu [iPhone/Android] Dio 5: Često postavljana pitanja o rastezanju slika1: Koristite AnyRec za besplatno rastezanje slika putem 800% [online]
Umjesto da brinete o kvaliteti slike nakon što upotrijebite rastezivač slike, AnyRec AI Image Upscaler pomoći će poboljšati fotografije do 800%. Besplatni alat temeljen na webu povećava rezoluciju bez narušavanja kvalitete. Pokreće ga najnovija AI tehnologija koja automatski otkriva zamućene dijelove i popravlja ih. Koristeći ovo, možete jednostavno rastegnuti slike za razne prigode, kao što su prezentacije, ispis i dijeljenje. AnyRec AI Image Upscaler je idealan alat za profesionalno uređivanje fotografija.
Značajke:
- Rastegljive slike s obnovljenim bojama, detaljima, teksturama i pikselima.
- Have Magnification nudi mogućnosti povećanja od 2x do 8x.
- Nema ograničenja datoteka za razne podržane formate kao što su JPG, PNG i TIFF.
- Za rastezanje slika nije potrebna registracija ili pretplata.
Korak 1.Na sučelju programa AnyRec AI Image Upscaler kliknite gumb "Učitaj fotografiju" kako biste otvorili svoju mapu. Potražite sliku koju želite urediti i kliknite gumb "Otvori" za potvrdu odabira.
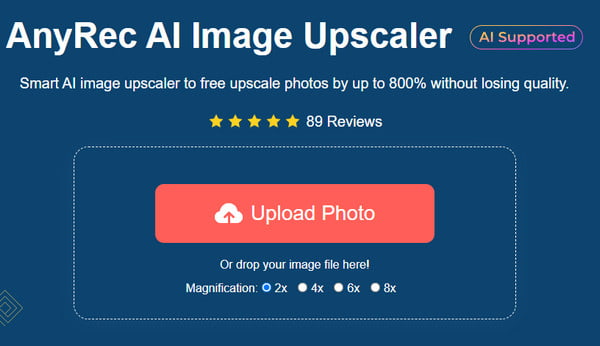
Korak 2.Odaberite razinu "Uvećanje" u gornjem dijelu i pogledajte razliku u usporednom pregledu. Zadržite pokazivač miša iznad dijelova slike kako biste vidjeli popravljene detalje. Za prilagodbu možete promijeniti povećanje.
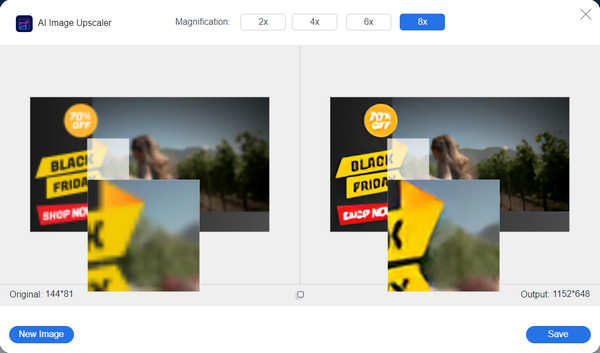
3. korakNakon što ste zadovoljni rezultatom, kliknite gumb "Spremi" za preuzimanje rezultata. Proces preuzimanja bit će završen za nekoliko sekundi. Kliknite gumb "Nova slika" da biste povećali drugu fotografiju.
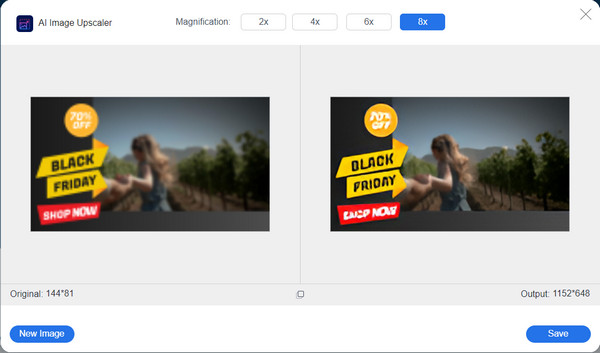
2. dio: 2 ugrađena softvera za proširenje slika na računalu [Windows]
Windows ažurira svoje značajke za svaku verziju; ovaj put pruža rastezače slika svom zadanom pregledniku i uređivaču fotografija. Učenjem ugrađenih funkcija ne trebate instalirati softver treće strane da biste obavili zadatak. Bez daljnjeg odlaganja, pogledajmo Windowove nosioce slika.
Metoda 1: Aplikacija za fotografije
Aplikacija za fotografije zadani je preglednik fotografija za Windows, a očekivano za Windows 10, možete je koristiti i kao nosiljku. Ovdje je demonstracija kako promijeniti veličinu slika pomoću aplikacije Fotografije
Korak 1.Otvorite sliku u aplikaciji "Fotografije". Odaberite gumb "Vidi više" ili desnom tipkom miša otvorite padajući izbornik. Odaberite opciju Promjena veličine slike.
Korak 2.Možete birati između preporučenih opcija promjene veličine. Također možete prilagoditi sliku klikom na gumb "Definiraj prilagođene dimenzije". Pritisnite gumb "Spremi kopiju promijenjene veličine" da biste završili.
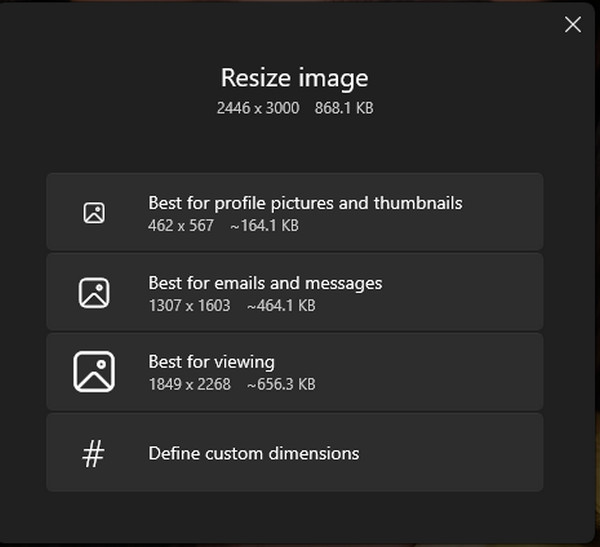
Metoda 2: Aplikacija za slikanje
Alternativno, aplikacija Paint može biti vaš nosač fotografija. Jednostavan je za korištenje i omogućuje vam da poništite promjene ako vam se ne sviđaju. Također vam omogućuje spremanje uređene fotografije u drugi podržani format.
Korak 1.Otvorite lokalnu mapu i pronađite slikovnu datoteku. Desnom tipkom miša kliknite na njega i s padajućeg izbornika odaberite opciju "Otvori pomoću". Pritisnite gumb "Paint" da biste otvorili aplikaciju.
Korak 2.Kliknite gumb "Promijeni veličinu" na gornjoj alatnoj traci. Dijaloški okvir prikazat će postavke za promjenu veličine, uključujući postotak, piksele i omjer slike. Nakon što izvršite izmjene, kliknite gumb "U redu".
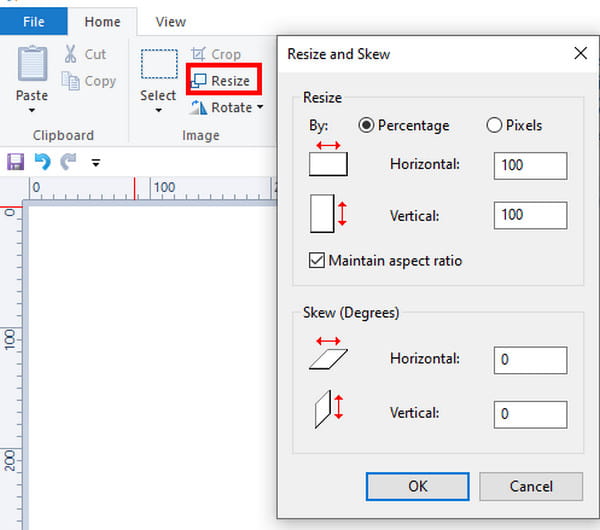
Dio 3: Kako koristiti pretpregled u Finderu za proširenje slika [Mac]
Ako ste korisnik Maca, postoji i zadani način za rastezanje slika bez izobličenja. Appleu ne nedostaje moćnih značajki, a Preview je jedno od najboljih rješenja za promjenu veličine slika. Korištenje zadanog preglednika za uređivanje slika ne zahtijeva dodatne aplikacije, tako da je ovo savršen i brz način za rastezanje slike.
Korak 1.Pregledajte i otvorite sliku na Preview. Također možete otići u Finder i desnom tipkom miša kliknuti datoteku. Na padajućem izborniku odaberite "Pregled".
Korak 2.Idite na izbornik "Alati" i odaberite opciju "Prilagodi promjenu veličine". Nakon što se otvori dijaloški izbornik, promijenite dimenzije slike kao što su razlučivost, visina, širina itd. Pritisnite gumb "U redu" za spremanje promjena.
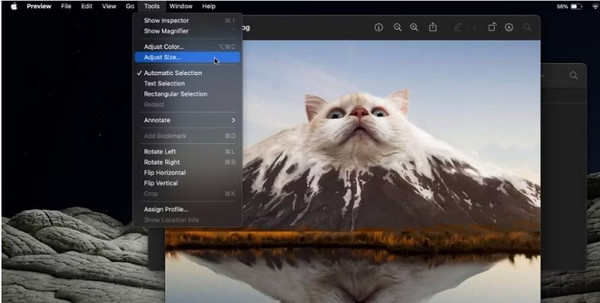
Dio 4: Kako proširiti slike na mobitelu [iPhone/Android]
Više zadanih načina za rastezanje slika možete pronaći na svom mobilnom uređaju. Bez obzira koristite li Android ili iOS, evo kako pronaći značajku promjene veličine na svom telefonu.
1. Promijenite veličinu slika na iPhoneu
Mogući način za rastezanje slika na iPhoneu je korištenje aplikacije "Fotografije". Također možete postaviti željene dimenzije bez ograničenja. Nadalje, možete urediti sliku za poboljšanje.
Korak 1.Pokrenite aplikaciju Fotografije i dodirnite "Uredi" u gornjem desnom kutu. Dodirnite "Izreži" na donjoj alatnoj traci za otvaranje više opcija. U gornjem desnom kutu odaberite ikonu "sivi pravokutnik".
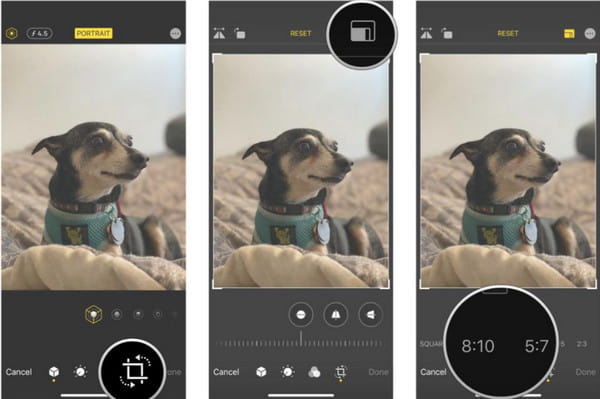
Korak 2.Odaberite željenu dimenziju ili koristite "Freeform" za postavljanje prilagođene dimenzije. Dodirnite gumb Gotovo za spremanje slike promijenjene veličine.
2. Promjena veličine slika na Androidu
Mnoge najnovije verzije Androida imaju značajku promjene veličine za snimljene fotografije. Jedini nedostatak je što ne postoji prilagođena opcija za povećaj sliku i slobodno postavite dimenzije. Ipak, to je prilično jednostavno učiniti na vašem pametnom telefonu.
Korak 1.Pokrenite aplikaciju Galerija i odaberite sliku koju želite urediti. Dodirnite gumb "Uredi" s ikonom olovke.
Korak 2.Dodirnite gumb "Elipsis" i odaberite opciju "Promijeni veličinu". Odaberite željenu dimenziju slike. Dodirnite gumb "Gotovo" za primjenu nove veličine.
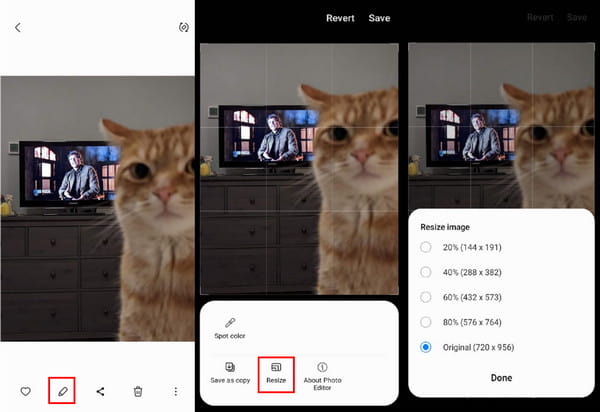
Dio 5: Često postavljana pitanja o rastezanju slika
-
1. Koji je omjer slike za promijenjenu veličinu?
Omjer slike promijenjene veličine ovisi o upotrebi. Na primjer, ako koristite sliku kao pozadinu na svom telefonu, koristite omjer 9:16. Prijenosna računala ili računala uglavnom trebaju 16:9 i 21:9 za ultraširoke monitore. Također ovisi o društvenim medijima, kao što je Instagram zahtijeva omjer 1:1.
-
2. Što se događa s kvalitetom nakon promjene veličine fotografije?
Promjena veličine slike može utjecati na kvalitetu, što je neizbježno kada je povećate izvan izvorne veličine. Stoga je najbolje kopirati fotografiju prije nego što joj promijenite veličinu ili upotrijebite AnyRec AI Image Upscaler za povećanje razlučivosti.
-
3. Utječe li rastezanje slike na veličinu datoteke?
Da. Veličina datoteke slike mijenja se kada povećate ili smanjite razlučivost. To je zato što alat za promjenu veličine slike mijenja broj piksela i piksel po inču. Dakle, veličina datoteke će se promijeniti u oba smjera.
Zaključak
Za kraj, razvlačenje slika sa spomenutim alatom je pristupačnije, pogotovo sada kada ste naučili zadane načine na raznim uređajima. Ne zaboravite pretvaranje slika niske rezolucije u visoku rezoluciju s AnyRecom, jer će pomoći da slike ne izgube kvalitetu.
