Popravite MOV datoteku: 6 rješenja za reprodukciju vašeg videa!
Poznato je da je MOV Appleov format koji može pohraniti više videozapisa, zvuka, vremenskog koda, pjesama itd. Sada je također izvediv na Windowsima. Međutim, format je sklon oštećenju zbog mnogo razloga. U ovom slučaju, trebate vrhunski način za popravak MOV datoteke. Srećom, ovaj post može biti vaš pratilac tijekom cijele operacije, budući da sadrži 6 popravaka za popravak MOV-a uz potencijalne uzroke problema. Pomaknite se dolje sada!
Uzroci oštećenja MOV datoteke
Da biste se pripremili za sve popravke za popravak MOV-a, bilo bi dobro da prvo upoznate razloge koji dovode do oštećenja videa. Neki od njih su detaljno navedeni u nastavku:
◆ Nekompatibilan softver za reprodukciju videozapisa. Ne postoji način na koji možete reproducirati MOV datoteke ako nisu kompatibilne s media playerom, pa provjerite da softver podržava reprodukciju MOV formata.
◆ Iznenadno gašenje sustava. Ako se postupak isključivanja ne izvrši ispravno, struktura vaših MOV video datoteka može se oštetiti, uzrokujući da se ne mogu reproducirati.
◆ Neodgovarajuća kompresija datoteke. Smanjenje veličine MOV datoteke može dovesti do oštećenja ako se ispravno postigne pouzdanim alatom za kompresiju.
◆ Prekid tijekom preuzimanja. Iznenadna smetnja ili kvar tijekom prijenosa MOV datoteka može ih oštetiti i učiniti nemogućima za reprodukciju.
◆ Napadi virusa i zlonamjernog softvera. Virusni napadi na određene datoteke, posebno MOV, mogu utjecati na strukturu datoteke, što dovodi do oštećenja. U tom slučaju potrebno je popraviti svoju MOV datoteku da biste je spremili.
6 učinkovitih popravaka za popravak MOV datoteka
Sada kada ste naišli na potencijalne razloge zašto je vaša MOV datoteka oštećena, trenutak je da izvršite popravak MOV-a i ponovno učinite svoje videozapise reproduciranim pomoću sljedećih rješenja.
Popravak 1. Popravite MOV datoteku jednim klikom
Ako želite brzo rješenje jednim klikom za popravak pokvarene MOV datoteke, idite na nitko drugi nego AnyRec Video popravak. Ovaj nevjerojatan softver za popravak može popraviti sve pokvarene, pokvarene, oštećene videozapise u svim veličinama i formatima kao što su MP4, MOV, AVI itd. i uređaje, uključujući kamere, telefone, dronove, računala itd. Nećete biti razočarani kvalitetom jer je ovaj softver za popravak MOV datoteka zajamčeno alat koji ne utječe na kvalitetu nakon što se vaš video popravi. Sigurno će vam dati glatke MOV videozapise koji se mogu reproducirati.

Popravite oštećeni MOV video i druge formate datoteka u samo jednom kliku.
Pregledajte kako biste potvrdili ispunjava li fiksni video vaše zahtjeve.
Popravite videozapise koji se ne mogu reproducirati s računala, kamera, uređaja za pohranu itd.
Svi popravljeni videozapisi neće biti pohranjeni, što može zaštititi vašu privatnost.
100% Sigurno
100% Sigurno
Korak 1.Pokrenite MOV popravak otvaranjem AnyRec Video Repair, zatim uvezite oštećenu MOV datoteku klikom na gumb "Dodaj" u lijevom oknu; u međuvremenu, ogledni video treba dodati na gumb "Dodaj" u desnom oknu.
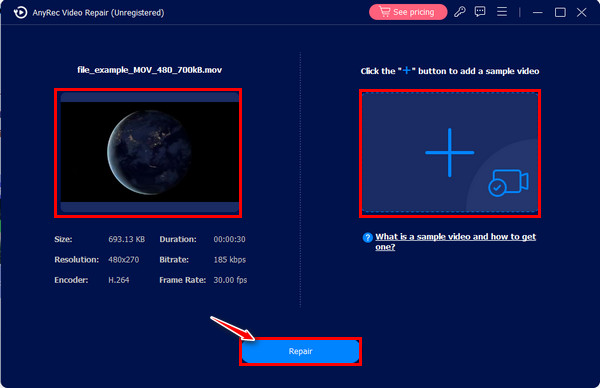
Korak 2.Nakon toga kliknite gumb "Popravi" u sredini kako biste formirali postupak popravka. Kasnije provjerite popravljeni videozapis kako biste vidjeli odgovara li vašim zahtjevima za videozapis pomoću gumba "Pregled".
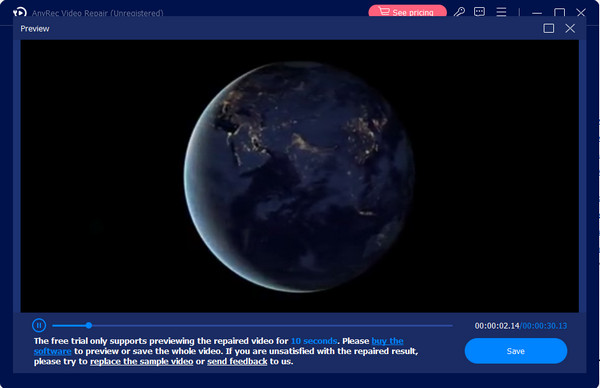
3. korakNa kraju provjerite jesu li razlučivost, koder, brzina prijenosa i drugi parametri dobro postavljeni, a zatim kliknite gumb "Spremi" za završetak procesa popravka MOV datoteke.
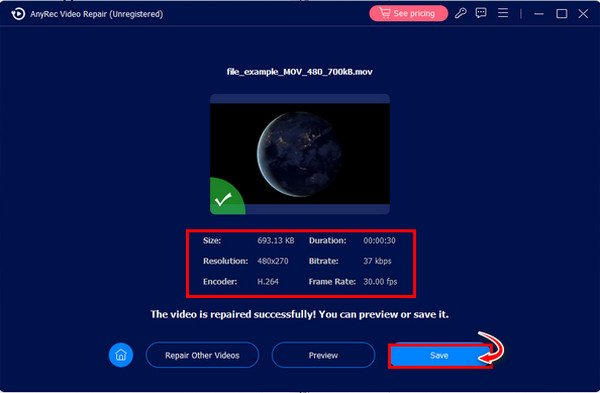
100% Sigurno
100% Sigurno
Popravak 2. 2 načina korištenja VLC Media Playera za popravak MOV-a
Iako je open-source media player, VLC je softver prepun značajki koji može popraviti pokvarene datoteke, uređivati videozapise i pretvarati ih u drugi format. Sljedeći načini su provjereni popravci koji vam mogu pomoći da lako popravite oštećene MOV datoteke.
1. Izravno popravite oštećenu MOV datoteku.
Korak 1.Idite na mjesto gdje je postavljena MOV datoteka, desnom tipkom miša kliknite na nju i odaberite "Kopiraj", zatim desnom tipkom miša kliknite bilo gdje u prazno područje i odaberite "Zalijepi". Preimenujte datoteku u .avi. Nakon toga otvorite ga na VLC-u.
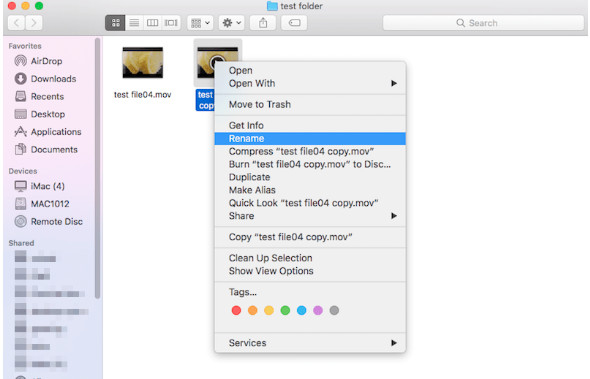
Korak 2.Pretpostavimo da još uvijek ne svira; izvršite popravak MOV-a otvaranjem VLC-a. Odaberite "VLC Media Player" na vrhu, zatim odaberite "Preferences" s padajućeg izbornika.
3. korakU novom prozoru idite na odjeljak "Ulaz/kodeci", pomaknite se prema dolje da vidite izbornik "Popravi AVI datoteku" i odaberite opciju "Uvijek popravi". Zatim kliknite gumb "Spremi".
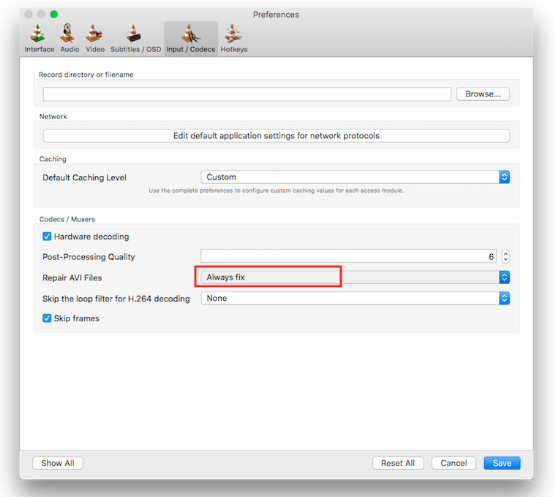
2. Pretvorite oštećenu MOV datoteku.
Korak 1.Pokrenite VLC na računalu, odaberite "Mediji" na karticama izbornika i kliknite opciju "Pretvori/Spremi".
Korak 2.Dodajte svoju oštećenu MOV datoteku klikom na gumb "Dodaj". Zatim kliknite donji okvir "Prikaži više opcija", zatim nastavite klikom na gumb "Pretvori/Spremi".
3. korakOdaberite željeni kodek iz izbornika "Profil" u odjeljku "Postavke". Pritisnite gumb "Start" za pretvorite MOV datoteku. To je način na koji popravljate MOV pretvaranjem.
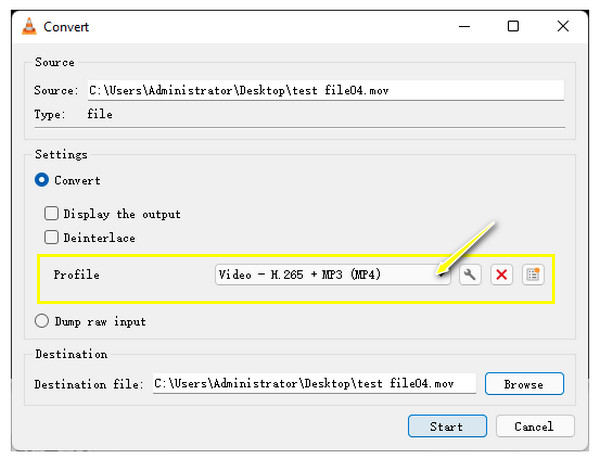
Popravak 3. Popravite MOV videozapise s FFmpeg
Još jedan projekt besplatnog softvera koji vam može pomoći popraviti pokvarene MOV datoteke je FFmpeg. Možda je malo nezgodno za države jer se postupak FFmpega temelji na naredbama, ali ako vam ne smeta, slijedite detaljne upute u nastavku:
Korak 1.Instalirajte FFmpeg na svoje računalo, a zatim kopirajte oštećenu MOV datoteku s izvorne staze na radnu površinu.
Korak 2.Zatim pretražite "Command Prompt" na Windows traci i odaberite "Run as administrator". U novom prozoru upišite cd Desktop, zatim pritisnite tipku "Enter".
3. korakUpišite naredbu: ffmpeg -i file_corrupt.mov -c copy file.mov, zatim pritisnite tipku "Enter" za popravak MOV videozapisa. "Datoteka" bi trebala biti upisana kao naziv vaše MOV datoteke.
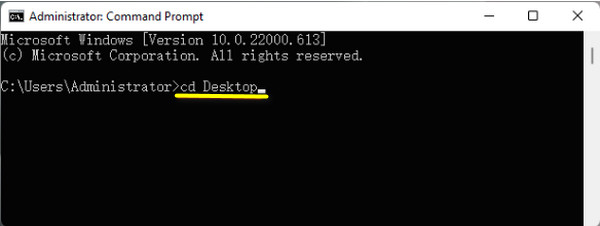
Popravak 4. QuickTime Player za popravak MOV datoteka
Kao što je ranije spomenuto, MOV format izrađuje Apple; stoga se videozapisi snimljeni zadanim QuickTime Playerom spremaju u .mov formatu. Ako ti reproducirajte MOV na Macu s problemima, možete ga izravno koristiti za popravak MOV datoteka. Iako tehnički ne popravlja oštećene videozapise, ima funkciju za potvrdu i prikaz svojstava vaše video datoteke.
Korak 1.Pokrenite QuickTime, zatim otvorite oštećenu MOV datoteku. Zatim zadržite pokazivač na gornjoj kartici "Prozor" i odaberite "Prikaži Inspektor filma".
Korak 2.Unutar prozora "Inspector" vidjet ćete detaljne informacije o vašoj MOV video datoteci. Potvrdite poruku koda pogreške ako postoji, a zatim je pretražite da biste saznali što možete učiniti da popravite MOV.
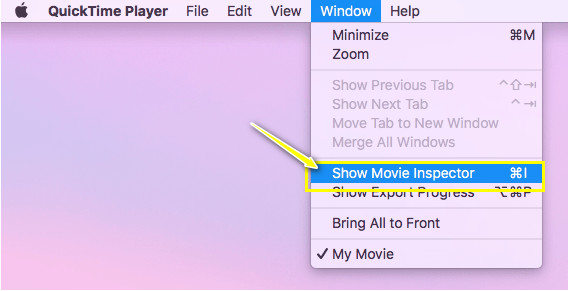
Popravak 5. Pretvorite MOV u druge formate
Osim popravka oštećene MOV datoteke, zašto je ne biste pretvorili u drugi format kao metodu popravka MOV-a? Da biste to postigli, morat ćete nabaviti pouzdan pretvarač, npr AnyRec Video Converter, koji može pretvoriti MOV datoteke u drugi format visoke kvalitete. Ovaj softver može pretvoriti MOV u MP4, AVI, WMV, MKV i druge formate koji se mogu reproducirati sa softverom za više igrača. Štoviše, omogućuje vam da sami odredite kvalitetu, razlučivost, broj sličica u sekundi i druge video parametre.
Korak 1.Pokreni AnyRec Video Converter, zatim kliknite gumb "Dodaj datoteke" da biste učitali oštećenu MOV datoteku na glavni zaslon programa.
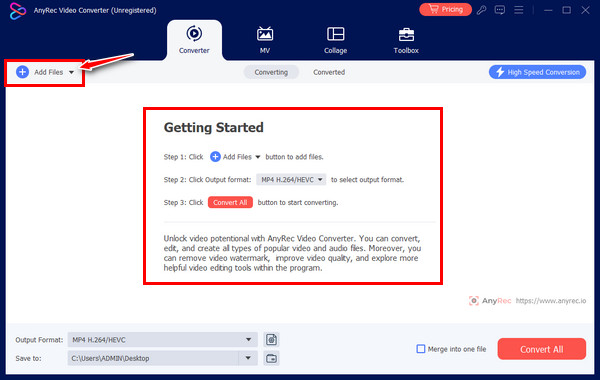
Korak 2.Nakon toga prijeđite na gumb "Format" da vidite sve podržane formate; kliknite gornju karticu "Video" i odaberite odabrane video formate, na primjer, "MP4" s postavljenim profilom.
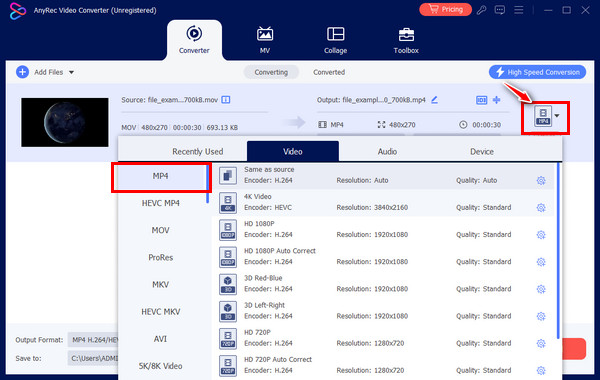
3. korakNakon što završite, odaberite naziv datoteke i mjesto na glavnom zaslonu, a zatim kliknite gumb "Pretvori sve". Zatim ga možete reproducirati kako biste provjerili je li MOV popravak izvediv.
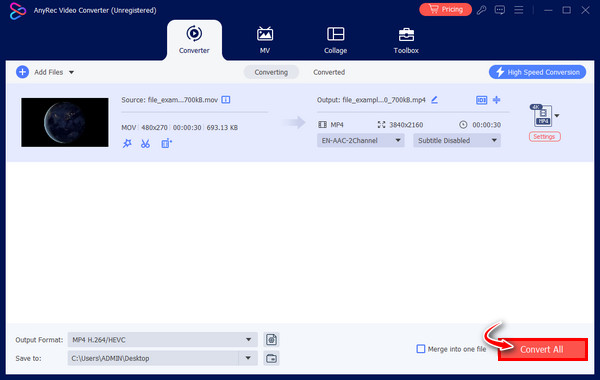
Popravak 6. Ponovno preuzimanje MOV videozapisa
Nažalost, ako svi gore navedeni popravci ne pokažu ništa, ostat ćete s mogućnošću ponovnog preuzimanja MOV video datoteke. Ovog puta provjerite ima li vaše računalo jaku vezu i izbjegavajte bilo kakve prekide koji mogu uzrokovati kvar. Ako mislite da je osumnjičeno nepotpuno preuzimanje ili prijenos, ovo će rješenje zajamčeno biti učinkovito za popravak oštećenja MOV datoteke.
FAQs
-
Kako mogu reproducirati MOV video na Windows/Mac?
Za reprodukciju MOV datoteka na Macu koristite zadani QuickTime Player, dok se VLC Media Player može koristiti na Windowsima. Osim toga, Windows Media Player također se može koristiti za reprodukciju MOV datoteka, ali samo u verziji 12.
-
Postoji li online alat za popravak MOV datoteke?
Da. Dostupni su mrežni alati ako želite popraviti MOV videodatoteku na njoj, uključujući Fix.Video, FileConvertio, Videos.Repair, 4DDiG i druge.
-
Koje bih savjete trebao uzeti u obzir kako bih izbjegao dobivanje oštećenih MOV video datoteka?
1. Izbjegavajte mijenjanje formata na drugu opciju osim ako player kaže da ga ne podržava.
2. Također, ako prenosite ili premještate videozapise, osigurajte da neće doći do prekida ili iznenadnog gašenja.
3. Ako sažimate videozapise, učinite to ispravno i s pouzdanim kompresorom. -
Može li mi korištenje drugog media playera pomoći popraviti MOV datoteku?
Da. Ako se MOV datoteka ne može reproducirati na određenom softveru, pokušajte nabaviti drugi player i provjerite radi li vaša video datoteka glatko. Možete razmotriti QuickTime, KMPlayer, 5K Player, PotPlayer itd.
-
Što učiniti ako se MOV datoteka ne može reproducirati na Macu?
Većinu vremena MOV nije moguće reproducirati zbog nedostajućih ili nekompatibilnih kodeka; stoga morate nabaviti potrebne kodeke, poput Periama za Mac, s pouzdanih stranica i popraviti MOV datoteke koje se ne mogu reproducirati.
Zaključak
To vas dovodi do zaključka posta o popravljanju MOV datoteka! Svakako, primjena gornjih popravaka može vam pomoći da popravite MOV, kao što je popravljanje VLC metodama, ponovno preuzimanje datoteke, njezino pretvaranje i još mnogo toga. Ali da biste bili zajamčeni, slijedite postupak popravka klikom na AnyRec Video popravak. Tehnika softvera za popravak datoteke MOV omogućuje vam dodavanje oštećenog videozapisa i uzorka videozapisa, a zatim će glatko obaviti svoju čaroliju. Neće doći do kompromisa u kvaliteti ili zaštiti datoteke.
100% Sigurno
100% Sigurno
