Pregled Icecream Screen Recorder - značajke, prednosti, mane, koraci i alternativa za Windows/Mac
Je li Icecream Screen Recorder vrijedan softver za snimanje aktivnosti na zaslonu na Windows i Mac? To je jednostavan za korištenje besplatni softver za snimanje zaslona koji vam omogućuje snimanje bilo kojeg područja zaslona ili spremanje kao snimku zaslona. Ali postoji li ograničenje za besplatnu verziju? Samo saznajte više o pregledu Icecream Screen Recorder, razlikama između besplatne i profesionalne verzije, kao i najboljoj alternativi iz članka.
Popis vodiča
Dio 1: Ultimativni pregled Icecream Screen Recordera 2. dio: Najbolja alternativa za snimanje zaslona sladoleda Dio 3: Često postavljana pitanja o snimaču zaslona Icecream Screen RecorderDio 1: Icecream Screen Recorder Detaljan pregled
Ako vam je potreban besplatni snimač zaslona, Icecream Screen Recorder omogućuje vam snimanje aktivnosti na ekranu u nekoliko klikova. Ali koja su ograničenja? Nakon što preuzmete snimač zaslona, možete snimiti videozapise na zaslonu za samo 5 minuta. Evo usporedbe koju biste trebali znati unaprijed.
| Sladoled Screen Recorder | Besplatno | Pro |
| Vremensko ograničenje snimanja | Video od 5 minuta | Neograničeno snimanje |
| Ograničenje video formata | Snimljeni videozapisi u VP8 kodeku WebM ili GIF formatu | AVI, MP4, MOV, GIF i WebM s H.264, MPEG4, VP8 |
| Vodeni žig dostupan za snimku | Da | Ne |
| Ograničene značajke za besplatnu verziju | N/A | Pretvorite snimljeni video, zakažite snimanje zaslona, dodajte vlastiti vodeni žig i postavite prečace za snimanje. |
Pregled snimka zaslona sladoleda
- Pros
- Dostupno za Windows, Mac i Android.
- Omogućite jednostavno korisničko sučelje za snimanje.
- Podijelite svoje snimke zaslona i video snimke.
- Dodajte snimke web kamere i glas mikrofona.
- Protiv
- Ograničene značajke za besplatnu verziju.
- Nije moguće snimiti video na 4K zaslonu.
- Nemojte imati MKV format s izvornom kvalitetom.
- Vodeni žig dostupan je u besplatnoj verziji.
Značajke snimanja zaslona sladoleda
Dijelite snimljene videozapise
Ne samo da pruža značajke snimanja, već i dijeli snimke unutar programa. Omogućuje vam da jednim klikom prenesete datoteke na Dropbox, Google Drive i više drugih društvenih medija.
Dodajte komentar uz snimku
Snimite i snimke web-kamere i aktivnosti na ekranu. Također možete prilagoditi područje snimanja kako biste skrenuli pozornost na fokusirani dio. Štoviše, audio snimka omogućuje vam da dodate svoj glas iz mikrofona.
Kako snimiti ekran sa Icecream Screen Recorderom
Korak 1.Preuzmite i instalirajte Icecream Screen Recorder. Otvaranjem programa na računalu vidjet ćete jednostavno sučelje aplikacije. Kliknite na Snimite video gumb koji se nalazi na programskoj traci za snimanje zaslona.
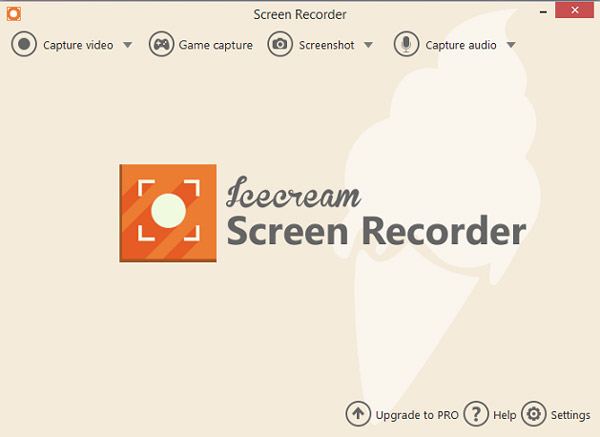
Korak 2.Postavite željeni način snimanja, između kojeg možete birati Puno, Prilagođeno područje, Posljednje područje i Automatsko otkrivanje područja značajke aplikacije. Štoviše, možete ponovno postaviti duljinu zaslona, pa čak i postaviti prilagođeni mjerač vremena.
Odaberite između 5 do 60 minuta za ekran za snimanje bez zaostajanja. Međutim, aplikacija bi trebala biti u Pro verziji kako bi se koristila značajka timera.
3. korakKliknite na Snimiti gumb kada je sve postavljeno. Osim toga, aplikacija vam omogućuje da pauzirate i reproducirate snimku klikom na zadanu prečacu za snimanje zaslona sladoleda F7 za pauziranje i F8 za zaustavljanje.
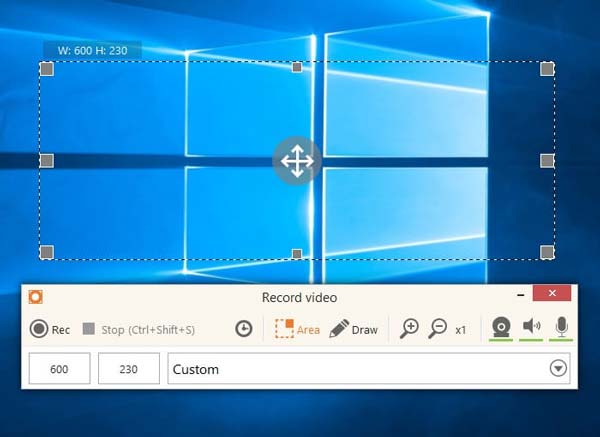
Korak 4.Prije spremanja snimljenog videozapisa, možete obrezati snimku. Štoviše, možete postaviti željeni video format kao što su WebM, MP4, AVI, MOV i GIF. Međutim, samo WebM i GIF format funkcionira za probnu verziju.
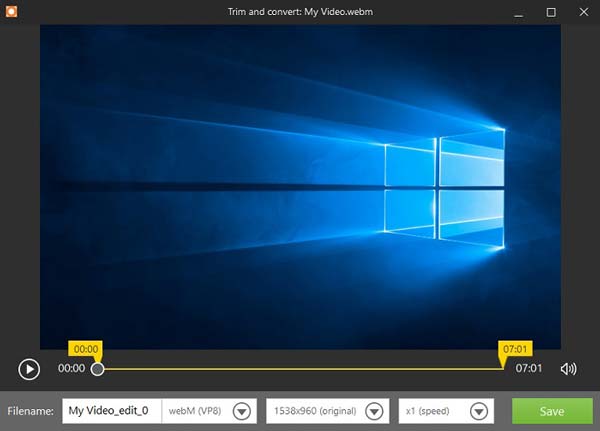
2. dio: Najbolja alternativa za snimanje zaslona sladoleda
Baš kao što je gore spomenuto, Icecream Screen Recorder pruža samo ograničene značajke s vodenim žigom. Koja je najbolja alternativa Icecream Screen Recorderu? Čak i probna verzija AnyRec Screen Recorder pruža naprednije značajke. Omogućuje vam snimanje videozapisa na zaslonu, zvuka sustava, snimaka web kamere i drugih aktivnosti na zaslonu. Slično Pro verziji Icecream Screen Recordera, možete imati zakazano snimanje, spremiti postavke snimanja, dati prečace za snimanje zaslona i još mnogo toga.

Snimajte videozapise zaslona u WMV, MP4, MOV, F4V, TS, AVI, GIF, MP3, WMA, M4A, AAC i još mnogo toga.
Podesite prečice, snimke, postavke miša i još mnogo toga za snimanje videozapisa na zaslonu.
Snimite videozapise na zaslonu do 60 FPS, poboljšajte kvalitetu zvuka i smanjite audio šum.
Uredite videozapise, izrežite željene dijelove, dijelite snimljene videozapise i izravno upravljajte videozapisom.
Sigurno preuzimanje
Sigurno preuzimanje
Korak 1.Preuzmite i instalirajte AnyRec Screen Recorder na svoje računalo. Postoji 7 različitih načina snimanja za snimanje aktivnosti na zaslonu, uključujući video, audio, igru, snimke zaslona, posljednju snimku, web kameru, telefon i još mnogo toga. Otvorite program i kliknite na Video snimač gumb, što je najčešće korištena metoda za snimanje aktivnosti na zaslonu.

Korak 2.Birajte između Pun način rada i Prilagođen kako biste odabrali željeno područje snimanja. Također možete kliknuti na Zvuk sustava gumb i gumb Mikrofon za snimanje zvuka s vašim aktivnostima na zaslonu. Štoviše, također vam omogućuje snimanje snimke web kamere putem Web kamera opcija kao Icecream Screen Recorder.

3. korakKliknite na Postavke ikona za postavljanje željenog video formata, kvalitete videa i brzine kadrova. Što se tiče audio postavki, možete dodirnuti uklanjanje buke i poboljšanje mikrofona kako biste snimili audio datoteke bolje kvalitete. Postoje različite opcije za podešavanje postavki miša, prečac i još mnogo toga.

Korak 4.pritisni REC gumb za početak snimanja aktivnosti na zaslonu na sustavima Windows i Mac. Ima više značajki bilješki i uređivanja nego Icecream Screen Recorder, kao što su oblačići, boje, postavke i još mnogo toga. Podsjetimo da vam je također dopušteno snimanje zaslona tijekom snimanja jednim klikom.

Korak 5.Nakon završetka snimanja možete kliknuti na Stop gumb za spremanje snimke. Omogućuje vam izrezivanje snimljenih isječaka, kao i postavljanje početne i završne točke. Kliknite na Uštedjeti gumb kada je sve gotovo. Videozapise možete spremiti na svoje računalo ili ih podijeliti na web stranicama društvenih medija.
Sigurno preuzimanje
Sigurno preuzimanje
Dio 3: Često postavljana pitanja o snimaču zaslona Icecream Screen Recorder
-
Je li Icecream Screen Recorder siguran za korištenje?
Da. Icecream Screen Recorder sam je siguran za korištenje ako ga nabavite na službenoj web stranici. Ali pruža ograničene značajke snimanja i uređivanja. Možete jednostavno preuzeti neki profesionalni snimač zaslona i upotrijebiti probnu verziju za bolju snimku.
-
Zašto zvučna datoteka nije dostupna za Icecream Screen Recorder?
Provjerite jeste li već omogućili izvor zvuka u Icecream Screen Recorderu i prilagodite glasnoću zvuka prema svojim zahtjevima. Nakon toga možete provjeriti audio upravljački program ili pomoću mikrofona provjeriti radi li.
-
Mogu li snimiti streaming video sa Icecream Screen Recorderom?
Ne. Icecream Screen Recorder ne integrira se sa streaming videozapisima ili datotekama igranja. Možete snimiti samo aktivnosti na zaslonu. Za snimanje streaming videa i više drugih videozapisa, morate odabrati profesionalne snimače zaslona.
Zaključak
Evo ga. Sada kada ste naučili snimač zaslona Icecream i sada kada znate korake i značajke dostupne u softveru, na vama je da sami isprobate i iskusite aplikacije. Štoviše, također možete odabrati program za snimiti CSGO igranje i više drugih. Također, ne zaboravite isprobati alternativni softver koji je gore dat. Ovo bi mogla biti aplikacija koju tražite.
Sigurno preuzimanje
Sigurno preuzimanje
