Detaljan vodič za snimanje na Firestick na računalu i TV-u
Omogućujući velik broj internetskih videozapisa putem Disney Plusa, YouTubea, Netflixa i mnogih drugih, Amazon Fire Stick postao je među najboljim uređajima za streaming. Dok vam ti online videozapisi donose užitak, što ako vam internet iznenada padne? Kao što je spomenuto, potrebno je naučiti kako snimati na Firestick za izvanmrežno gledanje. Stoga u ovom postu pogledajte načine uz sveobuhvatne korake za snimanje na Firestick. Započnimo!
Popis vodiča
Kako Fire Stick radi na računalu i TV-u 2 načina za snimanje filmova na vaš Fire TV Stick Najlakši način za snimanje Fire Sticka na računalu Često postavljana pitanja o snimanju na Fire TV StickKako Fire Stick radi na računalu i TV-u
Prije nego odgovorite kako snimati na Firestick, bilo bi lijepo da ste razumjeli uređaj.
Kao što je ranije spomenuto, Amazon Firestick je streaming uređaj koji pruža video sa streaming platformi kao što su Netflix, YouTube, Amazon Prime, Disney Plus, i više. Osim toga, također možete uživati u svojim najdražim fotografijama, igrama i glazbi. Još jedno što vrijedi spomenuti o Firestick-u je da može snimati vaš omiljeni sadržaj za izvanmrežno gledanje, što vam omogućuje gledanje bilo gdje i bilo kada.
Što se tiče postupka postavljanja, Amazon Fire TV Stick može transformirati bilo koji televizor u Smart TV. Ima izgled USB flash pogona koji se može priključiti izravno u TV ili HDMI priključak vašeg računala. Vaš TV i Amazon Firestick trebaju biti uključeni, a daljinski upravljač se mora upariti s vašim Fire TV Stickom. Pretpostavimo da se ne podudara; pritisnite tipku Home i držite je na čekanju 10 sekundi kako biste je postavili na Discovery Mode. Kasnije bi vas daljinski upravljač trebao pozdraviti s uputama na zaslonu.
Bez sumnje, ovaj uređaj za strujanje korisnicima nudi praktičan način uživanja u online sadržaju izvan mreže na svojim televizorima. Firestick možete kupiti u dvije verzije: 4K i osnovnoj verziji. Na vama je hoćete li streamati u 4K rezoluciji ili ne. Sada je trenutak da znate kako snimati na Firestick; nastaviti u sljedećim dijelovima.
2 načina za snimanje filmova na vaš Fire TV Stick
Iako možete snimati na Firestick, neke usluge strujanja također nude snimače koji vam pomažu u snimanju emisija i filmova. Stoga se ovaj odjeljak fokusira na dva načina snimanja na Amazon Fire TV Stick; vidi koji ti više odgovara.
1. DVD snimač
Počevši od DVD snimača. DVD snimač idealna je opcija za snimanje Firesticka. Za korištenje ove metode morate pripremiti DVD snimač i uspostaviti vezu s vašim Firestickom. Nakon toga slijedite donji vodič o tome kako snimati na Firestick pomoću DVD snimača:
Korak 1.Povežite snimač s vašim Firestickom pomoću kabela koji može funkcionirati. Spojite drugu stranu "Component Video" kabela i "RCA" na izlaze snimača, a jednu stranu spojite na TV.
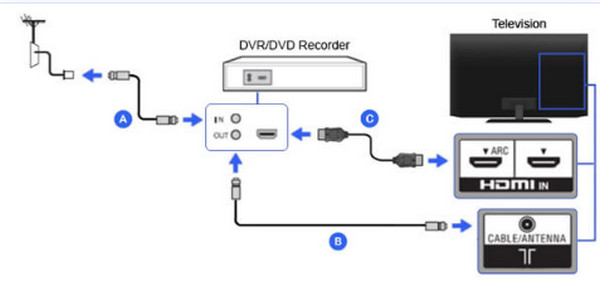
Korak 2.Nakon povezivanja i osiguravanja da vaš TV prolazi kroz snimač, odaberite ulaz za snimač, obično L1 ili L3 za stražnje, dok je L2 za prednje ulaze. Zatim podesite odgovarajući ulaz, poput Video 1 ili 2.
3. korakZatim postavite DVD na kanal 3 ili 4 ili upotrijebite DTV pretvarač ili set-top box za pretraživanje i reprodukciju sadržaja koji želite gledati. Nakon što završi, snimač će početi snimati video na Firestick.
2. Ugrađeni snimač
Već znate da Firestick može snimati filmove i TV emisije, ali ima li ugrađenu značajku snimanja? Da! DVR nudi 8 GB pohrane gdje možete pohraniti svoje medijske datoteke, kao što su sve vaše snimljene emisije. Kako biste učinkovito izvršili zadatak, slijedite detaljne korake u nastavku o tome kako snimati na Firestick s ugrađenim snimačem:
Korak 1.Pronađite sadržaj koji želite snimiti na Firestick jednostavnim pretraživanjem pomoću zaslonske tipkovnice ili korištenjem digitalnog pomoćnika "Alexa" za prikaz rezultata.
Korak 2.Nakon reprodukcije videozapisa pritisnite gumb "Izbornik" na daljinskom upravljaču da biste otvorili popis opcija u donjem desnom kutu zaslona. Odaberite "Recorder" za početak snimanja na Amazon Fire TV Stick.
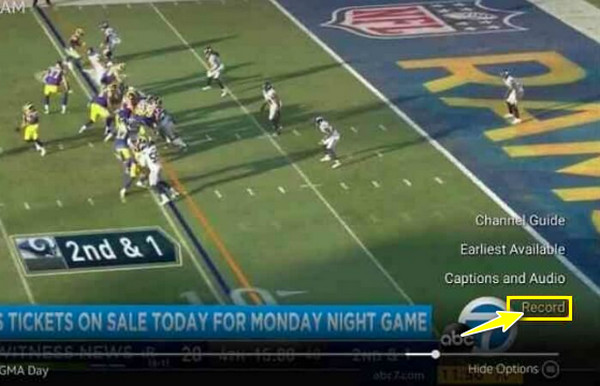
Najlakši način za snimanje Fire Sticka na računalu
Pretpostavimo da niste zadovoljni radom DVD-a i ugrađenih snimača u snimanju Firesticka. To je reklo, otkrivajući alat sličan blagu, AnyRec Screen Recorder, od vitalnog je značaja. To je program za snimanje zaslona koji vam omogućuje snimanje bilo kojeg Firestick trenutka na zaslonu, bilo na cijelom zaslonu, aktivnom prozoru ili prilagođenom području. I dalje je superioran u smislu funkcionalnosti i kvalitete u odnosu na spomenute. Nadalje, daje vam potpunu moć nad vašim online videozapisima, od snimanja do uređivanja. Da biste istražili više o tome, preuzmite ovaj prijateljski snimač zaslona za sve i zajedno ćete odgovoriti kako snimati na Firestick bez napora.

Snimite Firestick s kvalitetom bez gubitaka i spremite ih u MP4/MKV/AVI.
Omogućite prečace za jednostavno upravljanje, poput pokretanja, pauziranja, zaustavljanja itd.
Ne postoje vremensko ograničenje, reklame i vodeni žigovi.
Izrežite Firestick snimke i ostavite samo željene dijelove.
100% Sigurno
100% Sigurno
Korak 1.Nakon što priključite Firestick na računalo, pokrenite AnyRec Screen Recorder. Zatim kliknite gumb "Video Recorder" na ekranu i provjerite je li video sadržaj spreman.

Korak 2.Nastavite s odabirom gumba "Potpuno" ili "Prilagođeno". Pretpostavimo da ste odabrali "Prilagođeno" i odabrali "Odaberi regiju/prozor" koji vam daje više slobode u kontroli područja za snimanje.

Što se tiče zvuka, omogućite "System Sound" za uhvatiti zvuk računala. Ako i to trebate, uključite opciju "Mikrofon".

3. korakSada kada ste završili s postavkama, kliknite gumb REC za početak odbrojavanja od 3 sekunde. Tijekom postupka možete snimati snimke zaslona, komentirati itd.

Korak 4.Naposljetku, kliknite gumb "Zaustavi" da biste se odveli do prozora "Pregled", gdje možete izrezati beskorisne dijelove prije nego kliknete "Gotovo" da biste spremili svoj snimljeni video na Firestick.

Često postavljana pitanja o snimanju na Fire TV Stick
-
Kako snimati s Firesticka na DVD snimač?
Morate koristiti odgovarajući kompozitni video kabel, RCA kabel i S-video kako biste uspostavili vezu između TV-a i DVD snimača. Zatim prema tome postavite Amazon Fire TV Stick. Za više pojedinosti, možete se vratiti na 2. dio ovog posta.
-
Što je DVR s Firestickom?
DVR se odnosi na digitalni video snimač, značajku Firesticka koja pomaže korisnicima u snimanju njihovih omiljenih TV emisija i filmova. Možete ga pronaći pritiskom na tipku Glas i izgovorom "DVR".
-
Je li Firestick kompatibilan s računalima?
Da. Kao što vidite, osim TV-a, uređaj za strujanje možete povezati s računalom i gledati videozapise s raznih platformi za strujanje. Morate ispraviti opremu, poput USB kabela, uređaja za video snimanje itd.
-
Mogu li snimati s Firesticka na tvrdi disk?
Da. Povezivanjem Firesticka, HDMI priključka i drugih potreba po redu, možete snimati s Firesticka na vanjski tvrdi disk. U suprotnom, premjestite Firestick videozapise na vanjski tvrdi disk s vašeg računala.
-
Smijem li vidjeti kamere na Amazon Fire TV-u?
Da. Firestick vas ne ograničava samo na gledanje online sadržaja, već vam omogućuje i gledanje kamera. Možete pratiti svoje kućne kamere sa svog FIresticka bez problema.
Zaključak
Možete li reći svoje mišljenje o odgovoru koji ste ovdje dobili u vezi s "Kako snimati na Firestick?" Nadamo se da vam je ovaj post pomogao da udobno uživate u omiljenim TV emisijama i filmovima izvan mreže ako ih snimate pomoću ugrađenog ili DVD snimača. Osim ta dva, za kvalitetne snimke, idite AnyRec Screen Recorder. To je snimač zaslona bez vremenskog ograničenja i bez vodenog žiga na izvezenim snimkama. Ako želite saznati više o ovom fantastičnom programu, preuzmite ga danas i uživajte u gledanju izvan mreže!
100% Sigurno
100% Sigurno
