Povećajte slike s GIMP-om (povećajte slike niske rezolucije)
Mnogi ljudi koriste GIMP za nadogradnju slika na Windowsima, Macu i Linuxu. Iako GIMP ima zastarjelo sučelje, dobar je izbor za uređivanje fotografija. Možete pronaći 1446 recenzija na G2 i 235 tisuća članova na GIMP Reddit forumu. Nedavno je GIMP 3.0 RC3 objavljen u veljači 2025., za što su potrebna dva desetljeća od GIMP2.x. U svakom slučaju, ako ste ljubitelj GIMP upscalera slika, došli ste na pravo mjesto.
Popis vodiča
4 načina za povećanje veličine slike pomoću GIMP-a Nabavite GIMP alternativu vrhunskim slikama na mreži Napredni savjeti za poboljšanje i izoštravanje slika pomoću GIMP-a FAQs4 načina za povećanje veličine slike pomoću GIMP-a
Korištenjem GIMP-a možete povećati slike niske razlučivosti za ispis, poboljšati slike za web upotrebu, pa čak i poboljšati pikselizirane fotografije. Usput, možete prilagoditi opcije interpolacije u GIMP-u za bolje rezultate s "LoHalo & NoHalo", "Cubic", "Linear" i "None". Ako želite zadržati ažuriranu sliku visoke kvalitete, samo odaberite "LoHalo & NoHalo". Za uspješno povećanje veličine slike u GIMP-u, slijedite 4 rješenja u nastavku.
1. Povećajte cijelu fotografiju (promijenite omjer slike)
Korak 1.Otvorite aplikaciju i prenesite fotografiju koju želite urediti. U izborniku "Slika" kliknite opciju "Skala slike". Dođite do kontrole "Interpolacija" i odaberite željenu metodu interpolacije.

Korak 2.Stavite piksele za kontrole "Širina" i "Visina". Zatim prijeđite na razlučivost unosa, koja može biti 72 piksela ako radite na web slici. Pritisnite gumb "Skala" za proporcionalno skaliranje slika i održavanje omjera.
2. Povećajte sloj (zadržite izvorni omjer slike)
Korak 1.Nakon učitavanja datoteke na GIMP, kliknite gumb "Toolbox" s malim kvadratom naslaganim na golemom kvadratu. Zatim odaberite opciju skaliranja slojeva iz okvira s alatima.
Korak 2.Odaberite kutnu ručicu oko sloja, a zatim je odvucite kako biste je povećali. Nakon toga pritisnite i držite tipku "Ctrl" kako bi omjer širine i visine bio konstantan.

3. Koristite opciju Odabir
Korak 1.Uvezite fotografiju u GIMP. Odaberite opciju "Pravokutnik" iz izbornika "Kutija s alatima". Povucite platno na željeno područje i pritisnite tipku "Enter" za potvrdu odabira.
Korak 2.U izborniku "Toolbox" kliknite gumb "Scale" i odaberite ikonu crvenog kvadrata da odredite opciju skaliranja odabira. Pomoću regije odabira možete je povećati uz rastući rub. Pritisnite gumb "Skala" za početak povećavanja veličine.
4. Povećanje putanje
Korak 1.Ova metoda se razlikuje od ostalih. Najprije morate izraditi novi dokument u bilo kojoj veličini. Otvorite izbornik Toolbox i odaberite alat Paths s ikonom vrha olovke. Kreirajte vektorsku točku pomoću miša i povlačite dok ne nacrtate drugu vektorsku točku.
Korak 2.Zatim otvorite ploču "Paths" i odaberite dijaloški okvir "Stroke" s ikonom kista. Pritisnite "Enter" za primjenu zadanih parametara. Nastavite povećavati veličinu slike pomoću alata Scale iz izbornika "Toolbox". Ne zaboravite kliknuti gumb "Skala" da biste dovršili zadatak.

Upscale slike na mreži s GIMP alternativom - AnyRec AI Image Upscaler
Budući da možete povećati slike s GIMP-om, je li potrebno koristiti AnyRec AI Image Upscaler kao alternativa? Pa, odgovor je Da. Na temelju njegove AI tehnologije, slike možete poboljšati do 800% bez mekih rubova ili zamućenja. Ovaj online alat za povećanje veličine slike može automatski izoštriti slike tijekom povećanja veličine. Štoviše, AnyRec AI Image Upscaler ažurira novu verziju s alatom za fotografije u crtiće. Dakle, ovdje možete unaprijediti i crtati sliku online. Zato biste trebali odabrati AnyRec AI Image Upscaler umjesto GIMP-a za
- Povećajte i poboljšajte kvalitetu slike na višu razinu.
- Povećajte fotografije s opcijama 200%, 400%, 600% i 800%.
- Povećajte rezoluciju svoje slike do 4096×4096.
- Povećajte i poboljšajte svoju sliku do 50 MB.
Korak 1.Otvorite alat za povećanje veličine slike 8X. Pritisnite gumb "Učitaj fotografiju". Uvezite sliku iz svoje mape i kliknite gumb "Otvori" za potvrdu.
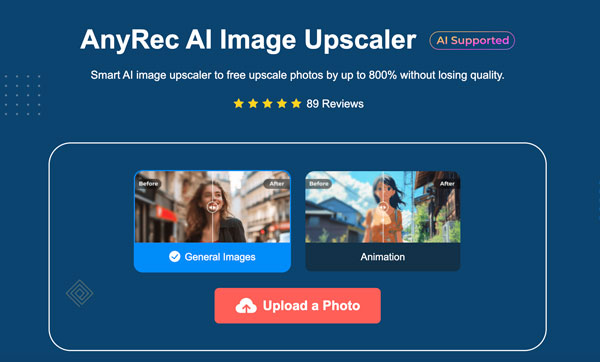
Korak 2.Odaberite razinu "Uvećanje" od 2x, 4x, 6x do 8x. Zadržite pokazivač miša iznad stvarnog rezultata i pogledajte učinak povećanja veličine prije/poslije.
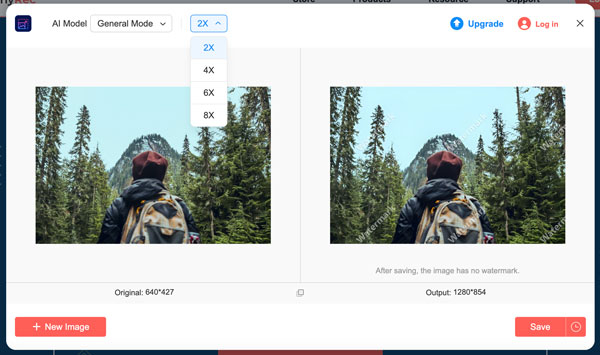
3. korakNakon što budete zadovoljni rezultatom, kliknite gumb "Spremi" za povećanje veličine slike. Preuzmite konačni rezultat na svoje računalo.
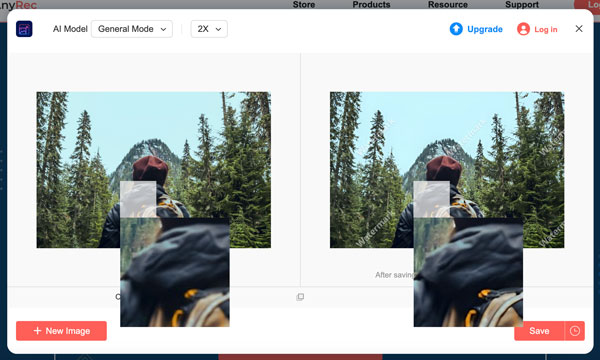
Napredni savjeti za poboljšanje i izoštravanje slika pomoću GIMP-a
Možda ćete uočiti da povećana slika nije tako jasna kao izvorna nakon GIMP povećanja. Bez brige. Evo pametnih savjeta koji mogu ukloniti piksele na slikama.
1. Izoštrite slike
Otvorite GIMP. Pritisnite "Poboljšaj" u "Filtrima". Kasnije kliknite "Sharpen" i podesite oštrinu slike. Tako možete vratiti detalje slike tijekom GIMP povećanja veličine.
2. Poboljšajte detalje visokopropusnim filtrom
Najprije duplicirajte povećani sloj slike. U "Filtrima" kliknite "Poboljšaj". Pronađite i kliknite na "High-Pass". Postavite način stapanja na "Prekrivanje".
3. Instalirajte GIMP dodatke za povećanje veličine temeljene na umjetnoj inteligenciji
GIMP ne omogućuje AI povećanje veličine. Ali možete koristiti dodatke trećih strana da to postignete, kao što su Stable Boy, Picsart, NCNN Upscale, gimc, itd.
4. Koristite Nenotriple gimp-upscale za GIMP AI Upscaling
Idite na GitHub i pronađite "gimp_upscale", koji je izdao Nerotriple. Instalirajte ga u GIMP. (Budući da ste odabrali ovo rješenje, morate biti upoznati s GitHubom. Dakle, nema dodatnih koraka.) Ovdje možete povećati veličinu slike do 800% koristeći 6 AI modela. Da budemo precizniji, možete unaprijediti cijelu sliku ili samo odabir (dobar pokušaj), zajedno s čišćenjem transparentnih alfa kanala veće razine i mnogim drugim funkcijama.
Često postavljana pitanja o povećanju veličine slika u GIMP-u
-
1. Je li GIMP besplatan za povećanje rezolucije?
Da. Aplikacija 100% je besplatna za preuzimanje i korištenje za uređivanje slika. To je također program otvorenog koda, otvoren programerima za stvaranje softvera koji je usklađen s njegovim kodom. Ipak, možeš donirati programerima GIMP-a na Patreonu za povoljnije funkcije i ažuriranja.
-
2. Zašto je bolje koristiti GIMP za nadogradnju slika?
Osim što je besplatan, GIMP je i izvrsna alternativa jer daje fantastične rezultate pri povećavanju slike. Podržava gotovo sve popularne formate slika i povećava ih u prilagođenim mjerama, čineći ih prikladnima za veliki ispis.
-
3. Kako smanjiti veličinu pomoću GIMP-a?
Osim povećanja razlučivosti, GIMP također može smanjiti veličinu datoteke. To se može učiniti s alatom Scale. Sve što trebate učiniti kada se nalazite u dijaloškom okviru Scale Image je promijeniti razlučivost na manju od stvarnog izlaza.
-
4. Poboljšava li GIMP-ova vrhunska slika kvalitetu?
Da. Povećanje ima faktor kvalitete slike, koji može biti dobar ili loš, ovisno o vašem alatu. U slučaju GIMP-a, on jednostavno povećava razlučivost i omogućuje korisnicima da zadrže izvornu kvalitetu.
-
5. Koje su najbolje online alternative za GIMP?
Ako ne želite koristiti GIMP na svom računalu, najbolje je koristiti alternative promijeniti veličinu fotografija na liniji. Možete isprobati Upscale.media, Upscalepics, Fotor, Pixelcut, Zyro AI IMage Upscaler Online i Image Upscaler. Ali za zajamčeni profesionalni rezultat isprobajte AnyRec AI Image Upscaler besplatno.
Zaključak
Baš kao što je gore spomenuto, možete koristiti GIMP za povećanje veličine slika na različite načine. Ako želite povećati razlučivost slike i povećati razlučivost (s niske na visoku razlučivost), koristite AnyRec AI Image Upscaler je bolji izbor. Bez obzira koji alat koristite, fotografije možete poboljšati bez gubitaka.

