Kako popraviti GoPro HEVC videozapise koji se ne reproduciraju na računalu sa sustavom Windows
Kao što znate, GoPro nudi kristalno jasne detalje do 4K, ali za jednostavan pristup uređivanju i da biste to još više cijenili, odlučili ste ih premjestiti na svoje računalo. Međutim, problem nastaje kada se vaši GoPro videozapisi ne reproduciraju na računalu, prikazuju samo crni ekran, zamrzavaju se ili su isprekidani. Stoga će vam ovaj post omogućiti da istražite uzroke i 6 učinkovitih načina za popravak problema s reprodukcijom GoPro videozapisa. Čitajte sada!
Popis vodiča
Mogući razlozi zašto se GoPro video zapisi ne reproduciraju na računalu 6 načina da popravite GoPro videozapise koji se ne reproduciraju na računalu sa sustavom Windows FAQsMogući razlozi zašto se GoPro video zapisi ne reproduciraju na računalu
Možda se pitate zašto se vaši GoPro video zapisi ne reproduciraju na računalu, iako ste dovoljno sigurni da s tim nema ništa loše. Ali ne možete kontrolirati druge pogreške koje se pojavljuju, što rezultira situacijama kao što su:
- GoPro video zapisi se ne reproduciraju s crnim ekranom.
- GoPro video se smrzava većinu vremena, osim zvuka.
- GoPro video zapisi će se reproducirati glatko, samo neko vrijeme.
- GoPro video zapisi često zastaju i nestabilni su.
- GoPro video zapisi su pikselizirani, zamućeni ili obojeni.
Svi ovi iskusni scenariji i pritužbe korisnika svode se na nekoliko razloga koje biste trebali shvatiti. Stoga, prije nego što prijeđete na sljedeći dio, u nastavku pogledajte neke vjerojatne razloge zašto imate problema s reprodukcijom video zapisa GoPro na računalu.
- GoPro MP4 video datoteka je oštećena ili oštećena.
- Vaš odabrani player ne može raditi s GoPro HEVC video reprodukcijom.
- Nema dovoljno prostora za reprodukciju velikih GoPro videa.
- Vaš sustav ne ispunjava zahtjeve za GoPro 4K videozapise.
- Nedostaju potrebni kodeci za reprodukciju GoPro videa.
6 načina da popravite GoPro videozapise koji se ne reproduciraju na računalu sa sustavom Windows
Jeste li otkrili što uzrokuje problem s reprodukcijom video zapisa GoPro? Ako je tako, među 6 popravaka u nastavku otkrijte koje je pravo rješenje. U suprotnom, isprobajte ih jednu po jednu dok ne dobijete GoPro popravak na zahtjev.
Način 1. Brzo popravite oštećenu GoPro snimku
Pretpostavimo da sumnjate da je vaša GoPro video datoteka oštećena zbog čega imate problem s GoPro video zapisima koji se ne reproduciraju na računalu. Ako ste u ovom slučaju, nemojte se uzrujavati. Nakon upoznavanja sa AnyRec Video popravak, mogli biste ponovno razmotriti ideju da se oštećena GoPro video datoteka vjerojatno neće reproducirati na vašem računalu. Uz pomoć ovog softvera za popravak, svoju oštećenu video datoteku možete reproducirati bez ugrožavanja kvalitete. Nakon što se vaš oštećeni video i ogledni video učitaju, ovaj program će učiniti svoju magiju u samo jednom kliku. Osim toga, program popravlja svaki video s bilo kojeg izvora, uključujući GoPro, telefone, kamere itd.
Korak 1.Otvorena AnyRec Video popravak za početak procesa. Odaberite oštećenu videodatoteku s gumba "Dodaj" s lijeve strane, a zatim odaberite ogledni videozapis s gumba "Dodaj" s desne strane.

Korak 2.Nakon toga idite i kliknite gumb "Popravi" kako biste popravili GoPro videozapise koji se ne reproduciraju. Nakon što primite rezultat, kliknite gumb "Pregled" kako biste utvrdili je li fiksni video idealan za vas.

3. korakKasnije provjerite jesu li postavke ispod vašeg videozapisa točne prije nego što kliknete gumb "Spremi".

100% Sigurno
100% Sigurno
Način 2. Nedostatak HEVC kodeka
Još jedan čimbenik koji dovodi do problema s reprodukcijom GoPro videa na računalu su problemi s kompatibilnošću. Vaš player možda ne podržava HEVC kodek GoPro videodatoteke, stoga se preporučuje pretvaranje u H.264. Da biste dovršili ovaj zadatak, koristite AnyRec Video Converter. To je nevjerojatan alat koji vam omogućuje pretvaranje videa iz više od 1000 formata, svaki s prilagođenim profilima. Dakle, vaša željena razlučivost, kvaliteta i druge specifikacije sigurno će biti zadovoljene do ovog trenutka.
Korak 1.Nakon pokretanja AnyRec Video Converter, kliknite gumb "Dodaj datoteke" za uvoz HEVC GoPro video datoteke.
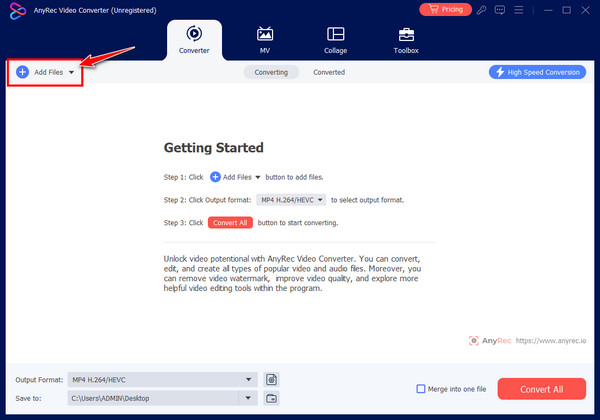
Korak 2.Za pregled popisa podržanih video formata kliknite gumb izbornika "Format". Provjerite jeste li odabrali "MP4" s fiksnim formatom profila i kodiranim s "H.264".
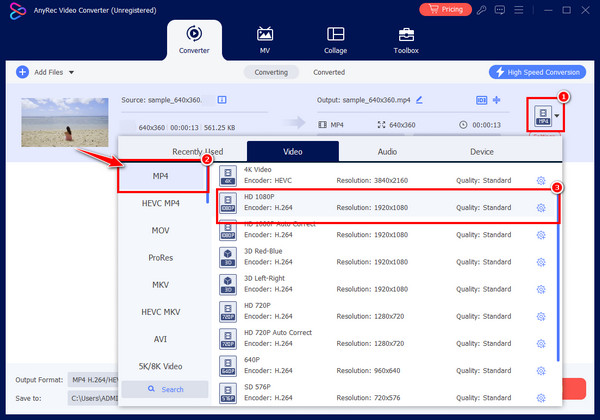
3. korakNa glavnom zaslonu pretvarača odaberite naziv datoteke i kliknite gumb "Pretvori sve" za spremanje. Sada možete provjeriti reproduciraju li se GoPro video zapisi na računalu.
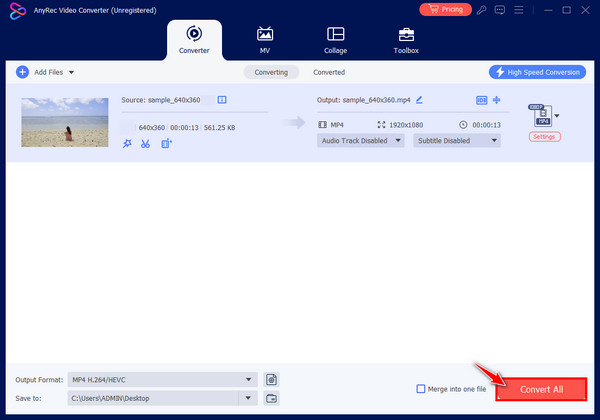
Način 3. Otvorite GoPro Video to VLC.
Kada se suočite s problemom s GoPro videozapisima koji se ne reproduciraju na računalu, jednostavan način za rješavanje je prebacivanje na drugi player. Većinu vremena problem je u samom zadanom medijskom playeru jer možda nema podršku za GoPro format ili kodeke. Srećom, mnogi igrači mogu biti vaš idealan izbor danas, uključujući VLC Media Player, besplatni player poznat po rukovanju mnoštvom multimedijskih formata.
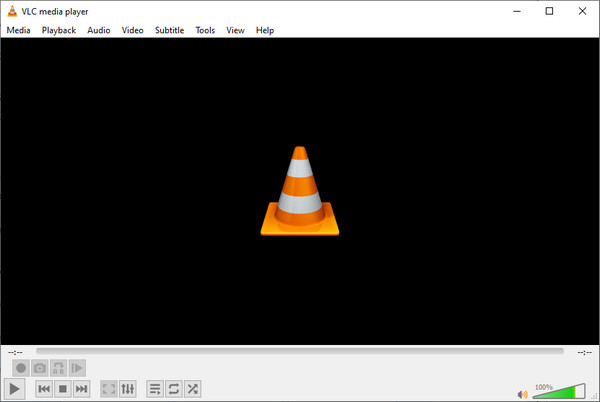
Način 4. Instalirajte potreban kodek.
Obično vašem sustavu možda nedostaju potrebni kodeci, što dovodi do problema s reprodukcijom GoPro videa na računalu. Stoga, da biste riješili problem s reprodukcijom, instalirajte paket kodeka, kao što je K-Lite Codec Pack, koji sadrži više video i audio kodeka koji mogu pomoći bilo kojem media playeru u dekodiranju i reprodukciji vaših GoPro videa bez ikakvih problema.
Korak 1.Idite na glavno web mjesto K-Lite u svom pregledniku. Kad uđete tamo, svakako nabavite najnoviju verziju, ali obično bi korisnici dobili osnovnu ili standardnu verziju.
Korak 2.Pokrenite instalaciju i dovršite sve upute dok ne instalirate paket kodeka za Windows Media Player. Na kraju, ponovno pokrenite računalo da vidite reproduciraju li se GoPro video zapisi dobro.
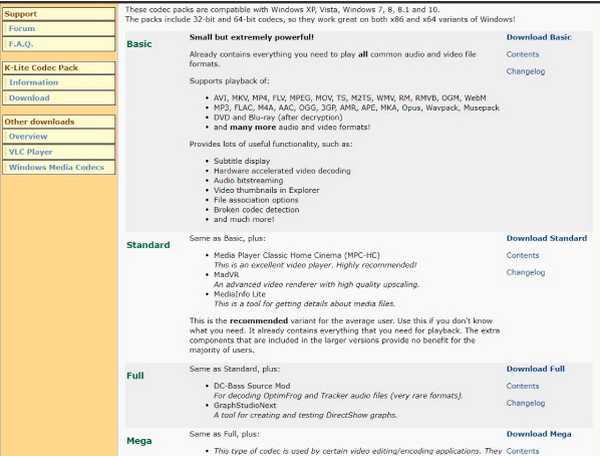
Način 5. Pokrenite alat za rješavanje problema za reprodukciju videa.
Ako još uvijek imate problema s GoPro videozapisima koji se ne reproduciraju na računalu, pokretanje alata za rješavanje problema za reprodukciju videozapisa vrijedno je rješenje. To je ugrađeni alat u sustavu Windows koji može pomoći u brzom rješavanju problema sa sustavom koji vas ometaju u glatkoj reprodukciji GoPro videa. Evo kako to učiniti:
Korak 1.Otvorite "Windows postavke" pritiskom na tipke "Windows + I". Zatim među brojnim odjeljcima odaberite "Ažuriranje i sigurnost".
Korak 2.U lijevom oknu idite na "Rješavanje problema". Tamo odaberite opciju "Dodatni alati za rješavanje problema". Pomaknite se prema dolje i pronađite "Video reprodukciju"; ispod njega kliknite gumb "Pokreni alat za rješavanje problema" kako biste riješili problem s GoPro videozapisima koji se ne reproduciraju na računalu.
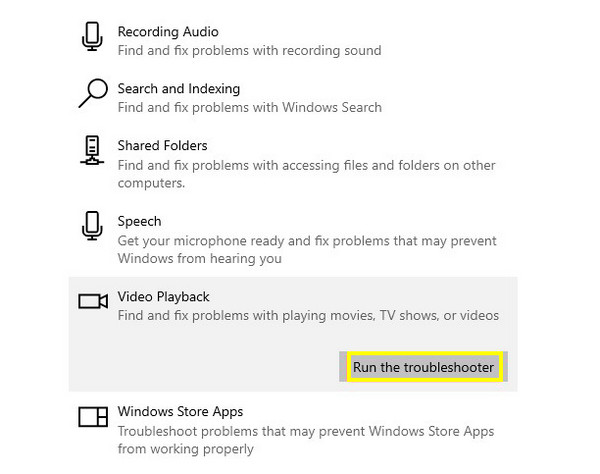
Način 6. Ažurirajte upravljačke programe vašeg sustava.
Još jedan jednostavan korak za ispravljanje GoPro video grešaka na računalu je ažuriranje upravljačkih programa za grafiku. Zastarjeli upravljački programi dovode do kvarova i problema s nekompatibilnošću, zbog čega vjerojatno imate krizu reprodukcije videozapisa. Sada, za ažuriranje upravljačkih programa vašeg sustava, pažljivo slijedite korake u nastavku:
Korak 1.Unesite "Upravitelj uređaja" u traku "Windows Search". Zatim iz prozora idite na kategoriju "Adapteri zaslona"; kliknite na njega da biste vidjeli svoj grafički upravljački program.
Korak 2.Desnom tipkom miša kliknite svoj upravljački program i odaberite "Ažuriraj upravljački program" s padajućeg izbornika. Nakon toga favorizirajte "Automatsko traženje softvera za ažuriranje upravljačkog programa" kako biste otkrili sva dostupna ažuriranja.
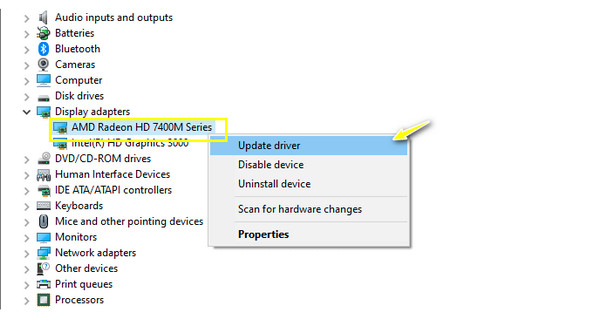
FAQs
-
Osim VLC-a, koje medijske playere mogu koristiti za reprodukciju GoPro videa?
Ako odaberete druge playere za reprodukciju vaših GoPro videa, uvijek možete otići na QuickTime Player, KMPlayer, GOM Player, 5KPlayer, Windows Media Player, RealPlayer itd.
-
Koji je paket kodeka najbolji za Mac za popravak problema s reprodukcijom GoPro?
Osim u sustavu Windows, K-Lite Codec Pack može se instalirati i na Mac sustave. Dakle, ako se vaš GoPro video ne može reproducirati zbog problema u vezi s kodekom, lijepo je nabaviti ovaj paket kodeka.
-
Što je video format GoPro kamere?
GoPro kamere pohranjuju video zapise u dva formata: HEVC i MP4. HEVC je za pružanje učinkovite kompresije, dok je MP4 idealan za jednostavno dijeljenje i uređivanje. Iako postoje i drugi formati koje GoPro koristi, to ovisi o modelu kamere koji koristite.
-
Zašto se GoPro video zapisi ne reproduciraju na računalu pomoću programa Windows Media Player?
Nažalost, WMP ne podržava HEVC format, tako da nema šanse da će reproducirati vaše GoPro videozapise. Za reprodukciju pomoću zadanog Windows playera, možete pretvoriti HEVC kod u H.264.
-
Kako mogu jednostavno gledati GoPro video zapise?
Vjerojatno bi najlakši način bio korištenje vaše GoPro kamere. U suprotnom, upotrijebite aplikaciju Quik, uparite kameru s njom i pogledajte video na zaslonu telefona. Ili, također možete povezati svoj GoPro sa svojim TV-om koristeći Micro HDMI na HDMI adapter i Media Mod.
Zaključak
"Moji GoPro video zapisi se ne mogu reproducirati na mom računalu!" Ovaj vaš problem danas je riješen! Vidite sve dostupne načine za popravak GoPro videa koji se ne reproduciraju na računalu i ponovno ih možete reproducirati za uređivanje i gledanje. Ovaj post također spominje da ako ste saznali da je videodatoteka oštećena, krenite ravno na AnyRec Video popravak za pomoć. Pomoći će vam da u tren oka popravite pokvarene, nereproduktivne, oštećene i problematičnije videozapise, bez žrtvovanja kvalitete. Nemojte se ustručavati preuzeti ga već danas kako bi se svi vaši videozapisi glatko reproducirali na vašem računalu.
100% Sigurno
100% Sigurno
