Potpuni vodič za ispravljanje pogreške 0xc00d3e8c s MKV-om u sustavu Windows
Jeste li nedavno dobili kod pogreške 0xc00d3e8c tijekom reprodukcije MKV-a na Windows Media Playeru? Ako je tako, može biti vrlo frustrirajuće primiti takav kod pogreške, a možda ste ovdje da tražite rješenja za popravak 0xc00d3e8c, zar ne? Neki korisnici rade pretvorbu kako bi riješili problem, ali osim toga postoji više popravaka budući da se problem pojavljuje zbog raznih razloga. Stoga ovaj post prikazuje kako popraviti pogrešku i zašto se uopće pojavljuje. Čitajte sada!
Popis vodiča
Što je pogreška 0xc00d3e8c i zašto se pojavljuje? 4 uobičajena rješenja za ispravljanje pogreške 0xc00d3e8c u sustavu Windows Kako popraviti pogrešku 0xc00d3e8c oštećenih videozapisa FAQsŠto je pogreška 0xc00d3e8c i zašto se pojavljuje?
U pripremi za upoznavanje s načinima za popravak 0xc00d3e8c, prvo morate razumjeti što je kod pogreške. Kôd pogreške 0xc00d3e8c obično se pojavljuje na WMP-u ili aplikaciji Films & TV u sustavu Windows prilikom reprodukcije MKV videodatoteka — za koje se zna da mogu sadržavati veliki broj zapisa u jednoj datoteci.
U ranijim verzijama sustava Windows ljudi su instalirali pakete kodeka za reprodukciju MKV datoteka u medijskim playerima s filtrima. Iako danas Windows 10 ima podršku za MKV datoteke, kada deinstalirate te filtere i reproducirate MKV, dobit ćete kod pogreške 0xc00d3e8c.
Zašto se pojavljuje? Pogledajte vjerojatne uzroke u nastavku prije nego što prijeđete na sljedeći dio kako biste popravili kôd pogreške.
- Vaš sustav ne može pronaći potrebne kodeke u vašim datotekama.
- Format nije kompatibilan sa softverom za reprodukciju medija.
- Događaju se problemi unutar aplikacije Films & TV ili WMP.
- Vaši su videozapisi možda oštećeni, pa se pojavljuje pogreška.
4 uobičajena rješenja za ispravljanje pogreške 0xc00d3e8c u sustavu Windows
Iako se na vašem ekranu pojavljuje kôd pogreške 0xc00d3e8c, ne gubite nadu jer je još uvijek možete riješiti. Kao što je ranije rečeno, različiti razlozi mogu dovesti do koda pogreške, tako da također postoji više rješenja za isprobati.
Rješenje 1. Reproducirajte MKV datoteke na drugom playeru.
Ako se kod pogreške 0xc00d3e8c obično pojavljuje u MKV datotekama kada se reproduciraju u aplikaciji WMP ili Filmovi i TV, možete birati između mnogih korisnih playera trećih strana koji podržavaju MKV datoteke. Ne morate nužno reproducirati MKV datoteke na zadanom Windows playeru. Što se tiče alata treće strane, VLC je među idealnim MKV player za takvu izvedbu budući da pokriva niz multimedijskih formata koji se mogu reproducirati s bilo kojeg izvora.
Rješenje 2. Ažurirajte upravljački program vašeg sustava.
U sustavu Windows 10 možda nedostaju potrebni kodeci za reprodukciju MKV videozapisa, što smanjuje šanse za reprodukciju MKV datoteka na WMP-u ili aplikaciji Filmovi i TV. Dakle, pretpostavimo da ste nedavno ažurirali svoj sustav; također ažurirajte upravljački program za video kako biste popravili 0xc00d3e8c. To ne samo da rješava problem, već također utječe na ukupnu izvedbu vašeg računala.
Korak 1.Pritisnite tipke "Windows + R" za pristup naredbenom retku "Pokreni". Upišite devmgmt. msc i držite pritisnutu tipku "Enter" ili kliknite gumb "OK" za pomicanje u prozor "Upravitelj uređaja".
Korak 2.Pronađite kategoriju "Adapteri zaslona" i kliknite na njezinu bočnu strelicu da biste proširili i vidjeli svoju grafičku karticu. Desnom tipkom miša kliknite na njega i odaberite "Ažuriraj upravljački program" s padajućeg popisa.
3. korakU novom prozoru favorizirajte opciju "Automatski traži ažurirani upravljački program". Vaš sustav će odmah skenirati i ažurirati upravljački program za vaše računalo.

Rješenje 3. Pretvorite u drugi kompatibilni format.
Tipično rješenje Microsoftove zajednice za ispravljanje kodova pogrešaka poput 0xc00d3e8c je mijenjanje datoteke u drugačiji kompatibilni format. Ako koristite Windows Media Player, WMV bi bio odličan izbor! Da biste to učinili, trebali biste nabaviti softver za pretvaranje koji pokriva pretvaranje MKV u WMV ili neki drugi format po vašem izboru, ali ako ne želite razmišljati o takvoj stvari, upotrijebite VLC Media Player.
Korak 1.Nakon što se VLC pokrene, pod karticom "Mediji" odaberite "Pretvori/Spremi". Sada dodajte svoju MKV datoteku klikom na gumb "Dodaj", zatim kliknite gumb "Pretvori/Spremi".
Korak 2.U prozoru "Pretvori" postavite pokazivač na izbornik "Profil", kliknite na njega i odaberite željeni format. Također, kliknite gumb "Postavke" za uređivanje određenog profila.
3. korakNa kraju kliknite gumb "Pregledaj" kako biste postavili odredište datoteke, zatim kliknite gumb "Start" za početak pretvaranje MKV u MP4 i popravljanje koda pogreške 0xc00d3e8c.
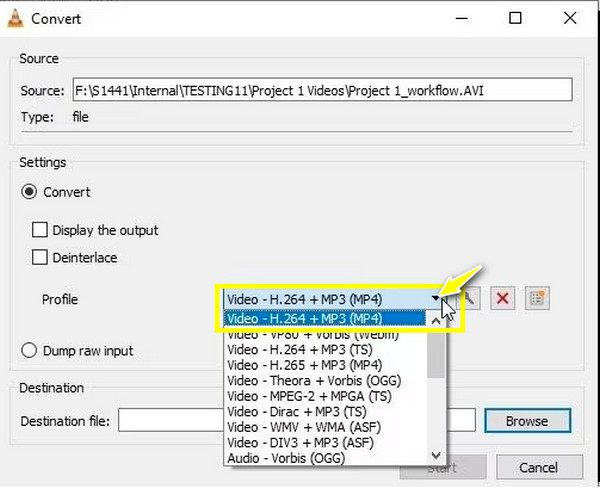
Rješenje 4. Resetirajte aplikaciju Filmovi i TV.
Kao što je ranije spomenuto, na vašem playeru mogu se dogoditi smetnje koje rezultiraju kodom pogreške 0xc00d3e8c. Stoga, ako aplikacija Filmovi i TV odbije reproducirati videozapis čak i nakon pretvorbe ili ažuriranja upravljačkog programa, riješite problem resetiranjem aplikacije kako biste uklonili probleme zbog oštećene predmemorije koja onemogućuje normalno funkcioniranje playera.
Korak 1.Upotrijebite tipke "Windows + I" za otvaranje postavki sustava Windows. Idite na odjeljak "Aplikacije" i odaberite "Aplikacije i značajke" na lijevoj ploči.
Korak 2.Pomaknite se prema dolje i otkrijte aplikaciju "Filmovi i TV" (Filmovi i TV), kliknite na nju, zatim odaberite "Napredne opcije".
3. korakU odjeljku "Reset" kliknite gumb "Reset". Potvrdite radnju ponovnim klikom na "Reset" kako biste započeli postupak popravljanja 0xc00d3e8c putem resetiranja.
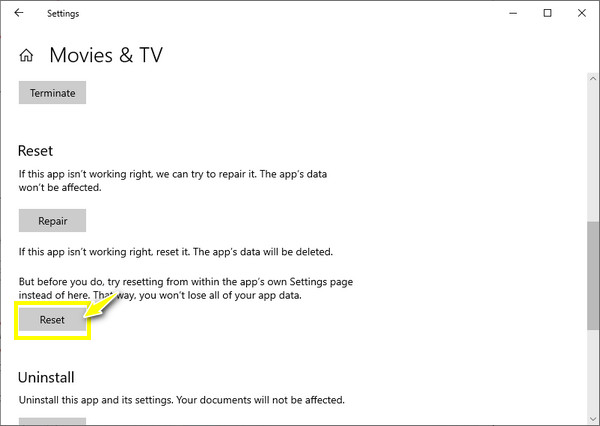
Kako popraviti pogrešku 0xc00d3e8c oštećenih videozapisa
Još jedna stvar koja rezultira kodom pogreške 0xc00d3e8c je da je vaša video datoteka oštećena ili oštećena. Za to je rješenje iz AnyRec Video popravak je ono što vam treba! Softver za popravak može popraviti video datoteke koje se ne mogu reproducirati ili su oštećene s kamera, dronova, snimača, telefona i računala. Također popravlja kodove pogrešaka reprodukcije kao što je 0xc00d3e8c i druge kodove koji vas sprječavaju u reprodukciji videozapisa. Također, neće doći do kompromisa u kvaliteti, bez obzira koliko je vaš video oštećen. Nakon dodavanja vašeg pokvarenog videozapisa, trebate dati samo ogledni videozapis i on će početi raditi svoju magiju!

Popravite kodove pogrešaka reprodukcije i oštećene video datoteke u nekoliko sekundi.
Obnovite HD videozapise s kamera, računala, nadzornih kamera, dronova itd.
Ne ugrožavajte kvalitetu, strukturu datoteka i cjelovitost svojih video datoteka.
Mogućnost promjene formata, omjera i razlučivosti na željene.
100% Sigurno
100% Sigurno
Korak 1.Kada pokrenete AnyRec Video Repair, otvorite oštećeni video klikom na lijevu tipku "Dodaj". Zatim uvezite svoj uzorak videozapisa klikom na desni gumb "Dodaj".

Korak 2.Da biste započeli postupak popravljanja šifre pogreške 0xc00d3e8c, kliknite gumb "Popravi". Pričekajte da bude gotovo, a zatim provjerite kako izgleda klikom na gumb "Pregled".

3. korakProvjerite jesu li parametri, poput razlučivosti, brzine prijenosa, trajanja i drugih u nastavku, dobro postavljeni i izvrsni za vas, zatim kliknite gumb "Spremi".

100% Sigurno
100% Sigurno
FAQs
-
Postoje li mrežni alati koji pomažu u popravljanju 0xc00d3e8c pretvaranjem?
Da. Možete se osloniti na online alate za pretvaranje kao što su FreeCONvert, VEED.IO, Kapwing, Online Converter, Zamzar, CloudConvert, Media.io itd.
-
Gdje mogu pronaći pakete kodeka ako nemam potrebne kodeke za MKV videozapise?
Srećom, mnogi paketi video kodeka dostupni su na mreži, uključujući K-Lite Codec Pack, FFmpeg, Media Player Codec Pack, Xiph.Org Foundation i druge. Trebali biste reproducirati svoje MKV datoteke bez problema nakon što preuzmete kompatibilni paket kodeka.
-
Osim VLC-a, koji drugi softver za pretvaranje mogu koristiti za popravak 0xc00d3e8c?
Ako više volite neki drugi alat za pretvaranje MKV datoteka osim VLC, možete koristiti Any Video Converter, Freemake Video Converter, VideoProc i druge.
-
Kako mogu popraviti nepodržane postavke u WMP-u za reprodukciju MKV datoteka?
Nakon pokretanja Windows Media Playera, idite na karticu Alati i odaberite Opcije. Pritisnite Player i označite Automatski preuzmi kodeke. Izađite iz playera, ponovno ga pokrenite i pogledajte ispravlja li pogrešku.
-
Kako spriječiti pojavu koda pogreške 0xc00d3e8c?
Morate izbjegavati deinstaliranje filtara koji podržavaju reprodukciju MKV datoteka. Osim WMP-a ili aplikacije Films & TV, trebali biste imati spreman dodatni media player poput VLC-a. Također, redovito ažurirajte svoj sustav i upravljački program.
Zaključak
Time je zatvorena tema o popravljanju 0xc00d3e8c! Kao što vidite, mnogi aspekti mogu dovesti do takve pogreške, ali s gore navedenim rješenjima možete popraviti 0xc00d3e8c u tren oka. Ako se pogreška ponovno pojavi, možete se prebaciti na drugi player, pretvoriti datoteku ili odmah popraviti oštećenu datoteku AnyRec Video popravak. Koristite ovaj softver za rješavanje videozapisa koji se ne mogu reproducirati, kodova pogrešaka pri reprodukciji i oštećenih videozapisa. S njim možete osigurati visokokvalitetne rezultate te brz i siguran proces popravka.
100% Sigurno
100% Sigurno
