Korištenje izmjenjivača datuma datoteke za datum izmjene, pristupa i kreiranja
Svi znamo da kada provjeravamo atribut datoteke, prikazuju nam se različiti datumi. Mnogi ljudi žele promijeniti datum s izmjenjivačem datuma datoteke. Budući da su otkrili da ne mogu izravno promijeniti datum datoteke, bez obzira na datum izmjene, datum pristupa i datum stvaranja. Srećom, ovaj će vam post dati jedan izmjenjivač datuma datoteke i dati vam način da prisilite svoj Windows 10 da postane izmjenjivač za promjenu datuma datoteke. Možete odabrati koji je najprikladniji način za promjenu te tri vrste datuma.
Popis vodiča
Dio 1: AnyRec za izmjenu datuma datoteka [Svi operativni sustavi] Dio 2: Upišite kod za prisilnu promjenu datuma u sustavu Windows 10 Dio 3: Često postavljana pitanja o izmjenjivaču datuma datotekeDio 1: AnyRec za izmjenu datuma datoteka [Svi operativni sustavi]
Ako želite pronaći izmjenjivač datuma datoteke, AnyRec Video Converter mogao biti najbolji izbor za vas. Ovaj softver može promijeniti vrijeme kreiranja, vrijeme izmjene i vrijeme pristupa. Štoviše, ovo je također izmjenjivač datuma skupne datoteke, ne samo da možete promijeniti datum jedne datoteke odjednom, već i vrijeme serije datoteka u isto vrijeme.
Razlog zašto vam se ovaj softver preporučuje nije samo moćna značajka promjene datuma. U usporedbi s drugim izmjenjivačima datuma datoteka, ovaj ima ugodniji dizajn. I što može učiniti osim promjene datuma datoteke. Što se tiče video datoteka, čak možete promijeniti njihove formate i druge metapodatke pomoću ovog softvera. Najvažnije je da bilo koja verzija Windowsa i bilo koja Mac verzija može preuzeti i pokrenuti ovaj softver.

Promijenite datum serije datoteka odjednom i promijenite tri vrste datuma.
Pretvorite formate video datoteka u više od 1000 različitih formata.
Uredite metapodatke svojih video i audio datoteka ako to želite.
Imajte napredniji i potpuno novi glavni zaslon od ostalih programa za promjenu datuma datoteka.
Sigurno preuzimanje
Sigurno preuzimanje
Korak 1.Kada pokrenete softver, kliknite gumb Toolbox na vrhu glavnog zaslona. I možete vidjeti da na ovom ekranu postoji gumb "Izmjenjivač datuma datoteke", kliknite ga da dodate jednu ili više datoteka koje želite promijeniti.
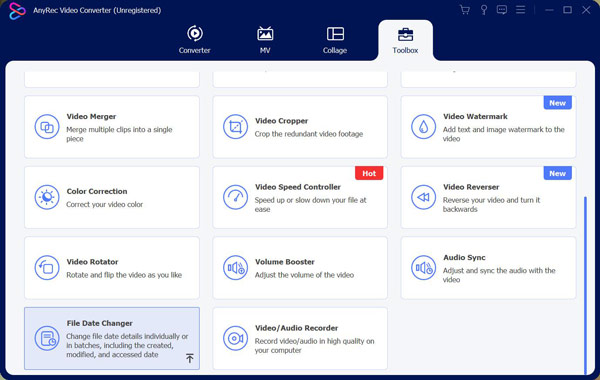
Korak 2.Nakon što dodate datoteku, možete vidjeti tri opcije pored naziva datoteke. To su vrijeme kreiranja, vrijeme izmjene i vrijeme pristupa. Možete odabrati koje vrijeme želite promijeniti.
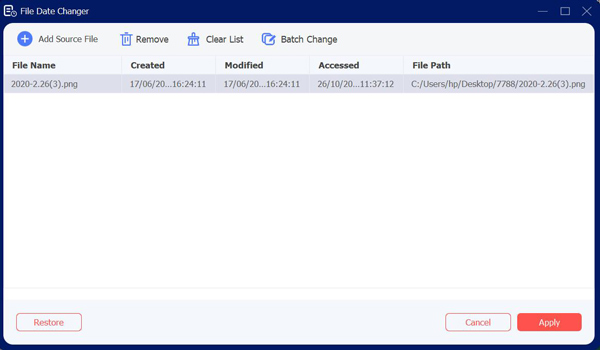
3. korakAko dodate više od jedne datoteke, a želite promijeniti njihov datum na isti datum. Možete kliknuti gumb "Batch Change" na vrhu zaslona. Također možete kliknuti gumb potvrdnog okvira da odaberete koje vrste datuma želite promijeniti.
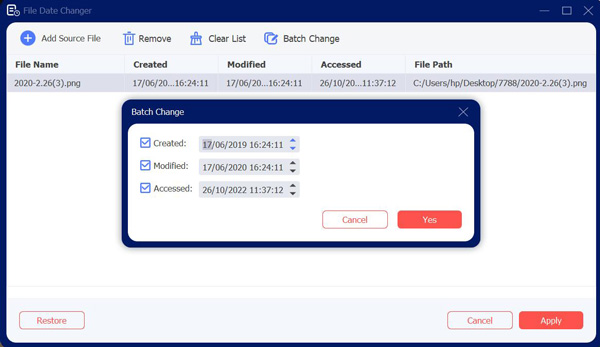
Korak 4.Kada završite s postavljanjem datuma datoteke, možete kliknuti gumb "Primijeni" na dnu ekrana.
Dio 2: Upišite kod za prisilnu promjenu datuma u sustavu Windows 10
The atribut naredba iz Windows PowerShell omogućuje pregled i promjenu atributa datoteka za Windows 10 datoteke. Uključen je kao standard, tako da vam nije potreban nikakav dodatni softver za promjenu datuma datoteke da biste ga koristili. Ali radi samo na sustavu Windows 10 i najprije morate natjerati administraciju da procijeni.
Ovo je prilično složena metoda, ali i prilično ograničena. Ako želite jednostavniji način za promjenu atributa datoteke, koristite AnyRec Video Converter iznad. Ali ako ne želite preuzimati nikakav softver, možete pročitati sljedeće korake:
Korak 1.Za početak otvorite prozor PowerShell—po mogućnosti s administrativnim ovlastima. Da biste to učinili, desnom tipkom miša kliknite gumb "Windows Start" i kliknite gumb "PowerShell (Administrator)" za pokretanje novog prozora PowerShell s omogućenim administratorskim povlasticama.
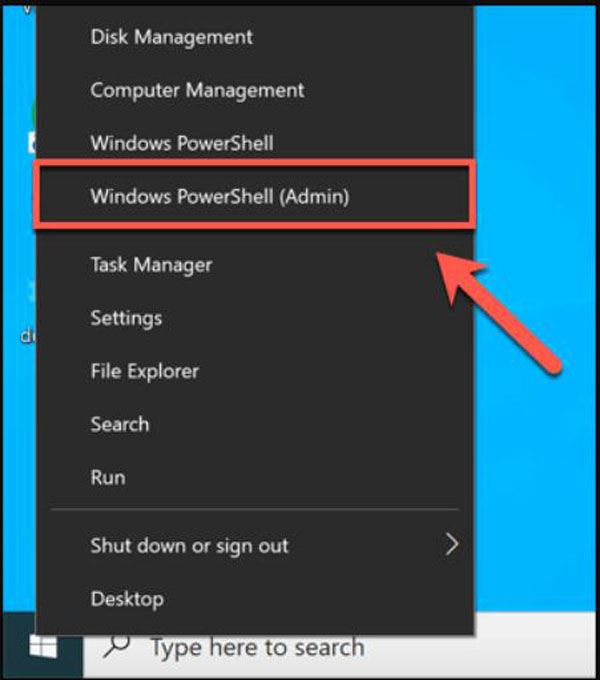
Korak 2.Koristite naredbe "cd" i "ls" za premještanje mapa i popis sadržaja datoteka. Kada ste u ispravnoj mapi, možete ispisati sve relevantne atribute za svoju datoteku upisivanjem "Get-ItemProperty -Path file | Format-list -Property * -Force", zamjenjujući datoteku svojom putanjom datoteke.
3. korakMožete koristiti naredbu "Set-ItemProperty" za promjenu atributa datoteke kao što je pristup samo za čitanje. Da biste to učinili, upišite "Set-ItemProperty -Path file -Name IsReadOnly -Value True", zamjenjujući datoteku svojim nazivom datoteke. Za potpuni popis mogućih varijabli za ovu naredbu pogledajte potpunu dokumentaciju Microsoft PowerShell za više pojedinosti.
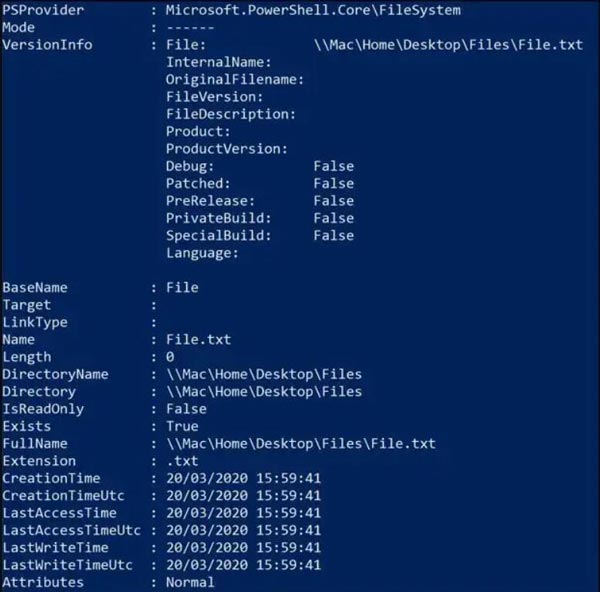
Korak 4.Uspješna promjena rezultirat će time da PowerShell ne vrati nikakav odgovor, ali možete provjeriti je li bila uspješna ponovnim upisivanjem naredbe "Get-ItemProperty -Path file | Format-list -Property * -Force" ili pregledom svojstava datoteke pomoću "Istraživač datoteka".
Korak 5.Zatim možete desnom tipkom miša kliknuti datoteku i kliknuti gumb "Promijeni atribute". Pojavit će se potvrdni okvir "Izmijeni oznake datuma i vremena". Pritisnite gumb i to će vam omogućiti da promijenite kreirane, modificirane i pristupljene vremenske oznake—mijenite ih pomoću ponuđenih opcija.
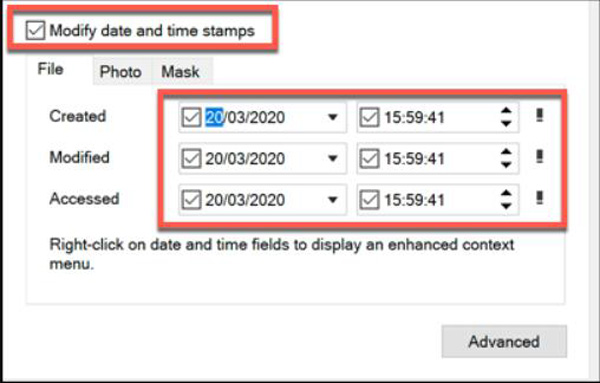
Daljnje čitanje
Dio 3: Često postavljana pitanja o izmjenjivaču datuma datoteke
-
Mogu li znati točan datum kada je datoteka izbrisana?
Ne. Računala ne bilježe izravno metapodatke za datoteku nakon brisanja. Posljedično, općenito nije moguće navesti kada je točno datoteka izbrisana. Zadnji datum pristupa može pokazati da je datoteka postojala na određeni datum, ali ništa nakon tog datuma.
-
Kako mogu promijeniti datum mape?
Desnom tipkom miša kliknite svoju mapu, a zatim kliknite Svojstva datoteke gumb iz Promjena atributa. Možete vidjeti koje vrste datuma želite promijeniti, izvršiti promjene i kliknuti gumb U redu.
-
Koja je razlika između te tri vrste hurmi?
Oznaka datuma zadnjeg pristupa odnosi se na bilo koju aktivnost koju bi korisnik ili čak sam računalni sustav mogao učiniti s datotekom. Datum zadnje izmjene datoteke odnosi se na datum i vrijeme zadnjeg zapisa datoteke. A oznake datuma stvaranja pokazuju kada je datoteka nastala na određenom mediju za pohranu, kao što je tvrdi disk.
Zaključak
Kao što vidimo, ako ste upoznati s kodiranjem računala, možete natjerati svoj Windows 10 da postane izmjenjivač datuma datoteke za promjenu datuma. Ali za one ljude koji ne žele ovu akciju problema i koji ne koriste Windows 10, AnyRec Video Converter je najbolji izbor za njih. Ne morate čak ni brinuti da nećete uspjeti promijeniti datum datoteka.
Sigurno preuzimanje
Sigurno preuzimanje
 Kako popraviti GeForce Experience neće otvoriti problem za snimanje igre
Kako popraviti GeForce Experience neće otvoriti problem za snimanje igre