आईक्लाउड में तस्वीरें अपलोड करें - बैकअप लें और अधिक स्थान खाली करें
iCloud Apple द्वारा प्रदान की गई एक उत्कृष्ट क्लाउड सेवा है। आप अपने iPhone 15/14 और Mac से iCloud पर फ़ोटो अपलोड कर सकते हैं, जिसका उपयोग न केवल सभी फ़ोटो के बैकअप के रूप में किया जा सकता है, बल्कि iPhone संग्रहण स्थान को बचाने के तरीके के रूप में भी किया जा सकता है। iCloud का उपयोग करना बहुत सरल है। iCloud पर छवियाँ अपलोड करने का तरीका जानने के लिए आगे पढ़ें। आपको याद दिला दें कि इस लेख से आपको कुछ अतिरिक्त लाभ मिल सकते हैं!
गाइड सूची
भाग 1: आईक्लाउड में फोटो कैसे अपलोड करें [विस्तृत चरण] भाग 2: आईक्लाउड पर केवल कुछ तस्वीरें अपलोड करें भाग 3: आईक्लाउड के बिना समय में पीसी में छवियों को सिंक करने के लिए टिप्स भाग 4: आईक्लाउड में तस्वीरें अपलोड करने के बारे में अक्सर पूछे जाने वाले प्रश्नभाग 1: आईक्लाउड में फोटो कैसे अपलोड करें [विस्तृत चरण]
यदि आप अपनी फ़ाइलों का बैकअप लेना चाहते हैं, तो iOS उपयोगकर्ताओं के लिए iCloud एक उत्कृष्ट उपकरण है। आप अपने iPhone 15/14 और Mac से iCloud पर आसानी से तस्वीरें अपलोड कर सकते हैं। जब आप iCloud पर तस्वीरें अपलोड करने के लिए तैयार हों, तो आपको यह सुनिश्चित करना होगा कि आपका डिवाइस वाई-फ़ाई से कनेक्ट है। ध्यान दें कि iCloud केवल 5G निःशुल्क संग्रहण स्थान प्रदान करता है।
1. अपने iPhone 15/14 से iCloud पर फ़ोटो कैसे अपलोड करें
अपने iPhone से iCloud में तस्वीरें अपलोड करने के लिए बस चार सरल चरणों की आवश्यकता होती है। यदि आप आईक्लाउड पर छवियां अपलोड करना चाहते हैं, तो आपको यह सुनिश्चित करना होगा कि आपका आईफोन वाई-फाई चालू करे। यहां विशिष्ट ऑपरेशन चरण दिए गए हैं जिनका पालन करके आप सभी तस्वीरों को आईक्लाउड में आयात कर सकते हैं।
स्टेप 1।शुरू करने से पहले, आपको यह सुनिश्चित करना होगा कि आपका iPhone वाई-फ़ाई से कनेक्ट है। अपने iPhone को अनलॉक करें और "सेटिंग्स" पर जाएं। "आईक्लाउड" चुनने के लिए "[आपका नाम]" पर टैप करें।
चरण दो।नए पेज से आप iCloud का स्टोरेज देख सकते हैं। "आईक्लाउड फोटो लाइब्रेरी" चालू करने के लिए "फ़ोटो" बटन पर टैप करें। आप दो विकल्प चुन सकते हैं. "आईफोन स्टोरेज को अनुकूलित करें" और "मूल डाउनलोड करें और रखें"। बेहतर होगा कि आप "डाउनलोड करें और मूल रखें" विकल्प चुनें। फ़ोटो-आईफ़ोन-से-आईक्लाउड ले जाएँ
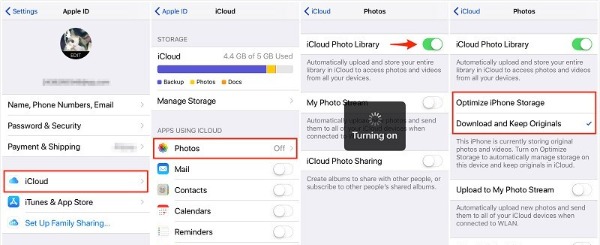
2. मैक से आईक्लाउड में फोटो कैसे अपलोड करें
आप अपनी तस्वीरों को Mac से iCloud में भी इम्पोर्ट कर सकते हैं। Mac पर फ़ोटो एप्लिकेशन छवियों के लिए एक लाइब्रेरी प्रबंधक है जो iCloud के साथ निर्बाध रूप से कार्य करता है। तस्वीरों को आईक्लाउड पर अपलोड करने के लिए आपको तस्वीरों को मैक डेस्कटॉप से लाइब्रेरी में फोटो ऐप में ले जाना होगा।
स्टेप 1।सबसे पहले, आपको अपने मैक पर आईक्लाउड फोटो लाइब्रेरी सेट अप करनी चाहिए। "फ़ोटो" ऐप खोलें और टूलबार में "फ़ोटो" बटन पर क्लिक करें। फिर सूची से "वरीयताएँ" विकल्प चुनें। यह एक "iCloud" विंडो पॉप अप करेगा, आपको "iCloud फोटो लाइब्रेरी" चेकबॉक्स का चयन करने के लिए "iCloud" बटन पर क्लिक करना चाहिए।
"नोट:" सुनिश्चित करें कि आप अपने Mac पर iCloud में साइन इन हैं। यदि नहीं, तो आपको इस Mac में लॉग इन करने के लिए एक Apple ID और पासवर्ड दर्ज करना होगा।
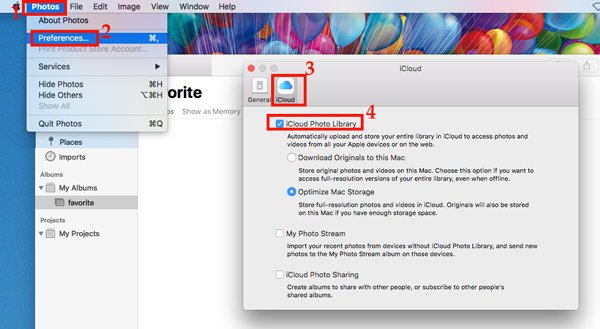
चरण दो।उसके बाद, आपको "फ़ोटो" ऐप फिर से खोलना चाहिए। अपने मैक पर फोटो फ़ोल्डर का पता लगाने के लिए "आयात" विकल्प चुनने के लिए शीर्ष पर फ़ाइल बटन पर क्लिक करें। जब आप फ़ोटो फ़ोल्डर को फ़ोटो ऐप में आयात करते हैं, तो यह स्वचालित रूप से Mac से iCloud पर छवियां अपलोड कर देगा।
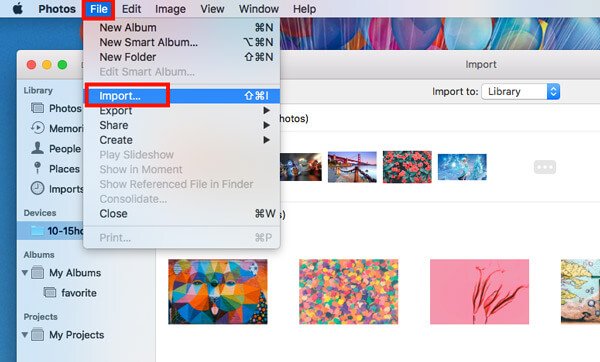
भाग 2: आईक्लाउड पर केवल कुछ तस्वीरें अपलोड करें
जब आप आईक्लाउड तस्वीरें चालू करते हैं तो आपके आईफोन पर सभी तस्वीरें अपलोड हो जाएंगी। यदि आप कुछ चयनित तस्वीरें अपलोड करना चाहते हैं, तो आप नामित छवियों को iCloud पर अपलोड करने के लिए iCloud साझा एल्बम चालू कर सकते हैं।
स्टेप 1।चित्र अपलोड करने से पहले आपको साझा एल्बम चालू करना चाहिए। "फ़ोटो" बटन पर टैप करने के लिए "सेटिंग्स" पर जाएं और "साझा एल्बम" चालू करें।
चरण दो।जिन चित्रों को आप अपलोड करना चाहते हैं उन्हें चुनने के लिए अपने iPhone पर "फ़ोटो" ऐप खोलें।
चरण 3।फिर "साझा एल्बम" विकल्प चुनने के लिए "शेयर" बटन पर टैप करें। आप चुन सकते हैं कि आप किस एल्बम में छवियां जोड़ना चाहते हैं या एक नया बनाना चाहते हैं। अंतिम रूप से iCloud पर निर्दिष्ट फ़ोटो अपलोड करने के लिए पोस्ट बटन पर टैप करना है।
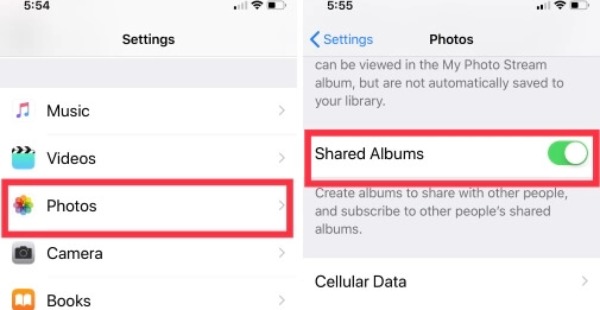
अग्रिम पठन
भाग 3: आईक्लाउड के बिना समय में पीसी में छवियों को सिंक करने के लिए टिप्स
यदि आप आईक्लाउड के बिना पीसी में फोटो सिंक करना चाहते हैं, तो आप इसका उपयोग कर सकते हैं AnyRec फोन मिरर आपकी मदद के लिए। यह ऑल-इन-वन टूल बड़ी स्क्रीन वाले कंप्यूटर में हाई-डेफिनिशन तस्वीरों को सिंक और देख सकता है, जो विशेष रूप से घर पर दोस्तों के साथ फोटो साझा करने के लिए उपयुक्त है। आप बिना एमुलेटर के भी पीसी पर मोबाइल गेम खेल सकते हैं। इसके अलावा, आप अपने फोन की स्क्रीन को अपने कंप्यूटर पर रिकॉर्ड और स्क्रीनशॉट भी कर सकते हैं।

बिना अंतराल के बड़ी स्क्रीन का आनंद लेने के लिए चित्रों को कंप्यूटर से सिंक करें।
अपने मित्रों के साथ PC पर चित्र देखने के लिए फ़ुल-स्क्रीन सुविधा प्रदान करें।
आपकी फ़ोन स्क्रीन को सिंक करने के लिए हाई-डेफिनिशन गुणवत्ता।
विंडोज़ में स्क्रीन मिररिंग के लिए नवीनतम आईओएस 16 और एंड्रॉइड 12 का समर्थन करें।
100% सुरक्षित
भाग 4: आईक्लाउड में तस्वीरें अपलोड करने के बारे में अक्सर पूछे जाने वाले प्रश्न
-
ऑप्टिमाइज़ iPhone 15/14 स्टोरेज और iCloud में डाउनलोड और कीप ओरिजिनल के बीच क्या अंतर है?
IPhone स्टोरेज को ऑप्टिमाइज़ करना यह है कि जब मूल गुणवत्ता के फ़ोटो iCloud में संग्रहीत किए जाते हैं, तो आप केवल iPhone पर पूर्वावलोकन के लिए कम रिज़ॉल्यूशन का उपयोग कर सकते हैं। जैसा कि इसके नाम से पता चलता है, डाउनलोड और ओरिजिनल फ़ीचर रखें तस्वीर को संकुचित नहीं करता है।
-
मेरा आईक्लाउड चित्र क्यों अपलोड नहीं कर सकता है?
आपको अपने उपकरणों की जांच करनी चाहिए कि पहले वाई-फाई से कनेक्ट करें या नहीं। यदि आपका आईक्लाउड स्टोरेज भर गया है, तो आप भी आईक्लाउड पर तब तक फोटो अपलोड नहीं कर सकते हैं जब तक कि आप अपने आईक्लाउड अकाउंट को अपग्रेड नहीं कर लेते।
-
ICloud के साथ फ़ोटो का बैकअप कैसे लें?
अपने आईफोन की सेटिंग में जाएं और [आपका नाम] पर टैप करें। आईक्लाउड बैकअप चालू करने के लिए आपको आईक्लाउड पर टैप करना होगा। अब आपके द्वारा आईक्लाउड में चुने गए एप्लिकेशन और फाइलें वाई-फाई के मामले में स्वचालित रूप से बैकअप हो जाएंगी।
निष्कर्ष
हालाँकि iCloud पर फ़ोटो अपलोड करना एक सरल कार्य है, लेकिन कुछ उपयोगकर्ता उन्हें प्राप्त नहीं कर पाते हैं। सौभाग्य से, अब आपने अपने iPhone 15/14 या Mac से iCloud पर चित्र अपलोड करने के लिए विस्तृत मार्गदर्शिका सीख ली है, और आपने AnyRec फ़ोन मिरर टूल प्राप्त कर लिया है, जो आपके दोस्तों के साथ फ़ोटो साझा करने के लिए आपके पीसी पर छवियों को मिरर कर सकता है। यदि यह आपके लिए उपयोगी है, तो कृपया इस लेख को अधिक लोगों के साथ साझा करने में संकोच न करें!
100% सुरक्षित
 Android से कंप्यूटर में फ़ोटो स्थानांतरित करने के 3 तरीके
Android से कंप्यूटर में फ़ोटो स्थानांतरित करने के 3 तरीके