तार/वायरलेस [असीमित] के साथ Android से कंप्यूटर में फ़ोटो स्थानांतरित करें
यदि आपका Android संग्रहण स्थान से बाहर हो जाता है या आप महत्वपूर्ण फ़ोटो का बैकअप लेना चाहते हैं, तो यह Android से कंप्यूटर पर फ़ोटो स्थानांतरित करने का एक शानदार तरीका है। आप अपने ऑपरेटिंग सिस्टम की परवाह किए बिना Android फ़ोटो को तेज़ी से अपने कंप्यूटर पर ले जा सकते हैं। बस पढ़िए और फॉलो कीजिए।
गाइड सूची
भाग 1: AnyRec पर तीव्र संचरण दर के साथ फ़ोटो आयात करें भाग 2: Microsoft फ़ोन लिंक ऐप के साथ फ़ोटो सिंक करें भाग 3: कंप्यूटर से USB कनेक्शन के माध्यम से तस्वीरें भेजें भाग 4: Android से कंप्यूटर पर फ़ोटो स्थानांतरित करने के बारे में अक्सर पूछे जाने वाले प्रश्नभाग 1: AnyRec पर तेज़ संचरण दर के साथ Android से PC में फ़ोटो आयात करें
जब आप एंड्रॉइड से कंप्यूटर पर फोटो ट्रांसफर करने के लिए केबल का इस्तेमाल करते हैं तो ट्रांसमिशन रेट होता है। लेकिन AnyRec फोनमोवर इस समस्या को हल कर सकता है, जो आपको बड़े आकार या छोटे आकार से कोई फर्क नहीं पड़ता, उच्च गति पर फ़ोटो भेजने देगा। और आपके लिए समर्थित दो कनेक्शन विधियाँ हैं: USB कनेक्शन और Wi-Fi कनेक्शन। क्या अधिक है, यह सॉफ़्टवेयर आपके कंप्यूटर पर सभी फ़ोटो प्रदर्शित कर सकता है और आपको यह चुनने देता है कि किसे भेजना है। दूसरे तरीके के विपरीत, आपको अपने Android फ़ोन पर फ़ोल्डर द्वारा फोटो फ़ोल्डर को देखने की आवश्यकता है।

मूल गुणवत्ता के साथ अपने फ़ोटो अपने कंप्यूटर पर तेज़ी से भेजें।
अपने फोटो को व्यवस्थित और वर्गीकृत करें ताकि आप जल्दी से चुनाव कर सकें।
कंप्यूटर में अपने फोन पर अन्य फाइलों को प्रबंधित और संपादित करें।
यदि आप अपनी फ़ाइलें और डेटा खो देते हैं तो अपने फ़ोन से उनका बैकअप लें।
सुरक्षित डाऊनलोड
यहां उपयोग करने के चरण दिए गए हैं AnyRec फोनमोवर Android से कंप्यूटर में फ़ोटो स्थानांतरित करने के लिए:
स्टेप 1।आप अपने फ़ोन को कंप्यूटर से कनेक्ट करने के लिए USB का उपयोग कर सकते हैं, या आप कनेक्ट करने के लिए MobieSync डाउनलोड कर सकते हैं और QR कोड स्कैन कर सकते हैं।
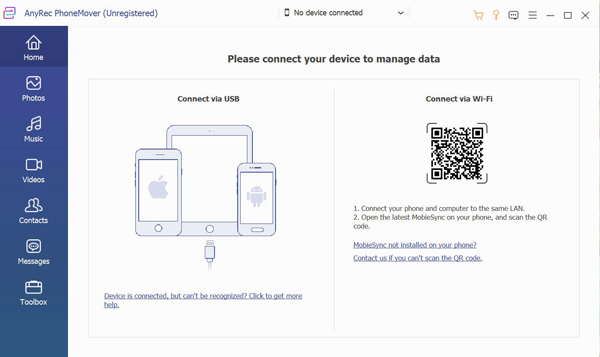
चरण दो।आपके द्वारा कनेक्शन समाप्त करने के बाद, आपके फ़ोन पर जानकारी प्रदर्शित की जाएगी। अब आप बाईं ओर फोटो बटन पर क्लिक कर सकते हैं और अपने Android पर सभी चित्र फ़ाइलें देख सकते हैं।
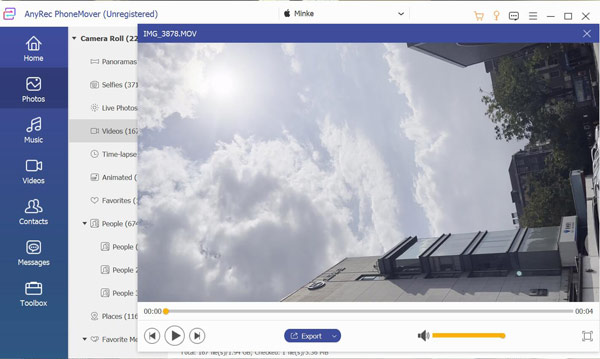
चरण 3।अब, आप अपनी फोटो का पूर्वावलोकन कर सकते हैं और चुन सकते हैं कि आप किसे स्थानांतरित करना चाहते हैं। अपनी फ़ोटो को एंड्रॉइड से कंप्यूटर पर स्थानांतरित करने के लिए कंप्यूटर आइकन वाले "बैकअप" बटन पर क्लिक करें।
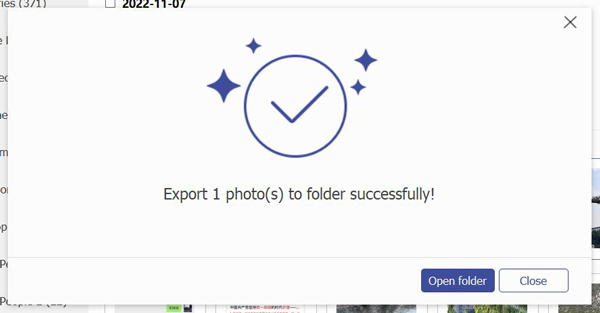
भाग 2: माइक्रोसॉफ्ट फोन लिंक ऐप के साथ एंड्रॉइड से पीसी में फोटो सिंक करें
Microsoft के पास एक ऐप है जो Android उपयोगकर्ताओं को फ़ोन से PC में अपनी फ़ाइलों को सिंक करने की अनुमति देता है। तो आप इस ऐप का इस्तेमाल एंड्रॉइड से कंप्यूटर में फोटो ट्रांसफर करने के लिए भी कर सकते हैं। और यहां फोन लिंक ऐप का उपयोग करने के चरण दिए गए हैं:
स्टेप 1।कंप्यूटर पर "फोन लिंक" ऐप खोलें। यदि आपको ऐप नहीं दिखता है, तो इसे Microsoft स्टोर से डाउनलोड करें।
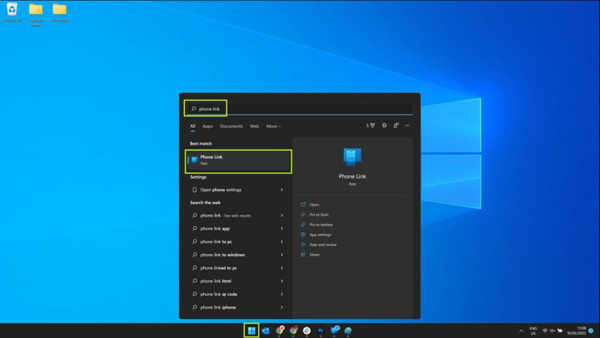
चरण दो।अपने Android फ़ोन पर Windows ऐप का लिंक खोलें। इसे खोलने के लिए Windows ऐप का लिंक टैप करें।
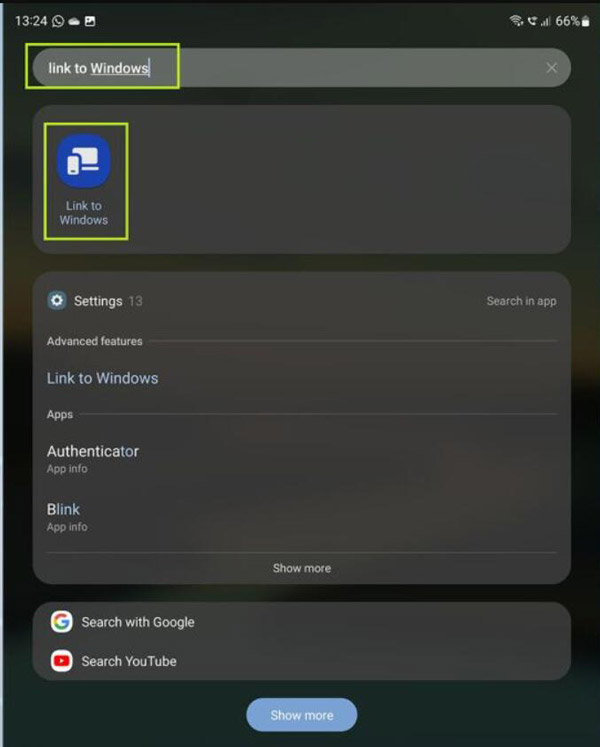
चरण 3।अब आप Windows सेटिंग पेज का लिंक देखेंगे। सुविधा को चालू करने के लिए टॉगल पर टैप करें। अगला, आपको अपना Microsoft खाता अपने फ़ोन में जोड़ना चाहिए। और यदि आपके पास पहले से ही एक है, तो आपको इसे जोड़ने की आवश्यकता नहीं है।
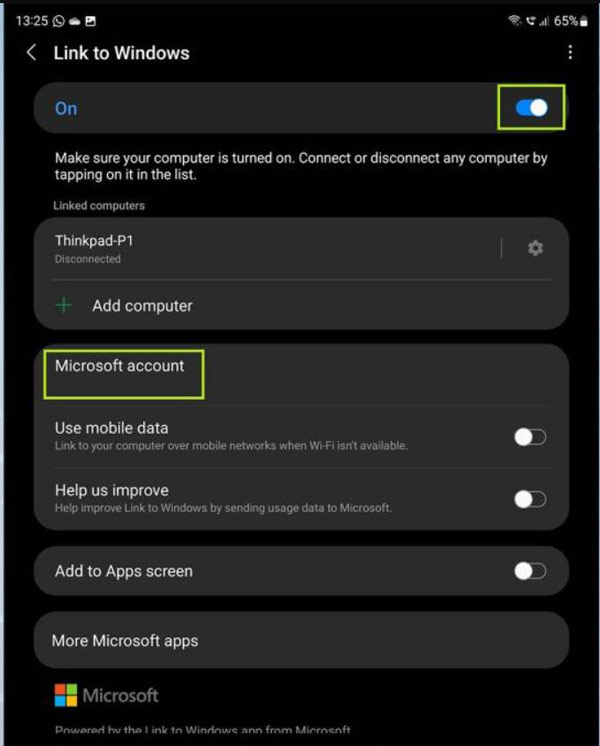
चरण 4।अपने पीसी पर "फोन लिंक" ऐप खोलें और आरंभ करें बटन पर क्लिक करें। और "मेरे पास विंडोज़ ऐप का लिंक तैयार है" बटन पर क्लिक करें, फिर पेयर बटन पर क्लिक करें।
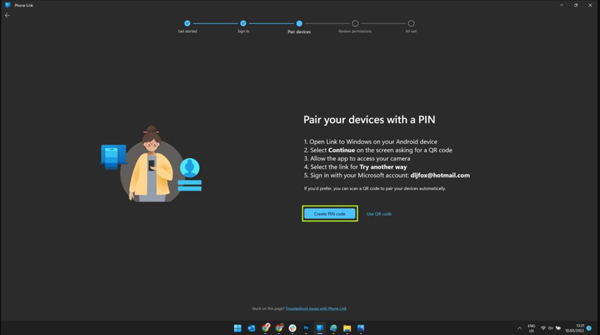
चरण 5।"पिन बनाएं" कोड बटन पर क्लिक करें, और फिर अगली स्क्रीन पर एक पिन कोड दिखाई देगा। अगला चरण अपने फ़ोन पर कोड टाइप करना और कनेक्शन प्रक्रिया पूरी करना है।
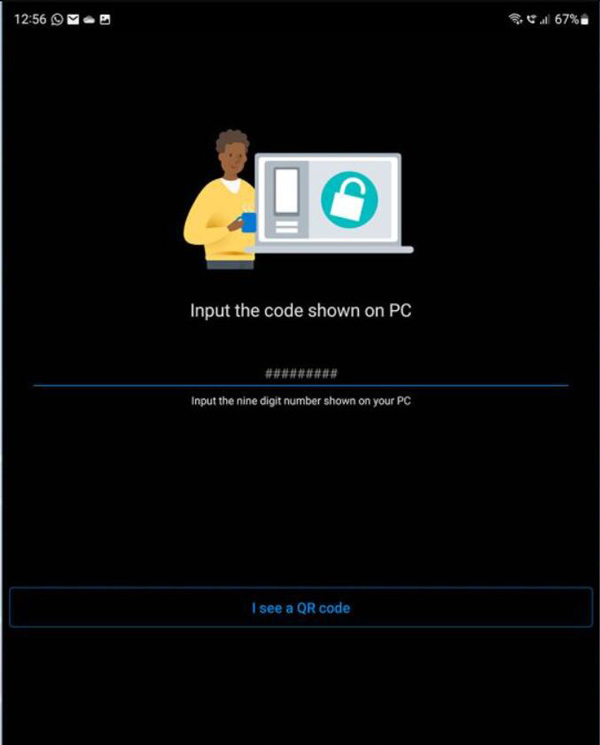
चरण 6।अब, आपका एंड्रॉइड फोन और पीसी कनेक्ट हो गए हैं। और आप "फ़ोन लिंक" ऐप पर "फ़ोटो" बटन पर क्लिक करके अपने कंप्यूटर पर अपनी तस्वीरें देख सकते हैं। यदि आप किसी छवि को अपने कंप्यूटर पर सहेजने जा रहे हैं, तो आपको उस पर राइट-क्लिक करना चाहिए, फिर "इस रूप में सहेजें" बटन पर क्लिक करना चाहिए।
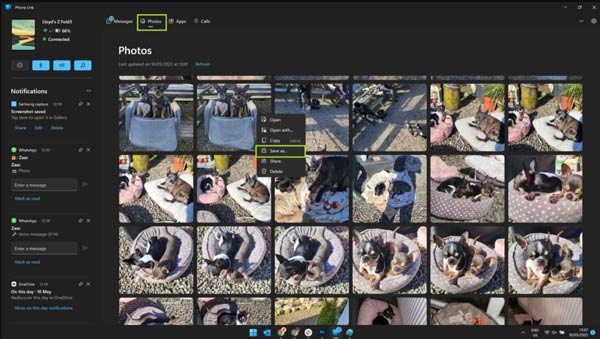
भाग 3: कंप्यूटर से यूएसबी कनेक्शन के माध्यम से एंड्रॉइड से पीसी पर तस्वीरें भेजें
केबल के साथ फाइल ट्रांसफर करना तत्काल पहुंच के लिए सबसे तेज और सबसे कुशल तरीका है। आमतौर पर, चार्ज करने के लिए आपके फ़ोन के साथ आए केबल का उपयोग करना सबसे अच्छा होता है। और जब आप एंड्रॉइड से कंप्यूटर पर फोटो ट्रांसफर करने के लिए यूएसबी केबल का इस्तेमाल करते हैं तो ट्रांसमिशन रेट सबसे बड़ी समस्या होती है।
स्टेप 1।सबसे पहले, आप फ़ाइलों को स्थानांतरित करने के लिए अपने फ़ोन को कंप्यूटर से कनेक्ट करने के लिए USB तार का उपयोग कर सकते हैं।
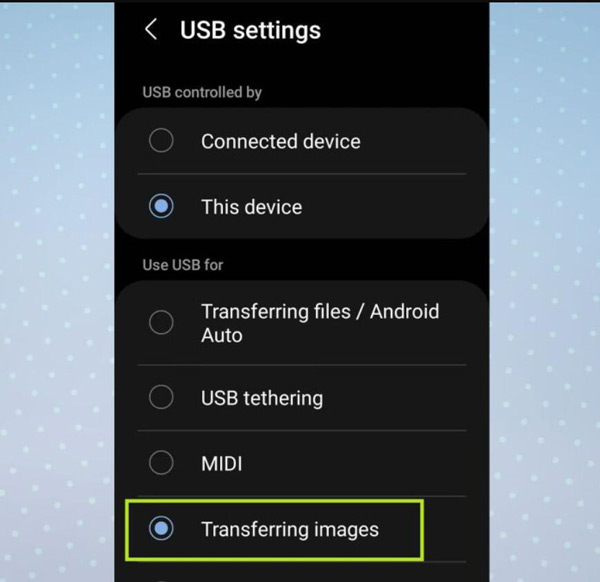
चरण दो।अपने पीसी पर, पहले स्टार्ट बटन पर क्लिक करें और फोटो एप खोलने के लिए फोटो बटन पर क्लिक करें।
चरण 3।"आयात करें" बटन पर क्लिक करें और "कनेक्टेड डिवाइस से" बटन पर क्लिक करें, और फिर आप उन वस्तुओं को चुन सकते हैं जिन्हें आप आयात करना चाहते हैं और उन्हें कहां सहेजना है।
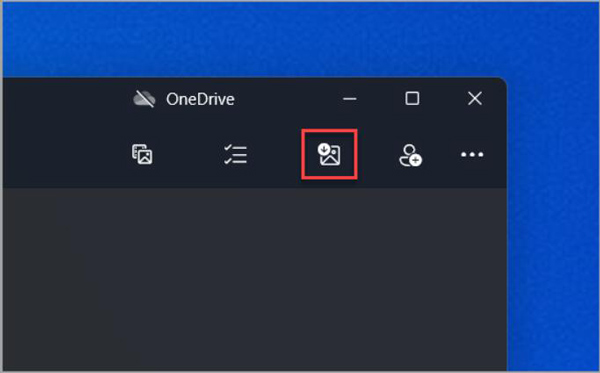
अग्रिम पठन
भाग 4: Android से कंप्यूटर पर फ़ोटो स्थानांतरित करने के बारे में अक्सर पूछे जाने वाले प्रश्न
-
क्या मैं Google डिस्क से अपने कंप्यूटर पर फ़ोटो कॉपी कर सकता/सकती हूं?
हाँ आप कर सकते हैं। लेकिन गुणवत्ता घटेगी। हालाँकि, आपको केवल अपनी मीडिया फ़ाइलों को Google ड्राइव पर सहेजना है और फिर उन्हें डाउनलोड करने के लिए अपने कंप्यूटर पर खोलना है।
-
Microsoft मेरी फ़ोटो को सिंक क्यों नहीं करेगा?
आपको यह सुनिश्चित करना होगा कि आपका फोन और कंप्यूटर अच्छी तरह से जुड़े हुए हैं। ऐसा करने से पहले, आपको यह सुनिश्चित करना होगा कि वे एक ही वाई-फाई से कनेक्ट हों।
-
क्या मैं Android से अपने कंप्यूटर पर फ़ोटो स्थानांतरित करने के लिए ब्लूटूथ का उपयोग कर सकता हूँ?
हाँ आप कर सकते हैं। लेकिन फाइल ट्रांसफर करने के लिए ब्लूटूथ बहुत अस्थिर है। प्रक्रिया अक्सर कट सकती है। और इससे आपकी फोटो खराब हो सकती है। इसलिए बेहतर होगा कि ब्लूटूथ का इस्तेमाल न ही करें।
निष्कर्ष
अब, आपको पता होना चाहिए कि उच्च गति और गुणवत्ता के साथ अपनी तस्वीरों को Android से कंप्यूटर में कैसे स्थानांतरित किया जाए। लेकिन अगर आप कई तस्वीरों के साथ काम कर रहे हैं और फ़ाइल का आकार बड़ा है, तो आपको AnyRec PhoneMover का उपयोग करना चाहिए। बड़ी फ़ाइलों से निपटने के लिए यह सॉफ़्टवेयर सबसे अच्छा विकल्प है, इसलिए कुछ फ़ोटो स्थानांतरित करना बेहतर है।
सुरक्षित डाऊनलोड
 बड़ी स्क्रीन पर मोबाइल गेम खेलने के लिए शीर्ष 10 सर्वश्रेष्ठ फोन एमुलेटर
बड़ी स्क्रीन पर मोबाइल गेम खेलने के लिए शीर्ष 10 सर्वश्रेष्ठ फोन एमुलेटर