गरम
AnyRec फोनमोवर
Android से नए iPhone 16 में डेटा सुरक्षित रूप से स्थानांतरित करें।
सुरक्षित डाऊनलोड
सेटअप के बाद बिना रीसेट के एंड्रॉइड से आईफोन में डेटा ट्रांसफर करें
जब आप सभी डेटा को एंड्रॉइड से आईफोन में ट्रांसफर करना चाहते हैं, तो आप त्वरित ट्रांसफर के लिए मूव टू आईओएस ऐप का उपयोग करने के बारे में सोच रहे होंगे। लेकिन यह केवल बिल्कुल नए iPhone पर ही काम करने योग्य है। तो, सेटअप के बाद एंड्रॉइड से आईफोन में डेटा कैसे ट्रांसफर करें? आपको iPhone रीसेट करने और सभी डेटा और सेटिंग्स मिटाने की आवश्यकता नहीं है। शुक्र है, यहां पांच व्यावहारिक तरीके दिए गए हैं जो बताएंगे कि सेटअप के बाद एंड्रॉइड से आईफोन में डेटा कैसे स्थानांतरित किया जाए; तेज़ तरीकों को जानना शुरू करें!
गाइड सूची
सेटअप के बाद सभी डेटा को Android से iPhone में स्थानांतरित करें [कोई रीसेट नहीं] iCloud के माध्यम से फ़ोन डेटा स्थानांतरित करें आईट्यून्स के साथ एंड्रॉइड से आईफोन पर स्विच करें सेटअप के बाद Android डेटा को iPhone में स्थानांतरित करने के लिए 2 ऐप्स FAQsसेटअप के बाद सभी डेटा को Android से iPhone में स्थानांतरित करें [कोई रीसेट नहीं]
क्या आप मौजूदा डेटा को प्रभावित किए बिना सेटअप के बाद एंड्रॉइड डेटा को तेजी से आईफोन में स्थानांतरित कर सकते हैं? मानो या न मानो, यह संभव है AnyRec फोनमोवर. यह टूल एक क्लिक में iOS और Android उपकरणों के बीच आवश्यक फ़ाइलों को स्थानांतरित करने, प्रबंधित करने और बैकअप लेने का समर्थन करता है! इसमें सैमसंग, गूगल, मोटोरोला, सोनी और अन्य ब्रांड शामिल हैं। यह फ़ोटो, संगीत, संदेश, वीडियो और संपर्कों सहित आपका आवश्यक Android डेटा देने में समय बचाता है। इसके अलावा, यह फोनमूवर डुप्लिकेट और अवांछित फ़ाइलों सहित सभी डेटा को प्रबंधित करने के मामले में आईट्यून्स और अन्य ट्रांसफरिंग टूल की मदद से भी छुटकारा दिला सकता है। इस PhoneMover टूल से बिना रीसेट किए Android से iPhone में डेटा ट्रांसफर करने का तरीका जानें।

सेटअप के बाद अन्य सभी एंड्रॉइड मॉडल से आईफोन में डेटा ट्रांसफर करें।
वर्गीकृत करने, परिवर्तित करने और यहां तक कि हटाने के लिए सभी डेटा को स्कैन और प्रबंधित करें।
Android से iPhone में स्थानांतरित की जाने वाली वांछित फ़ाइलों का पूर्वावलोकन करें।
स्थिर कनेक्शन प्रदान करने के लिए यूएसबी केबल या क्यूआर कोड का उपयोग करने में सक्षम।
सुरक्षित डाऊनलोड
स्टेप 1।AnyRec PhoneMover खोलें। आप जान सकते हैं कि फ़ोटो, वीडियो, संगीत और अन्य स्थानांतरण योग्य हैं। अपने iPhone और Android डिवाइस को कंप्यूटर से कनेक्ट करने के लिए एक USB केबल प्राप्त करें। वैकल्पिक रूप से, अपने एंड्रॉइड फोन को लिंक करने के लिए "क्यूआर कोड" को स्कैन करें।

चरण दो।कनेक्ट होने पर, अपने iPhone पर "ट्रस्ट" बटन पर टैप करें। फिर, अब आप बाईं ओर से उस डेटा का चयन कर सकते हैं जिसे आप साझा करना चाहते हैं। Android से iPhone में स्थानांतरित करने के लिए वांछित फ़ाइलों के चेकबॉक्स पर क्लिक करें।

चरण 3।एक बार जब आप चयन कर लेते हैं, तो आप अपने पीसी से अतिरिक्त फ़ाइलें आयात करने के लिए "जोड़ें" बटन पर भी क्लिक कर सकते हैं, फिर उन्हें अपने iPhone में स्थानांतरित करने के लिए "डिवाइस पर निर्यात करें" बटन पर क्लिक कर सकते हैं।

सेटअप के बाद iCloud के माध्यम से Android से iPhone में डेटा स्थानांतरित करें
सेटअप के बाद Android से iPhone में डेटा स्थानांतरित करने का एक अन्य समाधान iCloud का उपयोग करना है। यह समाधान तब काम करेगा जब आपको अंततः अपने iPhone के लिए एक ऐप्पल आईडी मिल जाएगी, और शुरुआती प्रक्रिया भ्रमित करने वाली हो सकती है क्योंकि आपको अपने एंड्रॉइड डिवाइस से सभी डेटा, उदाहरण के लिए फ़ोटो, को अपने कंप्यूटर पर स्थानांतरित करना होगा और फिर उन्हें iCloud पर अपलोड करना होगा।
स्टेप 1।अपने एंड्रॉइड को अपने कंप्यूटर से जोड़ना न भूलें, नीचे "ऑटोप्ले" पर क्लिक करें, फिर फ़ोटो और वीडियो आयात करें चुनें।
चरण दो।फिर, वे फ़ोटो और वीडियो चुनें जिन्हें आप अपने iPhone पर साझा करना चाहते हैं। या, आप अपने पीसी पर "फ़ोटो" ऐप खोल सकते हैं और वही प्रक्रिया लागू कर सकते हैं। एक बार व्यवस्थित हो जाने पर, भंडारण पथ का चयन करें।
चरण 3।अब, अपना वेब ब्राउज़र खोलें, "iCloud.com" पर जाएं, और अपने ऐप्पल आईडी खाते का उपयोग करके साइन इन करें। फिर, "फोटो" पर जाएं, "अपलोड" बटन पर क्लिक करें, फिर "फोटो लाइब्रेरी" पर क्लिक करें।
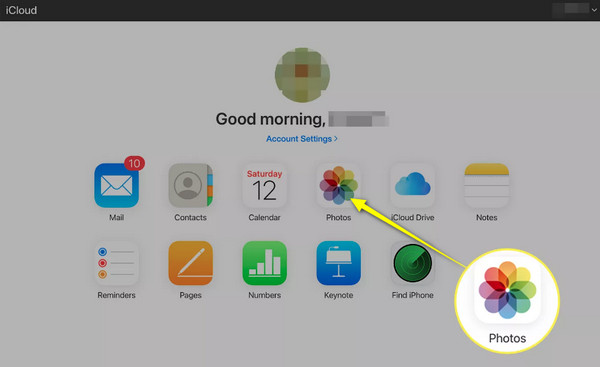
चरण 4।अपने चयनित एंड्रॉइड फ़ोटो का स्थान ढूंढें, और फिर वे सभी आपके iCloud में सहेजे जाएंगे। अपने iPhone पर, "सेटिंग्स" पर जाएं, फिर नीचे स्क्रॉल करें, "फ़ोटो" पर टैप करें, और "आईक्लाउड फ़ोटो" सक्षम करें। इस तरह आप सेटअप के बाद डेटा को एंड्रॉइड से आईफोन में ट्रांसफर कर सकते हैं। आप इसके लिए iCloud का भी उपयोग कर सकते हैं आईफोन से आईफोन में फोटो ट्रांसफर करें.
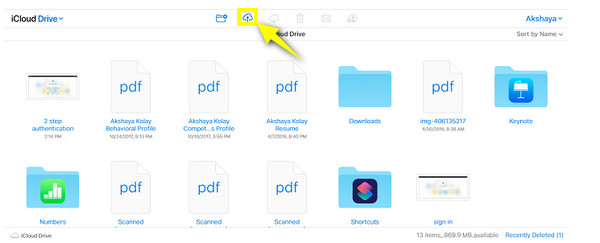
सेटअप के बाद डेटा को एंड्रॉइड से आईफोन में स्थानांतरित करने के लिए आईट्यून्स का उपयोग करें
आईट्यून्स के साथ अपना पसंदीदा संगीत, टीवी शो, फिल्में और बहुत कुछ रखने के अलावा, आप सेटअप के बाद एंड्रॉइड से आईफोन में डेटा स्थानांतरित करने के लिए इसका उपयोग कर सकते हैं। हालाँकि, केवल फ़ोटो, वीडियो, संगीत और फिल्मों सहित मीडिया फ़ाइलों को स्थानांतरित करने की सीमा के लिए तैयार रहें। साथ ही, यह आपके iPhone के मौजूदा डेटा को प्रभावित कर सकता है और बड़ी फ़ाइलों को स्थानांतरित करने में धीमा हो सकता है।
स्टेप 1।अपने एंड्रॉइड डिवाइस को अपने पीसी से कनेक्ट करने के लिए एक यूएसबी केबल तैयार करें। एक बार पता चलने पर, "यह पीसी" के अंतर्गत अपने डिवाइस तक अपना रास्ता ढूंढें और उन फ़ाइलों का चयन करें जिन्हें आप अपने कंप्यूटर पर स्थानांतरित करना चाहते हैं; यह संगीत, फ़ोटो, वीडियो आदि हो सकता है।
या, आप "ऑटोप्ले विंडो" दिखाई देने पर उस पर क्लिक कर सकते हैं, फिर "फ़ोटो और वीडियो आयात करें" पर क्लिक करें और स्थानांतरित करने के लिए वांछित फ़ोटो चुनें।
चरण दो।अपने iPhone को अपने कंप्यूटर से लिंक करें और तुरंत "iPhone" बटन पर जाएं। "फ़ोटो" पर जाएं, "सिंक फ़ोटो" बॉक्स पर क्लिक करें, और उन फ़ाइलों का चयन करें जिन्हें आप सेटअप के बाद एंड्रॉइड से आईफोन में स्थानांतरित करना चाहते हैं। शुरू करने के लिए "लागू करें" पर क्लिक करें।
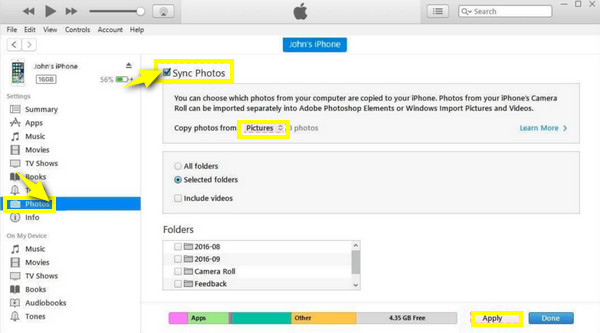
सेटअप के बाद आसानी से एंड्रॉइड से आईफोन में डेटा ट्रांसफर करने के लिए 2 ऐप्स
सेटअप के बाद एंड्रॉइड से आईफोन में डेटा ट्रांसफर करने के लिए ऊपर बताए गए तरीकों के अलावा कई मोबाइल ऐप्स भी इसमें आपकी मदद करते हैं। नीचे उनके बारे में जानें और डेटा स्थानांतरित करने के लिए प्रत्येक का उपयोग कैसे करें।
1. इसे साझा करें
आपने निश्चित रूप से SHAREit ऐप के बारे में सुना होगा, जो iPhone के AirDrop फीचर का एक उत्कृष्ट विकल्प है। यदि यह आपके iPhone और Android डिवाइस पर इंस्टॉल है, तो इसका उपयोग करके आप ऐप्स, संगीत, फ़ोटो, वीडियो और कई अन्य फ़ाइलें तुरंत साझा कर सकते हैं। SHAREit के माध्यम से सेटअप के बाद Android से iPhone में डेटा ट्रांसफर करने का तरीका नीचे देखें:
स्टेप 1।अपने दोनों डिवाइस पर ऐप लॉन्च करें। एंड्रॉइड पर "भेजें" बटन पर टैप करें, फिर स्थानांतरित करने के लिए फ़ाइलों का चयन करें।
चरण दो।यदि चयन समाप्त हो जाए, तो "भेजें" पर टैप करें, नीचे "आईओएस/डब्ल्यूपी से कनेक्ट करें" चुनें, और हॉटस्पॉट विवरण दर्ज करने के लिए निर्देशों का पालन करें।
चरण 3।अब, अपने iPhone को हॉटस्पॉट से कनेक्ट करें और सेटअप के बाद Android डेटा को सफलतापूर्वक iPhone में स्थानांतरित करने के लिए "प्राप्त करें" पर टैप करें।
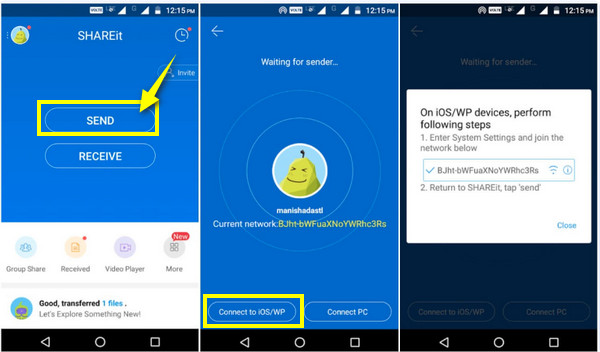
2. कहीं भी भेजें
एक ऐप के अलावा, ऑनलाइन टूल सेटअप के बाद एंड्रॉइड से आईफोन में डेटा ट्रांसफर करने में मदद करने के लिए सेवाएं प्रदान करते हैं, जिसमें कहीं भी भेजें टूल भी शामिल है। यह एक सॉफ्टवेयर है जो विंडोज़ के लिए क्रोम एक्सटेंशन के रूप में काम करता है, Android, और iOS और वीडियो स्थानांतरित करने में सक्षम है, फ़ोटो, संपर्क, संगीत, और iPhone का अन्य डेटा। यहां बताया गया है कि कहीं भी भेजें का उपयोग कैसे करें:
स्टेप 1।दोनों डिवाइसों पर "कहीं भी भेजें" खोलने के बाद, अपने एंड्रॉइड फोन पर, "भेजें" पर टैप करें, फिर उन फ़ाइलों को ध्यान से चुनें जिन्हें आप स्थानांतरित करना चाहते हैं। फिर, यह आपको 6 अंकों का कोड, एक शेयर लिंक या एक क्यूआर कोड देगा।
चरण दो।अपना iPhone खोलें और "प्राप्त करें" पर टैप करें। फिर, अपने iPhone डिवाइस पर स्थानांतरित Android फ़ाइलें देखने के लिए "6-अंकीय कोड" दर्ज करें या "QR कोड" स्कैन करें।
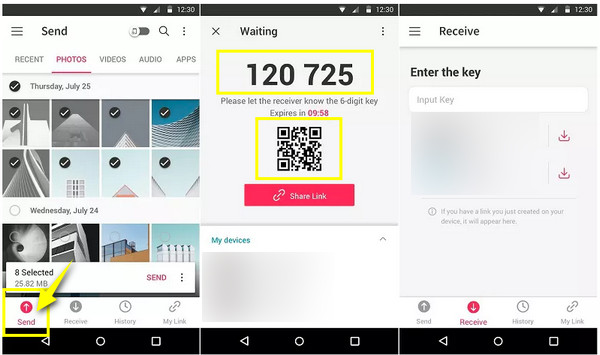
सेटअप के बाद एंड्रॉइड से आईफोन में डेटा ट्रांसफर करने के बारे में अक्सर पूछे जाने वाले प्रश्न
-
क्या मैं सेटअप iPhone में डेटा स्थानांतरित करने के लिए मूव टू iOS का उपयोग कर सकता हूं?
हाँ। हालाँकि आप सेटअप के बाद भी अपने iPhone में डेटा ट्रांसफर कर सकते हैं, iOS पर मूव केवल सेटअप के दौरान ही काम करता है। यदि आप इसका उपयोग करना चाहते हैं, तो अपने iPhone से सब कुछ मिटाने और फिर से शुरू करने के लिए तैयार रहें।
-
iCloud कितना संग्रहण स्थान निःशुल्क ऑफ़र करता है?
जबकि iCloud जानकारी को सुरक्षित रूप से संग्रहीत करता है, यह आपको केवल 5GB संग्रहण स्थान निःशुल्क देता है। लेकिन आप इसके 50GB और 200GB वाले किसी एक प्लान को खरीदकर इसे अपग्रेड कर सकते हैं।
-
क्या मैं सेटअप के बाद एंड्रॉइड से आईफोन में डेटा ट्रांसफर करने के लिए एयरड्रॉप सुविधा का उपयोग कर सकता हूं?
नहीं, AirDrop केवल Apple इकोसिस्टम पर उपलब्ध है, जिसका अर्थ है कि आप केवल दो Apple डिवाइसों के बीच फ़ाइलें स्थानांतरित कर सकते हैं। लेकिन, एंड्रॉइड के लिए एयरड्रॉप जैसी सुविधा प्राप्त करने के तरीके मौजूद हैं।
-
क्या कहीं भी भेजें ऐप में कोई सीमाएँ प्रस्तावित हैं?
हाँ। कहीं भी भेजें आपको केवल 10 जीबी स्थान देता है, इसलिए यदि आप फ़ाइलें स्थानांतरित करने के लिए अधिक स्थान चाहते हैं, तो आपको प्रति माह $5.99 का भुगतान करना होगा।
-
मैं Google Drive का उपयोग करके सेटअप के बाद Android से iPhone में डेटा कैसे स्थानांतरित करूं?
अपने एंड्रॉइड डिवाइस पर Google ड्राइव में अपना Google खाता खोलें, फिर फ़ोटो या वीडियो को क्लाउड पर अपलोड करें। फिर, सुनिश्चित करें कि आपका iPhone भी उसी Google खाते से लॉग इन है। अपने iDevice का Google ड्राइव खोलें, साझा की गई फ़ाइलों का पता लगाएं, तीन बिंदुओं पर टैप करें और सहेजें।
निष्कर्ष
जैसा कि आप देख रहे हैं, सेटअप के बाद एंड्रॉइड से आईफोन में डेटा ट्रांसफर करने के कई तरीके हैं। उम्मीद है, उनमें से एक आपकी आवश्यकताओं के अनुरूप होगा। हालाँकि, कुछ बड़ी फ़ाइलों को स्थानांतरित करने और सीमा प्रदान करने में समय लेने वाले होते हैं; इसलिए, इनसे बचना आदर्श विकल्प है AnyRec फोनमोवर. यह आदर्श रूप से आपको मौजूदा डेटा से समझौता किए बिना, सुरक्षित रूप से और तेज़ी से एंड्रॉइड से आईफोन में डेटा स्थानांतरित करने में सहायता करता है। यह आपके फ़ोन की आवश्यक फ़ाइलों को आपके कंप्यूटर पर प्रबंधित और बैकअप भी कर सकता है। इस फ़ोनमूवर टूल को आज ही आज़माएँ!
सुरक्षित डाऊनलोड
