ऑनलाइन/ऑफ़लाइन बिना विरूपण के फ़ोटो को खींचने के 5 तरीके
कभी-कभी, आपको सोशल मीडिया पर मानक पहलू अनुपात से मेल खाने के लिए छवियों को फैलाना पड़ता है। और यह जानना भयानक है कि खींचे जाने पर फोटो विकृत हो जाएगी। शुक्र है, विंडोज़, मैक, एंड्रॉइड और आईफोन के लिए आपकी मदद के लिए पांच टूल मौजूद हैं। इस आलेख के साथ, आप अपने डिवाइस पर अंतर्निहित फ़ंक्शन के साथ चित्रों को खींचने के लिए विभिन्न विकल्प आज़मा सकते हैं। इसके अलावा, जानें कि ऑनलाइन छवियों का आकार बदलने के लिए कौन सा पेशेवर उपकरण है।
गाइड सूची
भाग 1: छवियों को 8001टीपी3टी तक मुफ्त में खींचने के लिए AnyRec का उपयोग करें [ऑनलाइन] भाग 2: 2 पीसी पर चित्रों का विस्तार करने के लिए अंतर्निहित सॉफ़्टवेयर [विंडोज़] भाग 3: छवियों को विस्तारित करने के लिए फाइंडर में पूर्वावलोकन का उपयोग कैसे करें [मैक] भाग 4: मोबाइल [आईफोन/एंड्रॉइड] पर छवियों को कैसे चौड़ा करें भाग 5: छवियाँ खींचने के बारे में अक्सर पूछे जाने वाले प्रश्न1: 800% द्वारा छवियों को मुफ़्त में खींचने के लिए AnyRec का उपयोग करें [ऑनलाइन]
एक बार इमेज स्ट्रेचर का उपयोग करने के बाद तस्वीर की गुणवत्ता के बारे में चिंता करने की बजाय, AnyRec एआई इमेज अपस्केलर 800% तक अपस्केल फोटो लेने में मदद मिलेगी। मुफ़्त वेब-आधारित टूल गुणवत्ता को विकृत किए बिना रिज़ॉल्यूशन बढ़ाता है। यह नवीनतम एआई तकनीक द्वारा संचालित है, जो स्वचालित रूप से धुंधले हिस्सों का पता लगाता है और उन्हें ठीक करता है। इसका उपयोग करके, आप विभिन्न अवसरों, जैसे प्रेजेंटेशन, प्रिंटिंग और साझाकरण के लिए छवियों को आसानी से खींच सकते हैं। AnyRec AI इमेज अपस्केलर पेशेवर फोटो संपादन के लिए आदर्श उपकरण है।
विशेषताएं:
- पुनर्प्राप्त रंगों, विवरण, बनावट और पिक्सेल के साथ चित्रों को फैलाएँ।
- आवर्धन सुविधाओं को 2x से 8x अपस्केल तक बढ़ाने के विकल्प हैं।
- JPG, PNG और TIFF जैसे विभिन्न समर्थित प्रारूपों के लिए कोई फ़ाइल सीमा नहीं।
- छवियों को फैलाने के लिए आपको किसी पंजीकरण या सदस्यता की आवश्यकता नहीं है।
स्टेप 1।AnyRec AI इमेज अपस्केलर के इंटरफ़ेस से, अपना फ़ोल्डर खोलने के लिए "फोटो अपलोड करें" बटन पर क्लिक करें। जिस छवि को आप संपादित करना चाहते हैं उसे ब्राउज़ करें और अपने चयन की पुष्टि करने के लिए "खोलें" बटन पर क्लिक करें।
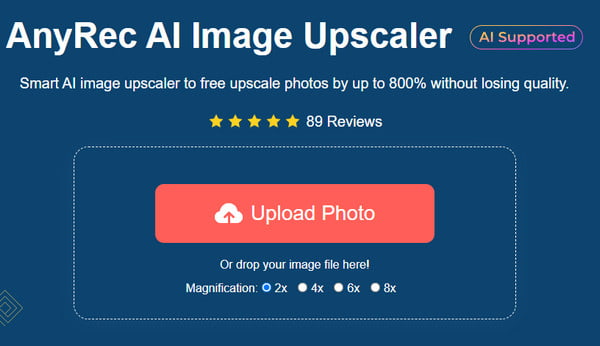
चरण दो।शीर्ष भाग से "आवर्धन" स्तर का चयन करें और अगल-बगल पूर्वावलोकन से अंतर देखें। मरम्मत किए गए विवरण देखने के लिए चित्र के हिस्सों पर अपना माउस घुमाएँ। आप समायोजन के लिए आवर्धन को बदल सकते हैं।
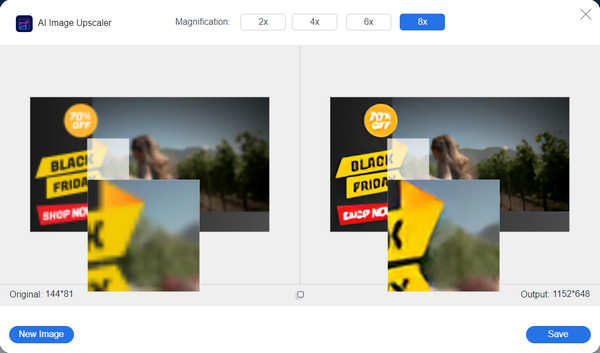
चरण 3।एक बार परिणाम से संतुष्ट होने पर, आउटपुट डाउनलोड करने के लिए "सहेजें" बटन पर क्लिक करें। डाउनलोड प्रक्रिया कुछ ही सेकंड में समाप्त हो जाएगी. किसी अन्य फ़ोटो को अपग्रेड करने के लिए "नई छवि" बटन पर क्लिक करें।
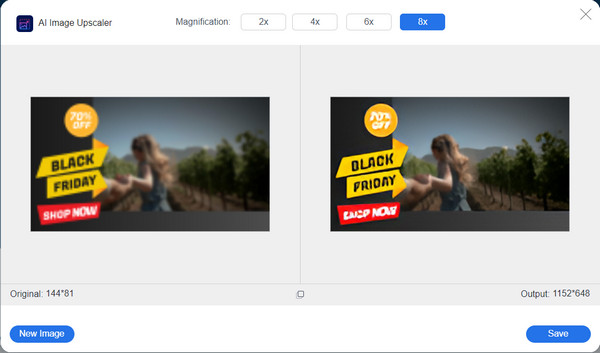
भाग 2: 2 पीसी पर चित्रों का विस्तार करने के लिए अंतर्निहित सॉफ़्टवेयर [विंडोज़]
विंडोज़ हर संस्करण के लिए अपनी सुविधाओं को अपडेट कर रहा है; इस बार, यह अपने डिफ़ॉल्ट फोटो व्यूअर और एडिटर को इमेज स्ट्रेचर प्रदान करता है। अंतर्निहित कार्यों को सीखकर, आपको कार्य करने के लिए किसी तीसरे पक्ष के सॉफ़्टवेयर को स्थापित करने की आवश्यकता नहीं है। बिना किसी देरी के, आइए विंडो के इमेज स्ट्रेचर पर नजर डालें।
विधि 1: फोटो ऐप
फ़ोटो ऐप विंडोज़ के लिए डिफ़ॉल्ट फ़ोटो व्यूअर है, और जैसा कि विंडोज़ 10 के लिए अपेक्षित है, आप इसे स्ट्रेचर के रूप में भी उपयोग कर सकते हैं। यहां फ़ोटो ऐप के साथ अपनी तस्वीरों का आकार बदलने का एक प्रदर्शन दिया गया है
स्टेप 1।"फ़ोटो" ऐप पर चित्र खोलें। ड्रॉप-डाउन मेनू खोलने के लिए "और देखें" बटन का चयन करें या अपने माउस पर राइट-क्लिक करें। छवि का आकार बदलें विकल्प चुनें।
चरण दो।आप अनुशंसित आकार बदलने के विकल्पों में से चुन सकते हैं। आप "कस्टम आयाम परिभाषित करें" बटन पर क्लिक करके चित्र को अनुकूलित भी कर सकते हैं। इसे लपेटने के लिए "आकार की गई प्रतिलिपि सहेजें" बटन पर क्लिक करें।
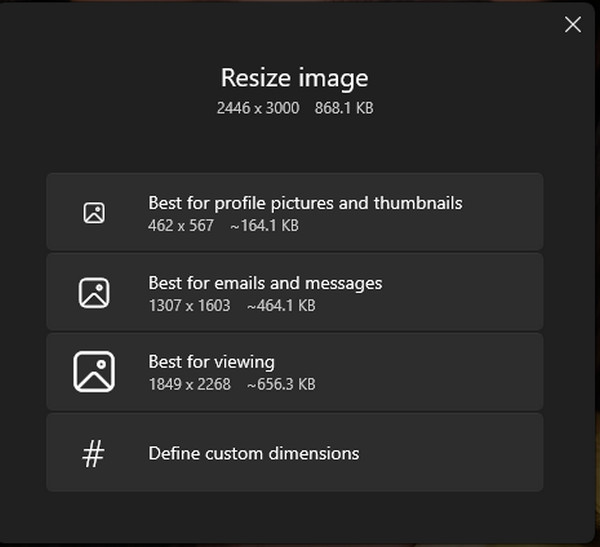
विधि 2: पेंट ऐप
वैकल्पिक रूप से, पेंट ऐप आपका फोटो स्ट्रेचर हो सकता है। इसका उपयोग करना आसान है और यदि आपको यह पसंद नहीं है तो आप परिवर्तनों को पूर्ववत कर सकते हैं। साथ ही, यह आपको संपादित फोटो को किसी अन्य समर्थित प्रारूप में सहेजने की सुविधा देता है।
स्टेप 1।अपना स्थानीय फ़ोल्डर खोलें और छवि फ़ाइल ढूंढें। उस पर राइट-क्लिक करें और ड्रॉप-डाउन मेनू से "ओपन विथ" विकल्प चुनें। ऐप खोलने के लिए "पेंट" बटन पर क्लिक करें।
चरण दो।शीर्ष टूलबार से "आकार बदलें" बटन पर क्लिक करें। एक संवाद बॉक्स प्रतिशत, पिक्सेल और पहलू अनुपात सहित आकार बदलने के लिए सेटिंग्स दिखाएगा। परिवर्तन करने के बाद, "ओके" बटन पर क्लिक करें।
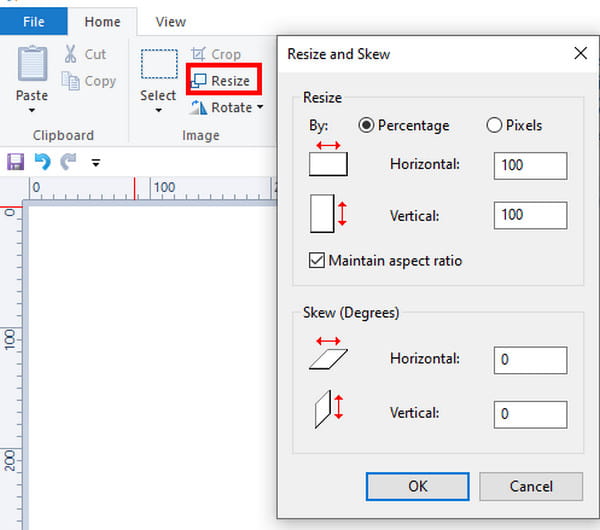
भाग 3: छवियों को विस्तारित करने के लिए फाइंडर में पूर्वावलोकन का उपयोग कैसे करें [मैक]
यदि आप मैक उपयोगकर्ता हैं, तो छवियों को विरूपण के बिना खींचने का एक डिफ़ॉल्ट तरीका भी है। Apple के पास शक्तिशाली सुविधाओं की कमी नहीं है, और चित्रों का आकार बदलने के लिए पूर्वावलोकन सबसे अच्छे समाधानों में से एक है। चित्रों को संपादित करने के लिए डिफ़ॉल्ट व्यूअर का उपयोग करने के लिए अतिरिक्त ऐप्स की आवश्यकता नहीं होती है, इसलिए यह किसी छवि को फैलाने का एक आदर्श और त्वरित तरीका है।
स्टेप 1।ब्राउज़ करें और पूर्वावलोकन पर छवि खोलें। आप फाइंडर पर भी जा सकते हैं और फ़ाइल पर राइट-क्लिक कर सकते हैं। ड्रॉप-डाउन मेनू से "पूर्वावलोकन" चुनें.
चरण दो।"टूल्स" मेनू पर जाएं और "एडजस्ट रिसाइज़" विकल्प चुनें। एक बार संवाद मेनू खुलने पर, छवि आयाम जैसे रिज़ॉल्यूशन, ऊंचाई, चौड़ाई आदि बदलें। परिवर्तनों को सहेजने के लिए "ओके" बटन पर क्लिक करें।
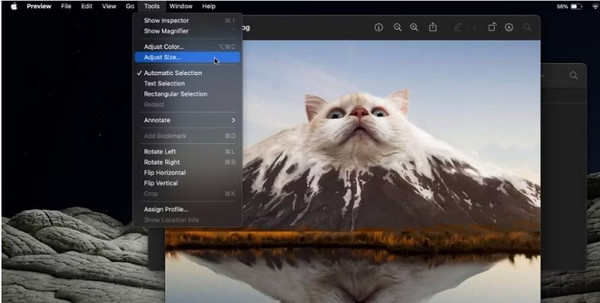
भाग 4: मोबाइल [आईफोन/एंड्रॉइड] पर छवियों को कैसे चौड़ा करें
छवियों को फैलाने के अधिक डिफ़ॉल्ट तरीके आपके मोबाइल डिवाइस पर पाए जा सकते हैं। चाहे आप एंड्रॉइड या आईओएस का उपयोग कर रहे हों, यहां बताया गया है कि अपने फोन पर आकार बदलने की सुविधा कैसे ढूंढें।
1. iPhone पर छवियों का आकार बदलें
iPhone पर छवियों को फैलाने का संभावित तरीका "फ़ोटो" ऐप का उपयोग करना है। आप बिना किसी सीमा के वांछित आयाम भी निर्धारित कर सकते हैं। इसके अलावा, आप चित्र को बेहतर बनाने के लिए उसे संपादित भी कर सकते हैं।
स्टेप 1।फ़ोटो ऐप लॉन्च करें और ऊपरी दाएं कोने से "संपादित करें" पर टैप करें। अधिक विकल्प खोलने के लिए नीचे टूलबार से "क्रॉप" पर टैप करें। ऊपरी दाएं कोने से, "ग्रे आयत" आइकन चुनें।
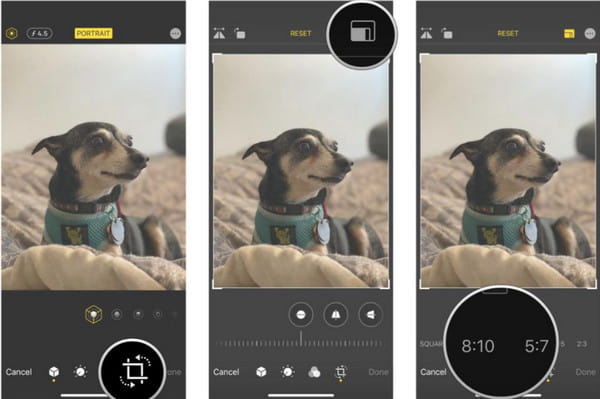
चरण दो।वांछित आयाम का चयन करें या अनुकूलित आयाम सेट करने के लिए "फ्रीफॉर्म" का उपयोग करें। परिवर्तित चित्र को सहेजने के लिए पूर्ण बटन पर टैप करें।
2. एंड्रॉइड पर छवियों का आकार बदलें
एंड्रॉइड के कई नवीनतम संस्करणों में कैप्चर की गई तस्वीरों के आकार बदलने की सुविधा है। एकमात्र दोष यह है कि इसमें कोई कस्टम विकल्प नहीं है चित्र बड़ा करो और आयामों को स्वतंत्र रूप से सेट करें। फिर भी, इसे अपने स्मार्टफ़ोन पर करना काफी आसान है।
स्टेप 1।गैलरी ऐप लॉन्च करें और वह चित्र चुनें जिसे आप संपादित करना चाहते हैं। पेन आइकन के साथ "संपादित करें" बटन पर टैप करें।
चरण दो।"एलिप्सिस" बटन पर टैप करें और "आकार बदलें" विकल्प चुनें। छवि के लिए वांछित आयाम चुनें. नया आकार लागू करने के लिए "संपन्न" बटन पर टैप करें।
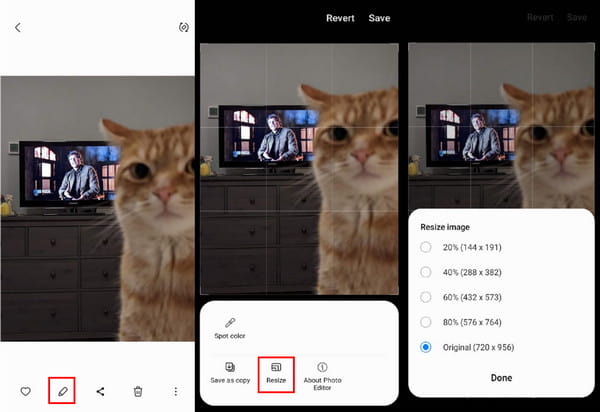
भाग 5: छवियाँ खींचने के बारे में अक्सर पूछे जाने वाले प्रश्न
-
1. परिवर्तित छवि के लिए पहलू अनुपात क्या है?
किसी संशोधित चित्र का पक्षानुपात उपयोग पर निर्भर करता है। उदाहरण के लिए, यदि आप अपने फोन पर वॉलपेपर के रूप में किसी चित्र का उपयोग करते हैं, तो 9:16 पहलू अनुपात का उपयोग करें। लैपटॉप या कंप्यूटर के उपयोग के लिए अधिकतर अल्ट्रावाइड मॉनिटर के लिए 16:9 और 21:9 की आवश्यकता होती है। यह सोशल मीडिया पर भी निर्भर करता है, जैसे इंस्टाग्राम को 1:1 अनुपात की आवश्यकता होती है।
-
2. फोटो का आकार बदलने के बाद गुणवत्ता पर क्या प्रभाव पड़ता है?
छवि का आकार बदलने से गुणवत्ता प्रभावित हो सकती है, जो अपरिहार्य है जब आप इसे मूल आकार से आगे बढ़ाते हैं। इसलिए आकार बदलने से पहले फोटो को कॉपी करना या रिज़ॉल्यूशन को बढ़ाने के लिए AnyRec AI इमेज अपस्केलर का उपयोग करना सबसे अच्छा है।
-
3. क्या किसी छवि को खींचने से फ़ाइल का आकार प्रभावित होता है?
हाँ। जब आप रिज़ॉल्यूशन बढ़ाते या घटाते हैं तो छवि का फ़ाइल आकार बदल जाता है। ऐसा इसलिए है क्योंकि एक इमेज रिसाइज़र पिक्सेल की संख्या और प्रति इंच पिक्सेल को बदल देता है। तो, फ़ाइल का आकार किसी भी तरह से बदल जाएगा।
निष्कर्ष
निष्कर्ष निकालने के लिए, उल्लिखित टूल के साथ छवियों को खींचना अधिक सुलभ है, खासकर अब जब आपने विभिन्न उपकरणों पर डिफ़ॉल्ट तरीके सीख लिए हैं। करना न भूलें कम-रिज़ॉल्यूशन वाली छवियों को उच्च-रिज़ॉल्यूशन में बदलें AnyRec के साथ, क्योंकि यह चित्रों की गुणवत्ता न खोने में मदद करेगा।
