वीडियो/फ़ोटो से GIF बनाएं - सभी प्लेटफ़ॉर्म पर 5 सिद्ध तरीके देखें
जीआईएफ निस्संदेह विभिन्न उद्देश्यों के लिए उपयोग करने के लिए सबसे अच्छे आविष्कारों में से एक है। बहुत से लोग इंटरनेट पर किसी महत्वपूर्ण क्षण को संप्रेषित करने या उस पर प्रतिक्रिया देने के लिए वीडियो या फ़ोटो से GIF बनाना पसंद करते हैं। और आप अधिकांश जीआईएफ सामाजिक प्लेटफॉर्म पर और टिप्पणी अनुभागों में पा सकते हैं। किसी भी डिवाइस पर वीडियो या फोटो से जीआईएफ बनाना अपेक्षाकृत आसान है, और अगर आप कोई रास्ता ढूंढ रहे हैं, तो आप सही जगह पर हैं। यह पोस्ट आपको इसे करने के 5 तरीके बताएगी!
गाइड सूची
भाग 1: विंडोज/मैक पर वीडियो और फोटो से GIF बनाने के 3 तरीके भाग 2: iPhone/Android पर वीडियो और फ़ोटो से GIF बनाने के 2 तरीके भाग 3: वीडियो और फ़ोटो से GIF बनाने के बारे में अक्सर पूछे जाने वाले प्रश्नभाग 1: विंडोज/मैक पर वीडियो और फोटो से GIF बनाने के 3 तरीके
आपका कंप्यूटर किसी वीडियो या फ़ोटो से GIF बनाने के लिए कई तरीके ऑफ़र करता है. आप इसे पेशेवर डेस्कटॉप टूल या साधारण ऑनलाइन जीआईएफ निर्माता के साथ कर सकते हैं। किसी भी तरह से, इस भाग में आपके लिए अनुशंसित टूल हैं!
1. आसानी से GIF बनाने के लिए AnyRec में GIF मेकर
AnyRec Video Converter एक डेस्कटॉप टूल है जो विंडोज और मैक पर फोटो और वीडियो से जीआईएफ बनाता है। इसमें कच्चे क्लिप के लिए व्यापक संपादन सुविधाएं हैं, जिन्हें आप असीमित रूप से संपादित कर सकते हैं, बढ़ा सकते हैं, संशोधित कर सकते हैं और तत्वों को जोड़ सकते हैं। अन्य कार्यों में जब भी आप चाहें चित्रों की स्थिति को बदलने या बदलने के लिए नियंत्रण शामिल हैं और इसे निर्यात करने से पहले परिणाम का पूर्वावलोकन करें। AnyRec वीडियो कन्वर्टर विभिन्न मीडिया फ़ाइलों के लिए अधिक शक्तिशाली विकल्प प्रदान करता है, जिसमें कनवर्टर, कंप्रेसर, एन्हांसर, वॉल्यूम बूस्टर और अन्य शामिल हैं!

उच्च गुणवत्ता वाले आउटपुट के लिए एआई तकनीक के साथ फोटो से जीआईएफ बनाने का एक उत्कृष्ट समाधान।
जेपीईजी, पीएनजी, एमओवी, एमपी4, जीआईएफ, एमकेवी, एवीआई आदि सहित जीआईएफ बनाने के लिए कोई फ़ाइल प्रारूप सीमित नहीं है।
वीडियो कोडेक, रिज़ॉल्यूशन, गुणवत्ता, ज़ूम मोड और लूप एनीमेशन के लिए उन्नत आउटपुट सेटिंग्स।
उच्च-रिज़ॉल्यूशन GIFs बनाने के लिए रिज़ॉल्यूशन को बढ़ाकर और चमक को अनुकूलित करके वीडियो की गुणवत्ता में सुधार करें।
सुरक्षित डाऊनलोड
सुरक्षित डाऊनलोड
स्टेप 1।आधिकारिक AnyRec वेबसाइट पर जाएं और वीडियो कनवर्टर पर "डाउनलोड" बटन पर क्लिक करें। एक बार जब आप इंस्टॉलेशन के लिए संकेत दे लें और सॉफ़्टवेयर खुल जाए, तो "टूलबॉक्स" मेनू पर जाएं। यदि आप वीडियो या फ़ोटो का उपयोग करना चाहते हैं तो "जीआईएफ मेकर" विकल्प चुनें।
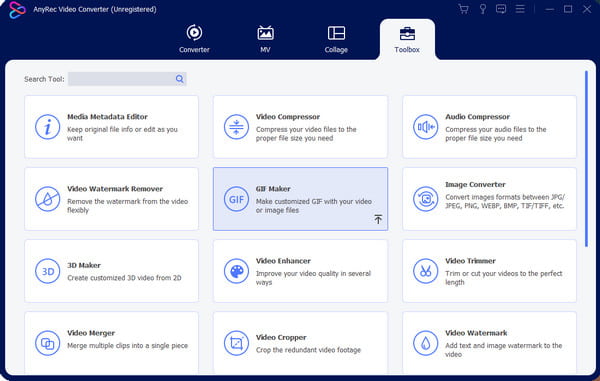
चरण दो।जीआईएफ बनाने के लिए आपको जिस सामग्री का उपयोग करना है उसे चुनने के बाद, आप संपादन विंडो से और सामग्री जोड़ सकते हैं। प्रति फ़्रेम सेकंड संपादित करने के लिए "अवधि बदलें" विकल्प चुनें। या नियंत्रणों का उपयोग करके चित्रों का क्रम बदलें।
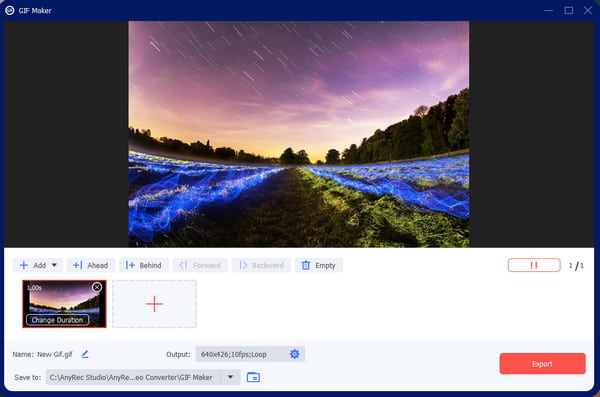
चरण 3।"आउटपुट" सेटिंग्स पर जाएं और प्रारूप, रिज़ॉल्यूशन, फ्रेम दर, ज़ूम मोड और लूप एनीमेशन सहित जीआईएफ सेटिंग्स बदलें। भविष्य के GIF पर लागू करने के लिए कस्टम सेटिंग को सहेजने के लिए नीचे दिए गए चेकबॉक्स पर टिक करें। संपादन के बाद, सहेजने के लिए "ओके" बटन पर क्लिक करें।

चरण 4।यदि आप डिफ़ॉल्ट फ़ोल्डर बदलना चाहते हैं तो "इसमें सहेजें" मेनू से फ़ोल्डर पथ चुनें। फिर, GIF बनाने के लिए "निर्यात करें" बटन पर क्लिक करें। चयनित फ़ोल्डर स्वचालित रूप से आपकी विंडो पर दिखाई देगा. इसे देखें और सोशल मीडिया प्लेटफॉर्म पर साझा करें!

2. GIF को एक क्लिक में बनाने के लिए ऑनलाइन टूल GIPHY
GIPHY एक ऐसी वेबसाइट है जहाँ सभी GIF मिल सकते हैं! सामग्री में स्टिकर, प्रतिक्रिया और मनोरंजन सहित विभिन्न श्रेणियां शामिल हैं। वेबसाइट में ऐसी सूचियाँ भी हैं जो आपको जानवरों, एनीमे और मेम्स जैसे जीआईएफ खोजने में मदद कर सकती हैं। GIPHY तस्वीरों से GIF बनाने के लिए एक उपयुक्त उपकरण है क्योंकि यह आउटपुट को सुंदर बनाने के लिए रंगीन तत्व और ट्रांज़िशन प्रदान करता है। लेकिन इमेज से GIF बनाने के लिए आप GIPHY का इस्तेमाल कैसे करते हैं?
स्टेप 1।अपने ब्राउज़र पर GIPHY पर जाएँ और इंटरफ़ेस के शीर्ष मेनू से "बनाएँ" बटन पर क्लिक करें। प्रॉम्प्ट विंडो से GIF विकल्प चुनें और स्थानीय फ़ोल्डर से फ़ोटो अपलोड करें। आगे बढ़ने से पहले वेबसाइट आपसे एक खाता बनाने या लॉगिन करने के लिए भी कहेगी।
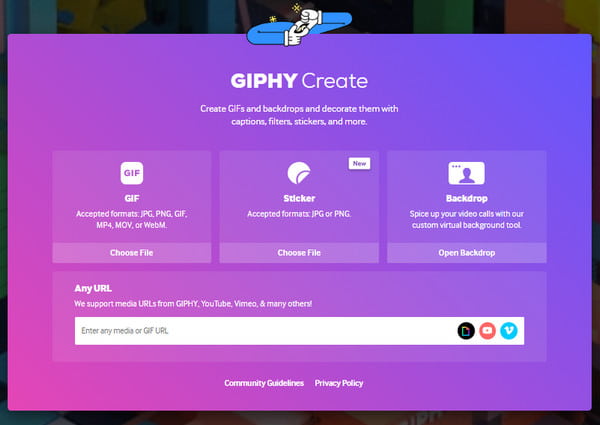
चरण दो।एक बार जब आप GIPHY के इंटरफ़ेस पर अपलोड देखें, तो GIF के लिए एक कैप्शन टाइप करें और इसे पसंदीदा रंग, शैली और एनीमेशन के साथ संपादित करें। "स्टिकर" अनुभाग पर जाएं, जहां आप आउटपुट में जोड़ने के लिए अंतर्निहित स्टिकर में से चुन सकते हैं। अन्य विशेषताओं में विभिन्न पेंसिल आकृतियों के साथ फिल्टर और ड्रॉ फ़ंक्शन भी शामिल हैं।
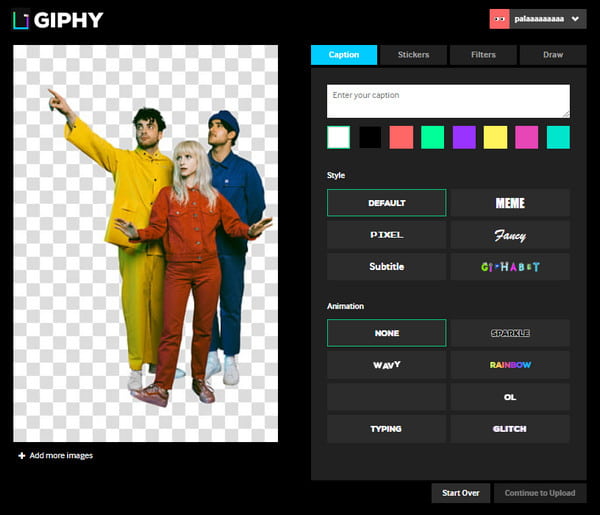
चरण 3।संपादन के बाद, "अपलोड करना जारी रखें" बटन पर क्लिक करें। GIF में टैग और स्रोत दर्ज करके अपनी रचना में जानकारी जोड़ें। आपके पास "सार्वजनिक" विकल्प को चालू या बंद करके GIF को प्रचारित करने का विकल्प है। अंत में, "अपलोड टू GIPHY" बटन पर क्लिक करें और GIF को अपने कंप्यूटर में सेव करें।
3. क्वालिटी जीआईएफ बनाने के लिए प्रोफेशनल फोटोशॉप
यदि आप तस्वीरों से जीआईएफ बनाने के लिए उन्नत तरीके की तलाश कर रहे हैं, तो अपने पीसी पर एडोब फोटोशॉप का उपयोग करना सबसे अच्छा है। सॉफ्टवेयर कैमरों, मोबाइल उपकरणों, डीएलएसआर और वीडियो क्लिप से छवियों के साथ टाइमलैप्स एनीमेशन बनाने के लिए अच्छी तरह से काम करता है। लेकिन भले ही फोटोशॉप जीआईएफ के लिए एक उत्कृष्ट उपकरण है, आपको इसकी सुविधाओं का उपयोग करने से पहले सॉफ्टवेयर खरीदना होगा। यदि आप फोटोशॉप सीखने में समय बर्बाद नहीं करना चाहते हैं, तो जीआईएफ के लिए इसका उपयोग करने का सरल कदम यहां दिया गया है।
स्टेप 1।अपने डिवाइस पर फ़ोटोशॉप खोलें और इंटरफ़ेस के ऊपरी बाएँ कोने पर "फ़ाइल" मेनू पर जाएँ। सबमेनू प्रकट करने के लिए अपने कर्सर को आयात विकल्प पर होवर करें; "वीडियो फ्रेम्स टू लेयर्स" विकल्प चुनें।
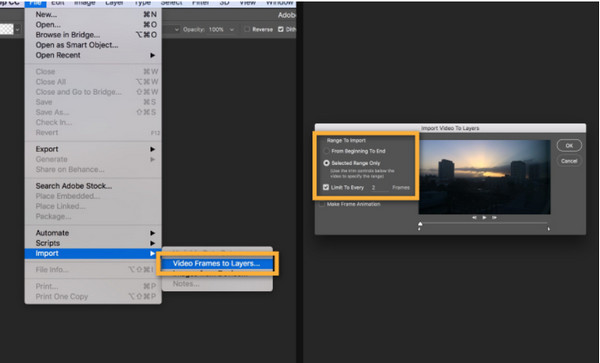
चरण 4।क्लिप का वह भाग चुनने के लिए आगे बढ़ें जिसका आप उपयोग करना चाहते हैं। सुनिश्चित करें कि संवाद बॉक्स से "केवल चयनित रेंज" चिह्नित है। वीडियो के हिस्से को ट्रिम करने के बाद, "मेक फ़्रेम एनिमेशन" विकल्प को चेक करें और "ओके" बटन पर क्लिक करके इसे सेव करें। GIF को सहेजने के लिए "फ़ाइल" मेनू पर जाएं और "निर्यात" विकल्प चुनें।
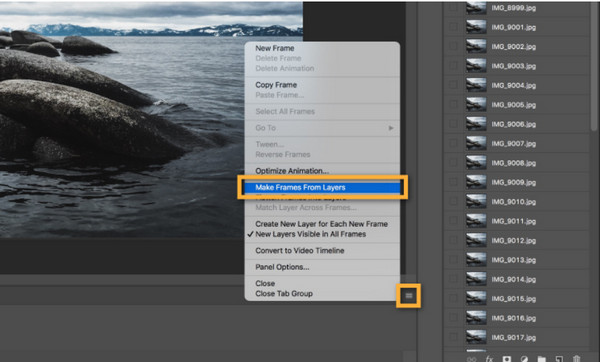
भाग 2: iPhone/Android पर वीडियो और फ़ोटो से GIF बनाने के 2 तरीके
सामान्यतया, छवियों से GIF बनाने के लिए अपने स्मार्टफ़ोन का उपयोग करना कंप्यूटर का उपयोग करने की तुलना में अधिक सुविधाजनक होता है। चूँकि अधिकांश सेल्फ़ी और कई शॉट आपके फ़ोन के कैमरे से लिए जाते हैं, इसलिए आपको केवल यह सीखना होगा कि उन्हें GIF में कैसे बदलना है। यह भाग उत्कृष्ट उपकरणों के साथ मोबाइल उपकरणों पर जीआईएफ बनाने के सर्वोत्तम तरीके दिखाएगा।
1. आईफोन फोटो ऐप पर मीडिया फाइल्स को जीआईएफ पर सेट करें
जब आप अपने आईफोन पर सभी शॉट्स के साथ रचनात्मक होना चाहते हैं, तो ऐसा करने का एक आसान तरीका है। यह विधि अलग-अलग तस्वीरों पर लागू होती है, जैसे लाइव तस्वीरें और अलग-अलग तस्वीरें। आपको GIF या GIF बनाने के लिए किसी तीसरे पक्ष के ऐप इंस्टॉलेशन की भी आवश्यकता नहीं है जीआईएफ में लाइव फोटो बनाएं. आप इसे आमतौर पर अपने डिवाइस पर एक डिफ़ॉल्ट सुविधा के रूप में पा सकते हैं। IPhone पर छवियों को GIFs में बदलने के तरीके के बारे में नीचे दिए गए चरणों का पालन करें।
स्टेप 1।यदि आप शुरुआत से GIF बनाना चाहते हैं, तो अपने फ़ोन पर "कैमरा" ऐप खोलें और "लाइव फ़ोटो" सुविधा को सक्रिय करने के लिए शीर्ष मेनू से सर्कल आइकन दबाएं। इच्छित वस्तु को कैप्चर करें, जो आप स्वयं, दृश्यावली या मज़ेदार अभिव्यक्तियाँ हो सकती हैं।
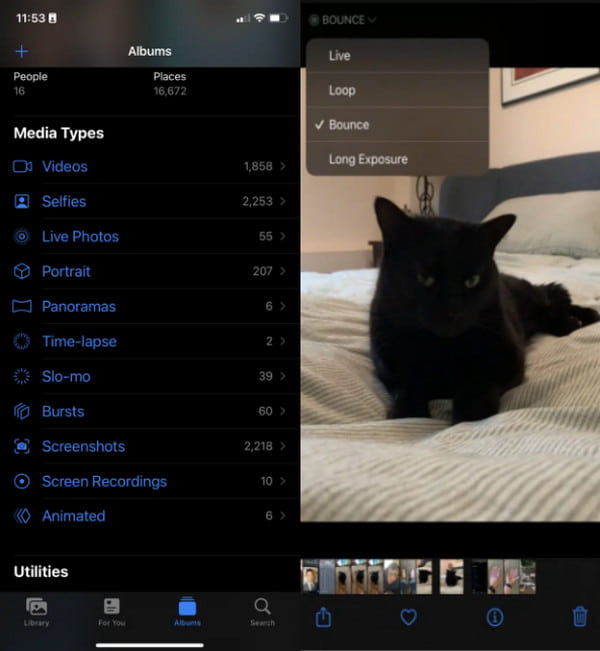
चरण दो।बाद में, फ़ोटो ऐप पर जाएं और "मीडिया प्रकार" के अंतर्गत "लाइव फ़ोटो" विकल्प चुनें। अपनी स्क्रीन के ऊपरी बाएँ कोने से "लाइव" मेनू का ड्रॉप-डाउन मेनू खोलें। GIF ट्रांज़िशन के लिए "लूप या बाउंस" में से चुनें, और यह हो गया! GIF को iMessage या AirDrop के माध्यम से दोस्तों के साथ साझा करें।
2. Android पर कैमरा के साथ GIF बनाएं
Android उपयोगकर्ताओं के पास फ़ोटो से GIF बनाने के अधिक शक्तिशाली विकल्प हैं; इस भाग में, आप दो तरीकों में से एक को आजमा सकते हैं। पहले का उपयोग उन छवियों के लिए किया जा सकता है जिन्हें आप GIFs में बदलना चाहते हैं, जबकि दूसरा विकल्प आपको फ़ोटो लेने और उन्हें सीधे रूपांतरित करने में मदद करेगा।
गैलरी के माध्यम से Android पर GIF बनाने के चरण:
स्टेप 1।अपने फोन पर गैलरी ऐप पर जाएं। एकाधिक चयनों को सक्रिय करने के लिए एक तस्वीर को लंबे समय तक दबाएं।
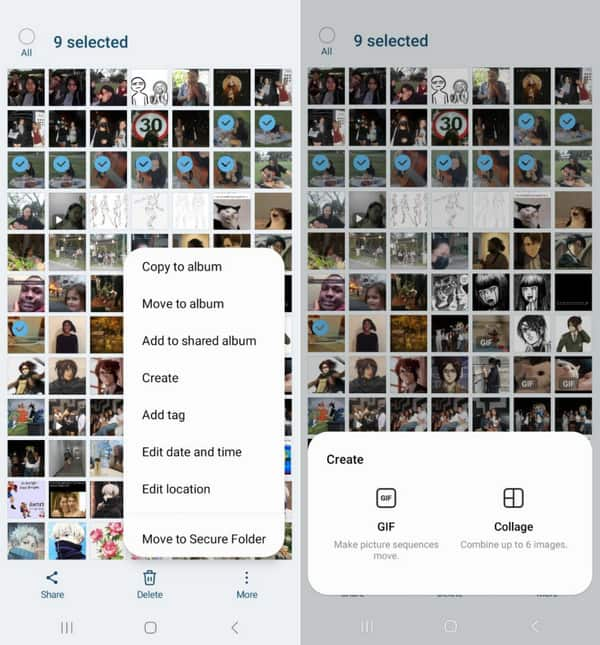
चरण दो।एक बार चित्र चयनित हो जाने पर, अधिक मेनू पर जाएँ और "बनाएँ" बटन पर टैप करें। "जीआईएफ" विकल्प पर टैप करें। ट्रिमिंग, फ़िल्टर लागू करके और ड्राइंग द्वारा ट्रिम को संपादित करें। समाप्त करने के लिए "सहेजें" बटन पर टैप करें।
कैमरे के जरिए Android पर GIF बनाने के चरण:
स्टेप 1।अपने फोन पर कैमरा ऐप लॉन्च करें और "सेटिंग्स" पर जाएं। "स्वाइप शटर" विकल्प पर जाएँ और "क्रिएट जीआईएफ" विकल्प चुनें।
चरण दो।कैमरा विंडो पर वापस जाएं और GIF कैप्चर करने के लिए शटर बटन को नीचे स्वाइप करें। शटर रिलीज करने के बाद GIF आपकी गैलरी में सेव हो जाएगा। गति तेज करने या पहलू अनुपात बदलने के लिए क्लिप को संपादित करें। जीआईएफ को सोशल मीडिया पर सहेजें या साझा करें।
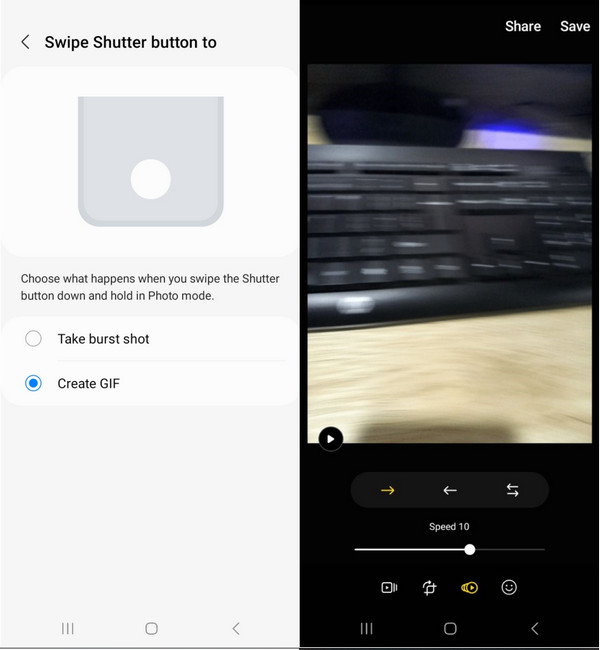
भाग 3: वीडियो और फ़ोटो से GIF बनाने के बारे में अक्सर पूछे जाने वाले प्रश्न
-
YouTube वीडियो से GIF कैसे बनाते हैं?
आप YouTube से किसी वीडियो से GIF बना सकते हैं। सबसे पहले, YouTube वीडियो का URL कॉपी करें और ऑनलाइन GIPHY पर जाएं। "बनाएं" बटन पर क्लिक करें और यूआरएल को "कोई भी यूआरएल" विकल्प पर पेस्ट करें। वीडियो क्लिप की अवधि चुनें और "अपलोड टू GIPHY" बटन पर क्लिक करके कार्य समाप्त करें।
-
क्या जीआईएफ बड़े स्टोरेज स्पेस का उपभोग करता है?
हाँ। उपयोग की गई कई तस्वीरों के कारण जीआईएफ फ़ाइल आकार में बड़ा हो सकता है। यह जेपीजी से 2.4 गुना तक बड़ा भी हो सकता है। एनिमेटेड जीआईएफ आपके मोबाइल डिवाइस पर 5 एमबी और वेब पर 15 एमबी भी हो सकते हैं।
-
जीआईएफ के लिए सबसे अच्छा संकल्प क्या है?
फ़ोटो से GIF बनाते समय आप 480×480 का उपयोग कर सकते हैं। वर्ग के समान पक्षानुपात सेट करना भी महत्वपूर्ण है, क्योंकि सोशल प्लेटफ़ॉर्म पर साझा किए जाने पर GIF को काटा जा सकता है।
निष्कर्ष
वीडियो और फोटो से जीआईएफ बनाने का तरीका सीखने के बाद, रचनात्मकता प्रतिबंधित नहीं है। AnyRec वीडियो कन्वर्टर आपकी आवश्यकताओं के लिए उपकरणों के शक्तिशाली सेट भी दिखाता है। आप ट्रिम भी कर सकते हैं और फसल GIFs AnyRec की मदद से। असीमित मीडिया संपादन का अनुभव करने के लिए नि:शुल्क परीक्षण संस्करण आज़माएं!
सुरक्षित डाऊनलोड
सुरक्षित डाऊनलोड
