गरम
AnyRec Video Converter
सरल क्लिक से वीडियो की गति को नियंत्रित करें।
सुरक्षित डाऊनलोड
IPhone पर एक वीडियो को गति दें - 3 आसान तरीके जिन्हें आपको याद नहीं करना चाहिए
अपने वीडियो को जितना चाहें उतना तेज़ बनाने के लिए उन 3 वीडियो स्पीड परिवर्तकों को प्राप्त करें।
- iMovie: नि:शुल्क, वीडियो की गति 2X से 20X तक करें। 64GB/128GB वाले iPhone के लिए अच्छा नहीं है।
- तस्वीरें: निःशुल्क, धीमी गति वाले वीडियो प्रभाव को कम करें या हटाएँ।
- AnyRec Video Converter: नि:शुल्क परीक्षण, वीडियो की गति 1.25X से 8X तक करें। iPhone संगत प्रारूपों को संपादित करें और निर्यात करें।
सुरक्षित डाऊनलोड
सुरक्षित डाऊनलोड

IPhone पर वीडियो को गति देने जैसा वीडियो संपादन डिफ़ॉल्ट तरीकों से आसान हो गया है। यहां तक कि अगर आपके पास एक धीमा वीडियो है, तो आप इसे iMovie या फ़ोटो ऐप से कुछ ही चरणों में ठीक कर सकते हैं। चूँकि ये दो उपकरण सर्वश्रेष्ठ वीडियो संपादन उपकरण हैं, आइए देखें कि विस्तृत चरणों के साथ अपने iPhone पर वीडियो की गति कैसे बढ़ाएँ। क्या अधिक है, आप अधिक पेशेवर वीडियो संपादन के लिए वैकल्पिक समाधान का उपयोग करना भी पसंद कर सकते हैं।
| उपकरण | किस लिए | क्यों चुनें? | कितनी तेजी से बढ़ना है |
|---|---|---|---|
| iMovie | iPhone पर नियमित वीडियो की गति बढ़ाएं | इसकी टाइमलाइन के साथ खींचकर वीडियो की गति बढ़ाएं या घटाएं। | 2X/4X/8X/20X |
| फ़ोटो ऐप | अपने iPhone पर कैप्चर किए गए धीमी गति वाले वीडियो की गति बढ़ाएँ। | टाइमलाइन के साथ खींचकर स्लो-मो वीडियो को सामान्य गति से चलाएं। | 1X तक (नियमित गति)। |
| AnyRec Video Converter | संपूर्ण वीडियो या वीडियो के किसी भाग की गति बदलें। | अनेक वीडियो संपादन टूल के साथ लचीले वीडियो गति विकल्प प्राप्त करें। | 1.25X/1.5X/2X/4X/8X |
iPhone 16/15 पर वीडियो स्पीड बढ़ाने के 3 तरीके
यहां आप निम्नलिखित 3 टूल की मदद से iPhone पर वीडियो स्पीड को 1X से 20X तक सुधार सकते हैं। सभी प्रकार के वीडियो समर्थित हैं, जिनमें नियमित वीडियो, धीमी गति वाले वीडियो आदि शामिल हैं।
1. iMovie के साथ संपूर्ण वीडियो की गति 20X तक बढ़ाएं
यह टूल मुख्य रूप से वीडियो एडिटिंग के लिए एक बहुत प्रसिद्ध प्रोग्राम है। यह गति, शीर्षक, फिल्टर, संक्रमण और अधिक पेशेवर सुविधाएँ प्रदान करता है। IPhone पर एक वीडियो को गति देने के लिए डिफ़ॉल्ट टूल में से एक के रूप में, यह उपयोगकर्ताओं को वीडियो संपादन में अपने आत्मविश्वास को बढ़ाने में मदद करता है क्योंकि इसे अपने टूल के माध्यम से सरल नेविगेशन के लिए डिज़ाइन किया गया है। आईमूवी का एकमात्र नकारात्मक पक्ष ऐप संस्करण से सुविधाओं की कमी है। इसके अलावा, आप आउटपुट को किसी भिन्न स्वरूप में निर्यात नहीं कर सकते हैं।
स्टेप 1।अपने iPhone पर वीडियो की गति बढ़ाने के लिए अपने डिवाइस पर iMovie लॉन्च करें। यदि आपके पास ऐप नहीं है, तो ऐप स्टोर पर जाएं और इसे इंस्टॉल करें। फिर, "प्रोजेक्ट बनाएं" बटन पर टैप करें और "नया प्रोजेक्ट" विकल्प चुनें।
चरण दो।अपने कैमरा रोल से वीडियो फ़ाइल चुनने के बाद, अपनी स्क्रीन के निचले हिस्से में संपादन सुविधाओं को प्रकट करने के लिए वीडियो टाइमलाइन पर टैप करें। स्पीड-ओ-मीटर आइकन के साथ "स्पीड" बटन पर टैप करें।
चरण 3।वीडियो के नीचे पीली रेंज दिखाई देगी, जिसका उपयोग आप गति को बढ़ाने या धीमा करने के लिए कर सकते हैं। यदि आप संपूर्ण क्लिप को औसत गति पर रीसेट करना चाहते हैं तो "रीसेट" बटन पर टैप करें। एक बार जब आप आउटपुट का पूर्वावलोकन कर लें, तो वीडियो सहेजें या अपने दोस्तों के साथ साझा करें।
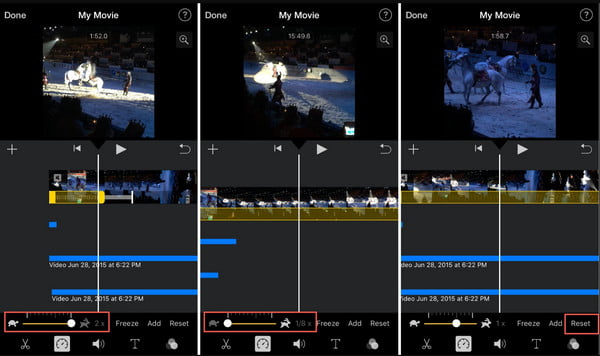
2. iPhone पर स्लो-मो वीडियो की गति को 1X तक समायोजित करें
फोटो ऐप आईफोन पर कैप्चर की गई इमेज के लिए डिफॉल्ट स्टोरेज प्रोग्राम है। लेकिन तस्वीरों को संगठित श्रेणी में रखने के अलावा, आप अपने आईफोन पर किसी तीसरे पक्ष के ऐप की आवश्यकता के बिना वीडियो को गति भी दे सकते हैं। फ़ोटो का उपयोग करने का सबसे अच्छा हिस्सा यह है कि यह धीमे-धीमे वीडियो को उसकी सामान्य गति में बदलने का भी समर्थन करता है। इसके अलावा, यह संपादित वीडियो को मूल से अलग फ़ाइल के रूप में सहेजेगा। हालाँकि, प्रभावी वीडियो संपादन के लिए उपयोग करने के लिए बहुत सारे उपकरण नहीं हैं।
स्टेप 1।अपने डिवाइस पर फ़ोटो ऐप खोलें। अपनी स्क्रीन के निचले भाग पर स्थित "एल्बम" मेनू पर जाएँ। फिर, मीडिया प्रकारों से "स्लो-मो" विकल्प चुनें।
चरण दो।आप अपने iPhone पर एक क्लिप चुनकर और शीर्ष पर "संपादित करें" बटन पर टैप करके वीडियो की गति बढ़ा सकते हैं। वीडियो टाइमलाइन के अंतर्गत, "स्लो-मो" प्रभाव को हटाने और वीडियो की गति बढ़ाने के लिए दो लंबी सफेद पट्टियों को एक-दूसरे के करीब खींचें।
चरण 3।अपने काम का पूर्वावलोकन करें या वीडियो को फ़िल्टर या उसके पक्षानुपात में समायोजन के साथ संपादित करें। एक बार हो जाने पर, आउटपुट को फ़ोटो ऐप में सहेजने के लिए "संपन्न" बटन पर टैप करें।
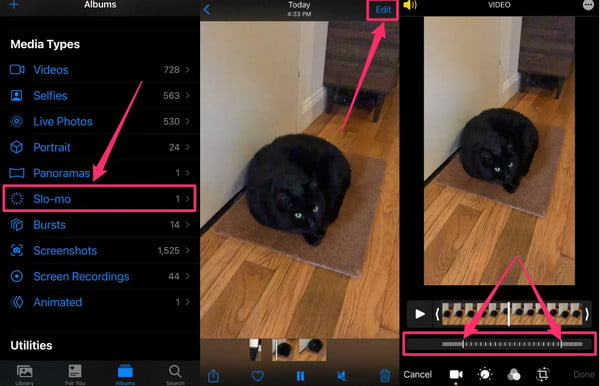
अधिक संपादन टूल के साथ iPhone वीडियो को 8X तक गति देने का सर्वोत्तम तरीका
यदि आप अपने स्मार्टफ़ोन डिवाइस के अलावा प्लेबैक गति के लिए अधिक विकल्प चाहते हैं, AnyRec Video Converter अनुशंसित टूल में से एक है जिसे आप आज़मा सकते हैं। सॉफ्टवेयर आपको प्लेबैक गति पर पूर्ण नियंत्रण के साथ अपने iPhone पर वीडियो को गति देने में मदद करता है। आप सबसे धीमी 0.125x से सबसे तेज़ 8x तक गति विकल्प चुन सकते हैं। आप आउटपुट सेटिंग्स भी कॉन्फ़िगर कर सकते हैं जहां आप वांछित वीडियो प्रारूप, रिज़ॉल्यूशन, बिटरेट, गुणवत्ता और बहुत कुछ चुन सकते हैं। आप डाउनलोड कर सकते हैं AnyRec Video Converter विंडोज या मैक पर!

एआई तकनीक की मदद से मूल गुणवत्ता को बनाए रखते हुए आईफोन पर एक वीडियो को गति दें।
MP4, MOV, WMV, WebM, AVI, और अन्य सहित अपलोड करने के लिए समर्थन वीडियो प्रारूप।
वीडियो संपादन के लिए और सुविधाएँ प्रदान करें, जैसे ऑडियो सिंक, रिवर्स, ट्रिम, क्रॉप, आदि।
मीडिया फ़ाइलों को व्यावसायिक रूप से रूपांतरित करने, संपीड़ित करने, मर्ज करने और बढ़ाने के लिए अनुशंसित सॉफ़्टवेयर।
सुरक्षित डाऊनलोड
सुरक्षित डाऊनलोड
स्टेप 1।AnyRec वीडियो कन्वर्टर सॉफ़्टवेयर स्थापित करें। "टूलबॉक्स" बटन पर क्लिक करें। मेनू को तब तक नीचे स्क्रॉल करें जब तक आपको "वीडियो स्पीड कंट्रोलर" विकल्प दिखाई न दे, फिर उस पर क्लिक करें। अपने फ़ोल्डर से अपना वीडियो क्लिप अपलोड करने के लिए "जोड़ें" बटन पर क्लिक करें।

चरण दो।वीडियो को सफलतापूर्वक अपलोड करने के बाद, आपका वीडियो स्वचालित रूप से औसत गति या 1x पर चलेगा। वांछित प्लेबैक गति चुनें, सबसे धीमी से सबसे तेज़ विकल्प तक। लागू प्रभाव देखने के लिए "प्ले" बटन पर क्लिक करें।

चरण 3।इंटरफ़ेस के नीचे "आउटपुट" मेनू पर जाएं। प्रकट विंडो आपको रिज़ॉल्यूशन, गुणवत्ता, एनकोडर फ़्रेम दर, ज़ूम मोड और अन्य ऑडियो सेटिंग्स जैसी वीडियो सेटिंग्स बदलने की अनुमति देगी। परिवर्तनों को सहेजने के लिए "ओके" बटन पर क्लिक करें।
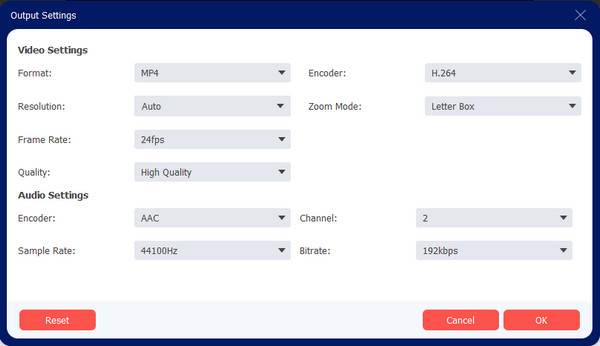
चरण 4।जब आप वीडियो स्पीड कंट्रोलर पेज पर वापस आएं, तो "सेव टू" बटन पर क्लिक करें और निर्दिष्ट फ़ोल्डर पथ ब्राउज़ करें जहां आप वीडियो क्लिप को सहेज सकते हैं। फिर, आउटपुट की प्रोसेसिंग शुरू करने के लिए "निर्यात" बटन पर क्लिक करने के लिए आगे बढ़ें। अंतिम वीडियो क्लिप देखें या सोशल मीडिया पर अपने दोस्तों के साथ साझा करें!

सुरक्षित डाऊनलोड
सुरक्षित डाऊनलोड
भाग 3: iPhone पर वीडियो की गति बढ़ाने के बारे में अक्सर पूछे जाने वाले प्रश्न
-
क्या iPhone पर वीडियो की गति बढ़ाने से गुणवत्ता घटती है?
नहीं, एक क्लिप गति बदलना जब तक आप कुछ आउटपुट जानकारी, जैसे रिज़ॉल्यूशन या फ़्रेम दर नहीं बदलते हैं, तब तक वीडियो की गुणवत्ता कम नहीं होगी; आपका वीडियो पिक्सेलेटेड हो सकता है या गुणवत्ता में कमी हो सकती है।
-
क्या मैं पिच बदले बिना iPhone पर वीडियो की गति बढ़ा सकता हूं?
हां। iMovie आपको प्रिजर्व पिच चेकबॉक्स को चेक करने की अनुमति देता है, जो मूल ऑडियो गति को संरक्षित कर सकता है, भले ही आप एक नई प्लेबैक गति चुनते हैं। चेकबॉक्स को अनचेक करने से ऑडियो उसी गति से चलेगा जिस गति से वीडियो चल रहा है।
-
क्या iPhone कैमरा में तेज़ वीडियो क्लिप कैप्चर करने का विकल्प है?
दुर्भाग्य से, कैमरा ऐप में कोई फास्ट-मोशन फीचर नहीं है। हालाँकि, आप अभी भी iMovie और फ़ोटो जैसे बिल्ट-इन टूल से वीडियो की गति बढ़ा सकते हैं। इसके अलावा, आप स्लो-मो क्लिप को भी संपादित कर सकते हैं और अपनी मूल गति पर लौट सकते हैं।
निष्कर्ष
अब जब आप जान गए हैं कि अपने iPhone पर वीडियो की गति कैसे बढ़ाई जाती है, तो आप फ़ोटो या का उपयोग कर सकते हैं iMovie वीडियो संपादन के लिए किसी अन्य तृतीय-पक्ष ऐप को भुगतान या इंस्टॉल किए बिना। लेकिन एक विकल्प के रूप में, AnyRec Video Converter एक पेशेवर कार्यक्रम है जो आपकी अपेक्षाओं को पूरा कर सकता है। नि: शुल्क परीक्षण संस्करण डाउनलोड करें और आकर्षक वीडियो बनाने के लिए सुविधाओं का उपयोग करें!
सुरक्षित डाऊनलोड
सुरक्षित डाऊनलोड
