स्क्रीनरेक समीक्षा: इसके बारे में आपको जो कुछ भी जानना चाहिए!
क्या ScreenRec सुरक्षित है? जब आप व्यक्तिगत और व्यावसायिक सुरक्षा के लिए किसी प्रोजेक्ट के लिए अपनी स्क्रीन रिकॉर्ड करने के लिए ScreenRec का परीक्षण करना चाहते हैं, तो यह किसी भी वायरस और मैलवेयर से सुरक्षित होना चाहिए। शुक्र है, ScreenRec ट्यूटोरियल, प्रस्तुतियाँ, वीडियो और स्क्रीन पर अन्य गतिविधियों को रिकॉर्ड करने के लिए सुरक्षित है। ScreenRec के बारे में और क्या है जो आपको इसका उपयोग करने में मज़ा देगा? ScreenRec की विस्तृत समीक्षा के लिए इस लेख को पढ़ते रहें, रिकॉर्डर के बारे में सभी चिंताओं का उत्तर दें और सुविधाओं, पेशेवरों, विपक्षों और अधिक को कवर करें। चलिए शुरू करते हैं!
गाइड सूची
स्क्रीनरेक समीक्षा: मुख्य विशेषताएं स्क्रीनरेक पर समग्र समीक्षा: फायदे, नुकसान और उपयोग संपादन उपकरणों के साथ स्क्रीनरेक का सर्वश्रेष्ठ विकल्प विंडोज/मैक पर स्क्रीनरेक सॉफ्टवेयर के बारे में अक्सर पूछे जाने वाले प्रश्नस्क्रीनरेक समीक्षा: मुख्य विशेषताएं
जैसा कि नाम से ही पता चलता है, स्क्रीनरेक आपके कंप्यूटर स्क्रीन को रिकॉर्ड करने के लिए है, जिससे आप अपने वीडियो प्रोजेक्ट को करने में कीमती समय बचा सकते हैं। यह आपको वीडियो संदेश और कैप्चर किए गए स्क्रीनशॉट साझा करके बहुत अच्छी तरह से संवाद करने की सुविधा भी देता है। चाहे ध्वनि आपके कंप्यूटर या माइक्रोफ़ोन से आ रही हो, स्क्रीनरेक उन्हें एक साथ या क्रमशः रिकॉर्ड कर सकता है।
इस स्क्रीनरेक समीक्षा में यह भी जोड़ा गया है कि इसका उपयोग करने के लिए कोई कठिन सीखने की अवस्था नहीं है। इसे डाउनलोड करने के बाद, आपको एक खाता बनाना होगा, और फिर आप अपनी स्क्रीन कैप्चर करना शुरू कर सकते हैं। अन्य मुफ़्त सॉफ़्टवेयर के विपरीत, प्रोग्राम में कोई वायरस या मैलवेयर नहीं पाया जा सकता है। अपलोड समय के लिए, आपको किसी भी चीज़ के बारे में चिंता करने की ज़रूरत नहीं होगी क्योंकि आप शेयरिंग लिंक को सीधे निजी चैट में कॉपी और पेस्ट कर सकते हैं। ये वीडियो लिंक AES-एन्क्रिप्शन मॉडल लागू करते हैं, जिससे आप उनमें पासवर्ड डाल सकते हैं।
साथ ही, यह स्क्रीनरेक समीक्षा आपको यह बताने में प्रसन्न होगी कि इसके गहन विश्लेषण के कारण, आप देख सकते हैं कि आपकी स्क्रीन रिकॉर्डिंग किसने देखी, यहाँ तक कि उन्होंने इसे कितनी बार देखा, उन्होंने कौन से भाग छोड़े, और भी बहुत कुछ। इसके साथ, आप अपने आगामी रिकॉर्डिंग वीडियो प्रोजेक्ट को बेहतर बना सकते हैं। स्क्रीनरेक को गहराई से समझने के लिए, अधिक आवश्यक कार्यों के लिए आगे पढ़ें।
स्क्रीन और वेबकैम रिकॉर्ड करें
स्क्रीनरेक व्यक्तिगत उपयोग और व्यवसाय के लिए आदर्श है, यह स्क्रीन और वेबकैम को एक साथ रिकॉर्ड कर सकता है। यह आपके लिए त्वरित वीडियो बनाने के लिए एक उत्कृष्ट फ़ंक्शन है जिसे अपलोड करना बहुत आसान होगा।
क्लाउड रिकॉर्डिंग
स्क्रीनरेक की क्लाउड रिकॉर्डिंग तकनीक आपको रिकॉर्डिंग के दौरान सुरक्षित वीडियो प्लेटफ़ॉर्म पर अपलोड करने की सुविधा देती है। आपको अपलोड होने के लिए हमेशा इंतज़ार नहीं करना पड़ेगा, भले ही यह एक लंबी रिकॉर्डिंग हो।
ऑडियो रिकॉर्डिंग
यह आपके सिस्टम और माइक्रोफ़ोन (ऑडियो नैरेशन के लिए) से आने वाले ऑडियो को आपकी स्क्रीन के साथ रिकॉर्ड करने में सक्षम है। एक साधारण क्लिक के साथ, स्क्रीनरेक आपको विंडोज और मैक पर सबसे अच्छी स्क्रीन और ऑडियो रिकॉर्डिंग करने में मदद कर सकता है।
माउस प्रभाव
ऑडियो के अलावा, स्क्रीनरेक आपको अपने कर्सर को हाइलाइट करने और क्लिक ध्वनि को कैप्चर करने की सुविधा देता है। एक बार जब आप अराउंड माउस मेनू को सक्षम कर लेते हैं, तो स्टेटस बार छिप जाएगा, और आप क्लिक ध्वनियों के साथ रिकॉर्ड कर सकते हैं जो आपके दर्शकों की एकाग्रता को कैप्चर करेगा।
त्वरित साझाकरण
चूंकि स्क्रीनरेक क्लाउड रिकॉर्डिंग तकनीक का उपयोग करता है, इसलिए आप तुरंत शेयरिंग का आनंद ले सकते हैं। इसका रहस्य यह है कि रिकॉर्डिंग के दौरान वीडियो को धीरे-धीरे क्लाउड पर सहेजा जाता है ताकि रिकॉर्ड करने के तुरंत बाद जनरेट किया गया शेयरिंग लिंक प्राप्त हो सके।
स्क्रीनरेक पर समग्र समीक्षा: फायदे, नुकसान और उपयोग
स्क्रीनरेक की यह समीक्षा यहीं समाप्त नहीं होती; इस अनुभाग में स्क्रीनरेक सॉफ़्टवेयर का उपयोग करके स्क्रीन रिकॉर्ड करने का तरीका समझें। क्या आप स्क्रीनरेक की बताई गई सभी सुविधाओं का आनंद ले रहे हैं? यदि हां, तो अन्य लाभों और कमियों के बारे में जानें जिनकी आप अपेक्षा कर सकते हैं।
- पेशेवरों
- क्या स्क्रीनरेक का उपयोग करना सुरक्षित है? यह सॉफ्टवेयर पूरी तरह से सुरक्षित है और उपयोग करने के लिए निःशुल्क है।
- उपयोगकर्ताओं को एक क्लिक या एकल हॉटकी का उपयोग करके स्क्रीन रिकॉर्ड करने में सक्षम करें।
- अन्य सशुल्क प्रतिस्पर्धियों के विपरीत, यह कोई विज्ञापन और वॉटरमार्क प्रदान नहीं करता है।
- अपने सभी रिकॉर्डिंग को डेटा एन्क्रिप्ट करके सुरक्षित करें, जिससे डेटा सुरक्षा की गारंटी मिलती है।
- त्वरित साझाकरण, क्योंकि निजी लिंक धीरे-धीरे उत्पन्न हो रहा है।
- एक ही समय में कंप्यूटर ध्वनि और माइक्रोफ़ोन को कैप्चर करने का समर्थन।
- दोष
- इसमें कोई संपादन सुविधा नहीं है, जो इसकी एक महत्वपूर्ण सीमा है।
- जब तक आप हमेशा के लिए निःशुल्क खाता नहीं बना लेते, तब तक आप केवल 5 मिनट तक ही रिकॉर्डिंग कर सकते हैं।
- एनोटेशन टूलबार का संचालन करना काफी चुनौतीपूर्ण है।
स्क्रीनरेक के साथ स्क्रीन रिकॉर्ड कैसे करें:
स्टेप 1।अपने कंप्यूटर पर स्क्रीनरेक सॉफ्टवेयर इंस्टॉल करें। इसे अभी लॉन्च करें। कैप्चर एरिया को चुनने के लिए "Alt + S" की दबाएं, बिल्कुल क्रॉप फीचर की तरह।
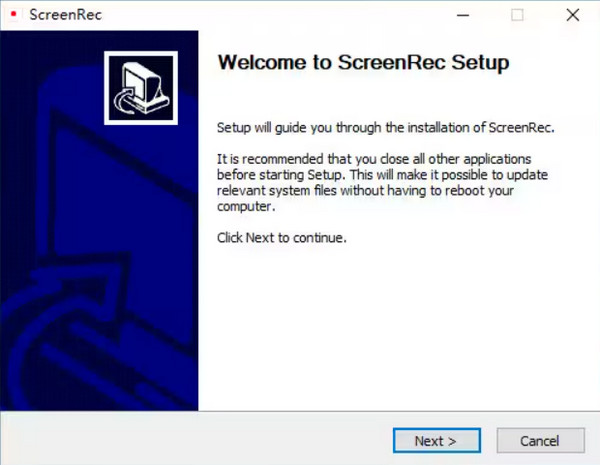
चरण दो।बाद में, रिकॉर्डिंग शुरू करने के लिए "वीडियो कैमरा" बटन पर क्लिक करें। सिस्टम ऑडियो कैप्चर करने के लिए "स्पीकर" बटन या अपनी आवाज़ रिकॉर्ड करने के लिए "माइक्रोफ़ोन" बटन पर क्लिक करना न भूलें।
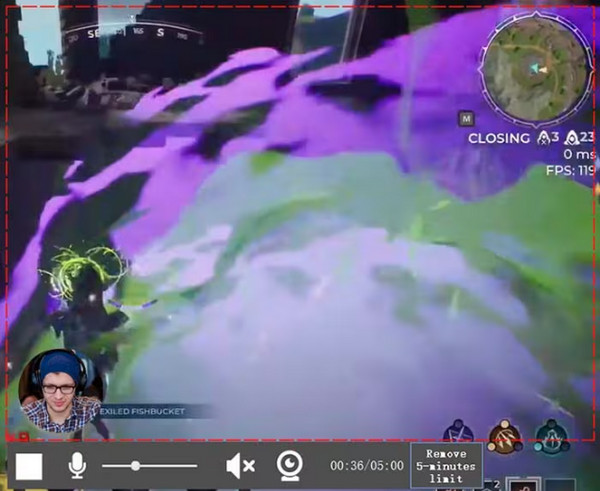
चरण 3।एक बार हो जाने के बाद, आपको एक "URL" दिया जाएगा, जो "शेयरिंग लिंक" के रूप में कार्य करता है जिसे आप किसी को या किसी भी प्लेटफ़ॉर्म पर भेज सकते हैं। अपने रिकॉर्ड किए गए वीडियो को शेयर करने के लिए बस लिंक को कॉपी-पेस्ट करें।
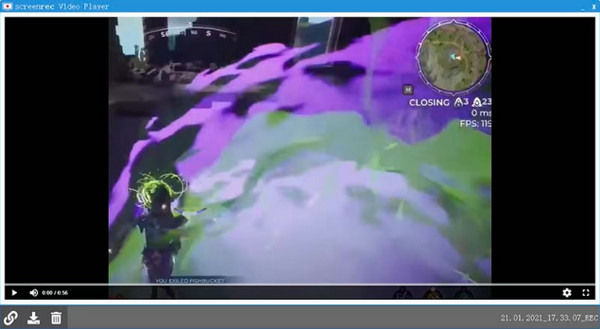
संपादन उपकरणों के साथ स्क्रीनरेक का सर्वश्रेष्ठ विकल्प
चूंकि स्क्रीनरेक में रिकॉर्डिंग की सीमा पांच मिनट है और इसमें संपादन की कोई सुविधा नहीं है। AnyRec Screen Recorder - ए बिना समय सीमा वाला स्क्रीन रिकॉर्डर सिस्टम और माइक्रोफ़ोन ऑडियो के साथ ऑन-स्क्रीन गतिविधियों को आसानी से रिकॉर्ड करने के लिए यह एक अच्छा विकल्प हो सकता है। हाइलाइटिंग, एनोटेटिंग, ट्रिमिंग और अन्य के लिए संपादन उपकरण इसे ट्यूटोरियल, वीडियो प्रोजेक्ट, मीटिंग, ऑनलाइन क्लास आदि रिकॉर्ड करने के लिए सबसे अच्छा विकल्प बनाते हैं। इसके अलावा, इस स्क्रीनरेक विकल्प में रिकॉर्डिंग और पॉप-अप विज्ञापनों में कोई वॉटरमार्क नहीं है जो आपकी रिकॉर्डिंग को बर्बाद कर सकते हैं।

स्क्रीन, माइक्रोफ़ोन और सिस्टम ध्वनि को एक साथ मूल गुणवत्ता के साथ कैप्चर करें।
इसके व्यवस्थित फ्लोटिंग टूलबार के साथ वास्तविक समय में चित्र जोड़ना आसान है।
अपने रिकॉर्डिंग वीडियो को अनुकूलित करने के लिए उन्नत संपादन उपकरण प्राप्त करें।
कोई रिकॉर्डिंग समय सीमा नहीं। कोई विज्ञापन नहीं। कोई वॉटरमार्क नहीं।
100% सुरक्षित
100% सुरक्षित
स्टेप 1।चलाने के बाद AnyRec Screen Recorder, मुख्य स्क्रीन पर "वीडियो रिकॉर्डर" विकल्प पर क्लिक करके शुरू करें। फिर, "कस्टम" या "पूर्ण" विकल्प चुनें।

चरण दो।एक बार क्षेत्र सेट अप करने के बाद, "सिस्टम साउंड" जैसे ऑडियो विकल्प सक्षम करें कंप्यूटर ऑडियो कैप्चर करनायदि आप वर्णन करने वाले हैं, तो "माइक्रोफ़ोन" विकल्प सक्षम करें।

चरण 3।यदि आपने सभी सेटिंग्स निर्धारित कर ली हैं, तो शुरू करने के लिए "REC" पर क्लिक करें या "Ctrl + Alt + R" संयोजन कुंजियों का उपयोग करें। प्रक्रिया के दौरान, आप इस ScreenRec विकल्प में "फ़्लोटिंग टूलबार" का उपयोग करके स्क्रीनशॉट ले सकते हैं, एनोटेट कर सकते हैं, वॉल्यूम समायोजित कर सकते हैं, आदि।

चरण 4।बाद में, "स्टॉप" बटन पर क्लिक करने के बाद, देखें कि क्या रिकॉर्डिंग में कोई बदलाव किया जाना चाहिए; बेकार हिस्सों को ट्रिम करने के लिए "लाल पट्टी" खींचें। और अंत में, अपनी रिकॉर्डिंग प्राप्त करने के लिए "संपन्न" पर क्लिक करें!

100% सुरक्षित
100% सुरक्षित
विंडोज/मैक पर स्क्रीनरेक सॉफ्टवेयर के बारे में अक्सर पूछे जाने वाले प्रश्न
-
मैं स्क्रीनरेक सॉफ्टवेयर का उपयोग कब करूंगा?
यदि आप अपने उत्पाद का विपणन करना चाहते हैं, तो आपको स्क्रीनरेक का उपयोग करना होगा, क्योंकि इसमें रिकॉर्डिंग के लिए फ़ंक्शन हैं और उपयोगकर्ताओं को अपनी आवाज़ जोड़कर चर्चा करने में सक्षम बनाते हैं। इसके अलावा, आप इसे सिखाने के लिए सामग्री कैसे करें, इस पर विस्तृत प्रक्रिया करने के लिए उपयोग कर सकते हैं।
-
क्या मैं अपनी स्क्रीन रिकॉर्डिंग में स्क्रीनरेक पर भरोसा कर सकता हूं?
हां। जैसा कि आप देख सकते हैं, स्क्रीनरेक अपनी सुरक्षा और गोपनीयता पर जोर देता है, इसलिए यह एक वैध सॉफ्टवेयर है जो आपके कंप्यूटर को किसी भी वायरस या मैलवेयर से प्रभावित नहीं करेगा।
-
क्या स्क्रीनरेक की कोई समय सीमा है?
हां। अगर कोई व्यक्ति लॉग इन नहीं है, तो उसे 5 मिनट की रिकॉर्डिंग सीमा मिलेगी। इस बीच, अगर आप रजिस्टर करते हैं, तो आपको अंतहीन रिकॉर्डिंग समय मिलेगा।
-
मैं अपने मैक पर स्क्रीनरेक का उपयोग कैसे करूँ?
शुरू करने के लिए, स्क्रीनरेक खोलें, फिर रिकॉर्डिंग शुरू करने के लिए अपने कीबोर्ड पर कमांड + एस कीज़ एक साथ दबाएँ। रिकॉर्डिंग क्षेत्र निर्दिष्ट करने के लिए अपने माउस को खींचें, फिर स्क्रीनशॉट के लिए फोटो कैमरा या स्क्रीन रिकॉर्डिंग के लिए वीडियो कैमरा चुनें।
-
स्क्रीनरेक रिकॉर्डिंग को किस प्रारूप में निर्यात करता है?
स्क्रीनरेक डिफ़ॉल्ट रूप से MP4 फ़ॉर्मेट में वीडियो रिकॉर्ड और सेव कर सकता है। आप रिकॉर्ड किए गए वीडियो को अपने स्थानीय हार्ड ड्राइव में स्क्रीनरेक फ़ोल्डर में पा सकते हैं। इसके अलावा, आप स्क्रीनरेक क्लाउड में स्क्रीन रिकॉर्डिंग और स्क्रीनशॉट भी पा सकते हैं।
निष्कर्ष
कुल मिलाकर, इसमें कोई संदेह नहीं है कि स्क्रीनरेक आपके पाठों, ऑनलाइन कक्षाओं या अन्य वीडियो प्रोजेक्ट के लिए स्क्रीन को तेज़ी से रिकॉर्ड करने का एक विश्वसनीय समाधान है। इस विस्तृत स्क्रीनरेक समीक्षा के बाद, उम्मीद है कि आप रिकॉर्डर का आसानी से उपयोग करेंगे, क्योंकि इसमें सख्त गोपनीयता नीति, समझने में आसान मुख्य स्क्रीन और अधिक रिकॉर्डिंग फ़ंक्शन हैं। हालाँकि, यदि आप स्क्रीनरेक की कमियों को पूरा करना चाहते हैं, AnyRec Screen Recorder अनुशंसित है। यदि आप अपने वीडियो में संपादन करना चाहते हैं तो स्क्रीन रिकॉर्ड करने के लिए यह आपका सबसे अच्छा विकल्प है। और अधिक शक्तिशाली वीडियो और ऑडियो विकल्पों के लिए, इस प्रोग्राम पर भरोसा करने में संकोच न करें।
100% सुरक्षित
100% सुरक्षित
