सभी महत्वपूर्ण वार्तालापों के साथ स्लैक हडल्स को कैसे रिकॉर्ड करें
क्या आप स्लैक हडल को रिकॉर्ड करना चाहते हैं, जहाँ महत्वपूर्ण चर्चाएँ होती हैं और महत्वपूर्ण विवरणों को याद करने की चिंता करना बंद कर देते हैं? चिंता न करें! यह गाइड विभिन्न डिवाइस पर स्लैक हडल को रिकॉर्ड करने के तीन व्यावहारिक तरीकों की खोज करता है, जिससे यह सुनिश्चित होता है कि आप मूल्यवान जानकारी के हर बिट को कैप्चर कर सकें। चाहे आप पीसी, मैक या मोबाइल डिवाइस पर हों, यह पोस्ट आपके लिए है। प्रभावी रिकॉर्डिंग विधियों के साथ अपने स्लैक हडल अनुभव को बेहतर बनाने के तरीके जानने के लिए आगे पढ़ें।
गाइड सूची
पीसी/मैक पर स्लैक हडल्स रिकॉर्ड करने का अंतर्निहित समाधान अपने मोबाइल फोन पर स्लैक हडल्स को कैसे रिकॉर्ड करें स्लैक हडल्स को स्वतंत्र रूप से रिकॉर्ड करने की अंतिम विधि स्लैक हडल रिकॉर्डिंग के बारे में अक्सर पूछे जाने वाले प्रश्नपीसी/मैक पर स्लैक हडल्स रिकॉर्ड करने का अंतर्निहित समाधान
यदि आप Slack huddles को जल्दी से रिकॉर्ड करना चाहते हैं, तो Slack में Windows और MacOS दोनों पर उपलब्ध एक अंतर्निहित रिकॉर्डिंग सुविधा है। हालाँकि सुविधाजनक है, यह अंतर्निहित समाधान आपको केवल 3 मिनट की रिकॉर्डिंग सीमा देता है। आपको हर समय महत्वपूर्ण चैट पर ध्यान देने और उन्हें कैप्चर करना शुरू करने की आवश्यकता है। यहाँ बताया गया है कि आप Slack huddles को इसके अंतर्निहित समाधान के साथ कैसे रिकॉर्ड कर सकते हैं:
स्टेप 1।स्लैक ऐप लॉन्च करें और हडल में शामिल हों या शुरू करें। फिर, "कैमरा" बटन और फिर "रिकॉर्ड" बटन पर क्लिक करें। आप यह भी कर सकते हैं उच्च-रिज़ॉल्यूशन वाले स्क्रीनशॉट लें इस इंटरफ़ेस में.
चरण दो।आप रिकॉर्डिंग प्रभाव को बढ़ाने के लिए कुछ अतिरिक्त सुविधाओं का उपयोग करने के लिए चयन करने हेतु "पृष्ठभूमि धुंधला" या "स्क्रीन साझाकरण" बटन पर क्लिक कर सकते हैं।
चरण दो।"सेटिंग्स" टैब के अंतर्गत, कैमरा और माइक्रोफ़ोन सेटिंग समायोजित करने के लिए क्लिक करें। अब, आप अपने स्लैक हडल को रिकॉर्ड करना शुरू करने के लिए "रिकॉर्ड" बटन पर क्लिक कर सकते हैं। जब आपका काम पूरा हो जाए, तो "रिकॉर्डिंग रोकें" पर क्लिक करें।
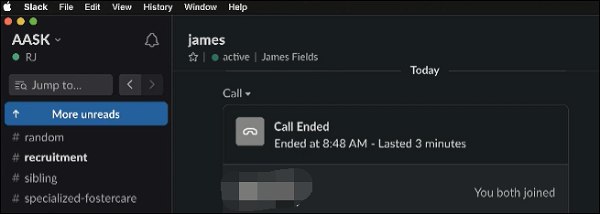
अपने मोबाइल फोन पर स्लैक हडल्स को कैसे रिकॉर्ड करें
इसी तरह, इसका मोबाइल ऐप उपयोगकर्ताओं को स्लैक हडल रिकॉर्ड करने का एक अंतर्निहित तरीका प्रदान करता है। आप अपने iPhone या Android फ़ोन पर रिकॉर्ड करने के लिए इन अंतर्निहित तरीकों का उपयोग कर सकते हैं। हालाँकि, फ़ोन की रिकॉर्डिंग विधि अलग-अलग सिस्टम से अलग हो सकती है। कंप्यूटर की तरह, मोबाइल की तरफ़ से रिकॉर्डिंग, एक नो-लैग स्क्रीन रिकॉर्डर हालाँकि, इसकी भी एक निश्चित समय सीमा होती है। यहाँ बताया गया है कि आप iPhone और Android पर Slack huddles को किस तरह से रिकॉर्ड कर सकते हैं:
आईफोन के लिए:
स्टेप 1।स्लैक खोलें और उस इच्छित चैनल या डायरेक्ट हडल पर जाएं जिसे आप रिकॉर्ड करना चाहते हैं।
चरण दो।रिकॉर्डिंग के लिए तैयार होने के लिए "कैमरा" बटन पर टैप करें। फिर, अपने स्लैक हडल को रिकॉर्ड करना शुरू करने के लिए "वीडियो" और "रिकॉर्ड" बटन पर टैप करें।
चरण 3।रिकॉर्डिंग प्रक्रिया को समाप्त करने के लिए फिर से "रिकॉर्ड" बटन पर टैप करें। जब आप अपनी रिकॉर्डिंग पूरी कर लें, तो उसे शेयर करने के लिए "वीडियो का उपयोग करें" या "भेजें" बटन पर टैप करें।
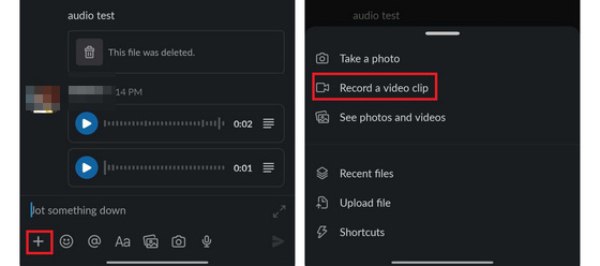
एंड्रॉयड के लिए:
स्टेप 1।अपने एंड्रॉयड डिवाइस पर स्लैक खोलें और वह डायरेक्ट मैसेज या चैनल दर्ज करें जहां आप स्लैक हडल्स रिकॉर्ड करना चाहते हैं।
चरण दो।संदेश फ़ील्ड में "कैमरा" बटन पर टैप करें। फिर, वीडियो रिकॉर्डिंग शुरू करने के लिए बटन पर टैप करके "रिकॉर्ड" चुनने के लिए "वीडियो कैमरा" बटन पर टैप करें।
चरण 3।"रिकॉर्ड" बटन पर टैप करके और फिर "अटैच" बटन पर टैप करके वीडियो रिकॉर्डिंग शुरू करें। आवश्यकतानुसार अपना संदेश जोड़ें, और "शेयर" बटन पर टैप करके वीडियो भेजें।
स्लैक हडल्स को स्वतंत्र रूप से रिकॉर्ड करने की अंतिम विधि
यदि आप बिना किसी समय सीमा के स्लैक हडल्स को रिकॉर्ड करने के लिए एक पेशेवर उपकरण की तलाश कर रहे हैं, तो AnyRec Screen Recorder हो सकता है कि यह वह सॉफ़्टवेयर हो जिसकी आपको तलाश है। इस सॉफ़्टवेयर के साथ, आप न केवल किसी भी समय स्लैक हडल रिकॉर्ड कर सकते हैं, बल्कि यह भी सुनिश्चित कर सकते हैं कि इसकी गुणवत्ता अच्छी हो। रिकॉर्ड की गई ऑनलाइन मीटिंग मूल गुणवत्ता के समान ही है। इसके अलावा, सॉफ़्टवेयर आपको रिकॉर्ड की गई सामग्री को संपादित करने की अनुमति देता है। इस तरह, आप बाद में समीक्षा के लिए महत्वपूर्ण Slack huddles को आसानी से एनोटेट या रिकॉर्ड कर सकते हैं। यहाँ बताया गया है कि आप AnyRec स्क्रीन रिकॉर्डर का उपयोग करके Slack huddles को कैसे रिकॉर्ड कर सकते हैं:

बिना किसी समय प्रतिबंध के अपने स्लैक हडल्स को रिकॉर्ड करें।
रिकॉर्डिंग के दौरान हडल्स की मूल उच्च गुणवत्ता बनाए रखें।
रिकॉर्डिंग करते समय टेक्स्ट, हाइलाइट्स आदि के साथ नोट्स लें।
महत्वपूर्ण जानकारी को सुरक्षित रखने के लिए रिकॉर्डिंग करते समय स्क्रीनशॉट लेने में सक्षम।
100% सुरक्षित
100% सुरक्षित
स्टेप 1।AnyRec स्क्रीन रिकॉर्डर लॉन्च करें और "वीडियो रिकॉर्डर" बटन पर क्लिक करें। फिर, उन Slack huddles पर जाएँ जिन्हें आप रिकॉर्ड करना चाहते हैं।
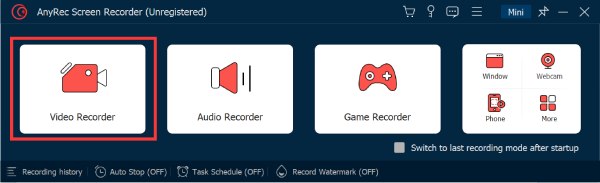
चरण दो।अपने स्लैक हडल वाले विशिष्ट क्षेत्र को चुनने के लिए "पूर्ण" या "कस्टम" बटन पर क्लिक करें। आप अतिरिक्त सुविधाएँ खोलने के लिए "वेबकैम", "सिस्टम साउंड" और "माइक्रोफ़ोन" बटन पर भी क्लिक कर सकते हैं।
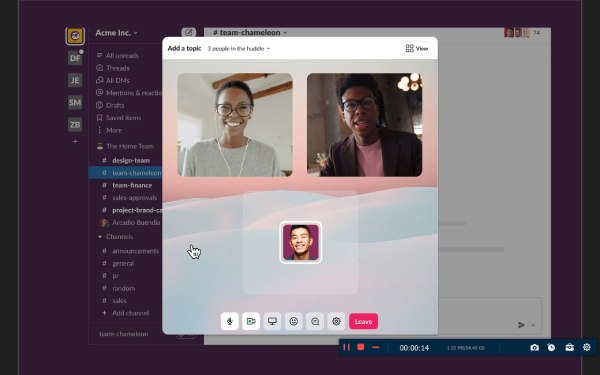
चरण 3।स्लैक हडल्स की रिकॉर्डिंग शुरू करने के लिए "रिकॉर्ड" बटन पर क्लिक करें। समाप्त होने के बाद, "स्टॉप" बटन पर क्लिक करें। फिर, रिकॉर्ड किए गए वीडियो को सहेजने के लिए "संपन्न" बटन पर क्लिक करें।
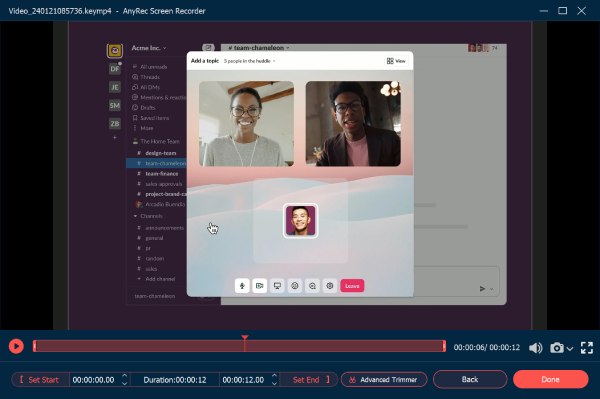
स्लैक हडल रिकॉर्डिंग के बारे में अक्सर पूछे जाने वाले प्रश्न
-
क्या अंतर्निहित विधियों का उपयोग करके स्लैक हडल्स को रिकॉर्ड करते समय कोई प्रतिबंध हैं?
हां। स्लैक आपको केवल तीन मिनट की सामग्री रिकॉर्ड करने की अनुमति देता है। यदि आप समय की कमी से मुक्त होना चाहते हैं, तो आपको कुछ अन्य पेशेवर रिकॉर्डिंग टूल की आवश्यकता होगी।
-
क्या स्लैक प्रतिभागियों को सूचित करता है जब हडल रिकॉर्ड किया जा रहा हो?
नहीं। केवल आप ही जानते हैं कि आप स्लैक हडल रिकॉर्ड कर रहे हैं। आपके साथ हडल में भाग लेने वाले को यह नहीं पता कि कोई और हडल रिकॉर्ड कर रहा है।
-
क्या मैं अपने रिकॉर्ड किए गए स्लैक हडल्स को सीधे साझा कर सकता हूं?
नहीं। रिकॉर्ड किए गए स्लैक हडल आमतौर पर वीडियो फ़ाइल के रूप में सहेजे जाते हैं। आप इसे शेयर करके दूसरों के साथ शेयर कर सकते हैं।
निष्कर्ष
निष्कर्ष में, Slack huddles को रिकॉर्ड करना बिल्ट-इन सुविधाओं या पेशेवर उपकरणों के माध्यम से आसानी से प्राप्त किया जा सकता है। डेस्कटॉप और मोबाइल डिवाइस दोनों पर मूल रिकॉर्डिंग विकल्प त्वरित समाधान प्रदान करते हैं। अधिक बहुमुखी और स्वतंत्रता-बढ़ाने वाले अनुभव के लिए, AnyRec स्क्रीन रिकॉर्डर का उपयोग करना फायदेमंद साबित होता है। अपनी शक्तिशाली सुविधाओं और उपयोग में आसानी के साथ, AnyRec आपके मूल्यवान Slack चर्चाओं को सहजता से कैप्चर, संपादित और साझा करने का एक विश्वसनीय तरीका प्रदान करता है। यदि आप एक परेशानी मुक्त तरीका चाहते हैं लेकिन उच्च गुणवत्ता बनाए रखना चाहते हैं और स्वतंत्र रूप से संपादित करना चाहते हैं, तो चुनने में संकोच न करें AnyRec Screen Recorder अपने Slack huddles को रिकॉर्ड करने के लिए! अभी डाउनलोड करें और इस शक्तिशाली टूल को आज़माएँ!
100% सुरक्षित
100% सुरक्षित
