DVD में PowerPoint स्लाइडशो को कैसे बर्न करें [अल्टीमेट गाइड]
जब आप PowerPoint प्रस्तुत करते हैं, तो कभी-कभी आप कुछ तकनीकी समस्याओं का सामना करने से नहीं बच सकते, जैसे कि कंप्यूटर की विफलता, जिसका उपयोग PowerPoint को प्रस्तुत करने के लिए नहीं किया जा सकता है। तो बेहतर होगा कि आप इसका बैकअप लें। DVD में PowerPoint प्रस्तुतियों को बर्न करना PowerPoint फ़ाइलों का बैकअप लेने का एक अच्छा तरीका है। क्योंकि मानक DVD 4.7GB तक डेटा स्टोर कर सकता है, अपर्याप्त स्टोरेज स्पेस के बारे में चिंता करने की कोई आवश्यकता नहीं है। यह लेख 2 तरीकों से PowerPoint को DVD में बर्न करने के बारे में विस्तृत निर्देश प्रदान करेगा!
गाइड सूची
भाग 1: बैकअप के लिए DVD डिस्क में PowerPoint कैसे बर्न करें भाग 2: DVD प्लेयर पर चलाने के लिए PowerPoint को DVD में कैसे बर्न करें भाग 3: DVD में बर्न करने के लिए PowerPoint के बारे में अक्सर पूछे जाने वाले प्रश्नभाग 1: बैकअप के लिए DVD डिस्क में PowerPoint फ़ाइल को कैसे बर्न करें
यदि आप बिना किसी सॉफ्टवेयर के PowerPoint को DVD में बर्न करना चाहते हैं तो आप इस समाधान को आजमा सकते हैं। लेकिन दोष यह है कि आप बर्न करने के बाद PowerPoint फ़ाइल को चलाने के लिए DVD प्लेयर का उपयोग नहीं कर सकते हैं। PowerPoint को DVD में डालने के लिए विशिष्ट ऑपरेशन चरण निम्नलिखित हैं।
स्टेप 1।जलने से पहले सुनिश्चित करें कि आपके डिवाइस में डिस्क ड्राइव है। फिर अपने खाली डीवीडी डिस्क को कंप्यूटर के आंतरिक या बाहरी डीवीडी ड्राइव में डालें।

चरण दो।अपनी डीवीडी ड्राइव ढूंढने के लिए "मेरा कंप्यूटर" पर जाएं। फिर आपको अपना पावरपॉइंट स्लाइड शो चुनना होगा और उसे सीधे डीवीडी ड्राइव पर खींचना होगा। आप इसे कॉपी करके ड्राइव पर पेस्ट भी कर सकते हैं।
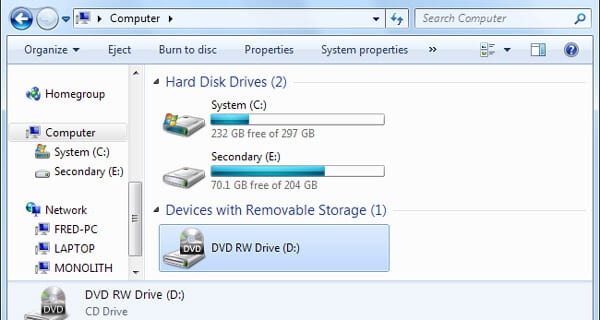
चरण 3।उसके बाद, यह एक विंडो पॉप अप करेगा। आपको डिस्क शीर्षक का नाम टाइप करना होगा और "सीडी/डीवीडी प्लेयर के साथ" विकल्प चुनना होगा। फिर "अगला" बटन पर क्लिक करें।
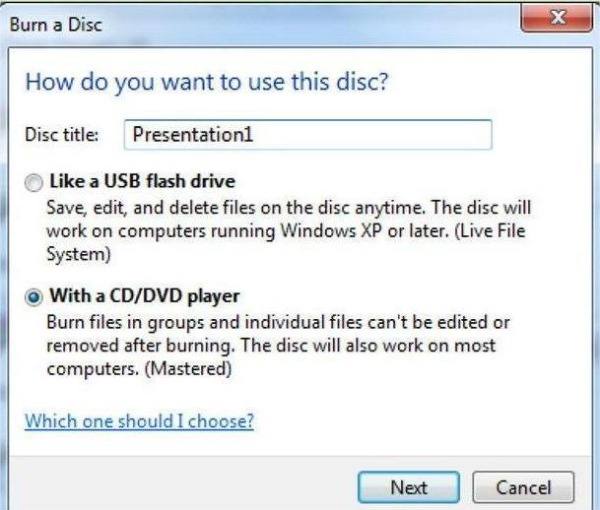
चरण 4।पिछले चरण को पूरा करने के बाद कॉपी की गई प्रस्तुति फ़ाइल चुनें और शीर्ष पर "बर्न टू डिस्क" बटन पर क्लिक करें। फिर यह एक नई विंडो पॉप अप करेगा, और आपको कुछ मिनटों में पावरपॉइंट को डीवीडी में बदलने के लिए "अगला" बटन पर क्लिक करना चाहिए।
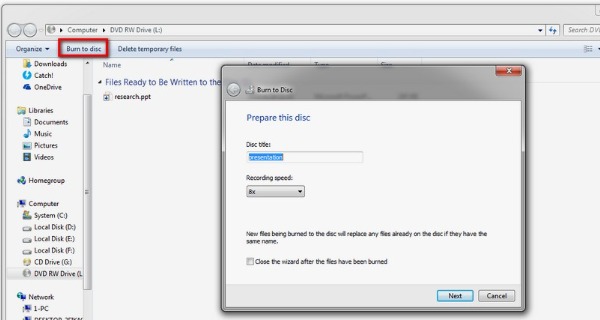
भाग 2: DVD प्लेयर पर चलाने के लिए PowerPoint को DVD में कैसे बर्न करें
कोशिश करने का एक और तरीका यहां है। आप DVD प्लेयर का उपयोग करके सीधे PowerPoint चला सकते हैं। लेकिन इस विधि के लिए आपको DVD क्रिएटर की आवश्यकता होगी। चिंता मत करो! यह लेख आपके लिए एक उत्कृष्ट उपकरण की सिफारिश करता है। दूसरी विधि सीखने के लिए आगे पढ़ें और डीवीडी कन्वर्टर टूल के लिए सबसे अच्छा पीपीटी प्राप्त करें।
अपने PowerPoint को वीडियो में सहेजें
PowerPoint DVD में बर्न होने से पहले, आपको PowerPoint को WMV और अन्य लोकप्रिय वीडियो प्रारूपों में सहेजना होगा। यह चरण सीधे PowerPoint सॉफ़्टवेयर में अतिरिक्त टूल का उपयोग किए बिना पूरा किया जाता है। वैसे, आप कर सकते हैं PowerPoint प्रस्तुति वीडियो को MP4 वीडियो में रिकॉर्ड करें भी।
स्टेप 1।अपने डिवाइस पर पावरपॉइंट लॉन्च करें और वह फ़ाइल खोलें जिसे आप बर्न करना चाहते हैं। फिर "फ़ाइल" बटन पर क्लिक करें और मेनू से "सहेजें और भेजें" विकल्प चुनें।
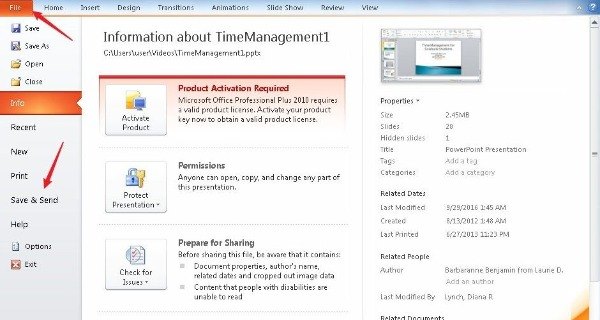
चरण दो।दाहिनी विंडो से "एक वीडियो बनाएं" विकल्प चुनें। आप वीडियो की गुणवत्ता समायोजित कर सकते हैं और प्रत्येक स्लाइड पर खर्च होने वाले सेकंड निर्धारित कर सकते हैं। बेहतर वीडियो गुणवत्ता के लिए, "कंप्यूटर और एचडी डिस्प्ले" विकल्प चुनें। फिर नीचे "वीडियो बनाएं" बटन पर क्लिक करें।
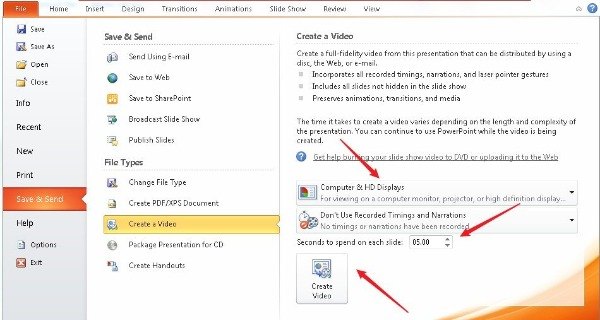
चरण 3।इसके बाद एक नई विंडो खुलेगी. आप फ़ाइल नाम सेट कर सकते हैं, और डिफ़ॉल्ट सहेजा गया वीडियो प्रारूप WMV है। आप फ़ाइल नाम सेट कर सकते हैं, और डिफ़ॉल्ट सहेजा गया वीडियो प्रारूप WMV है। अंतिम चरण "सहेजें" बटन पर क्लिक करना है।
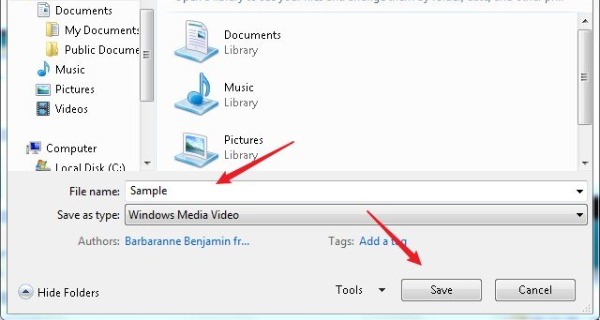
सर्वश्रेष्ठ DVD क्रिएटर के साथ PowerPoint PPT को DVD में बर्न करें
PowerPoint को वीडियो के रूप में सहेजने के बाद, आपको PowerPoint को DVD में रिप करने के लिए एक टूल की आवश्यकता होती है। AnyRec डीवीडी निर्माता प्रारंभिक पसंद होनी चाहिए जिसे आप मिस नहीं कर सकते। यह उत्कृष्ट टूल किसी भी वीडियो को DVD में बर्न करने का समर्थन करता है, जैसे MP4, FLV, AVI, VOB, MOD, AVCHD, SWF, WMV, आदि। इसके अलावा, यह DVD वीडियो को एडजस्ट करने के लिए एक बिल्ट-इन एडिटर प्रदान करता है, जिसमें बैकग्राउंड म्यूजिक जोड़ना, ट्रिमिंग करना शामिल है। , क्रॉप करना और वॉटरमार्क जोड़ना।

PowerPoint को मूल गुणवत्ता के साथ DVD में वीडियो स्वरूप में बर्न करें।
एक अद्वितीय डीवीडी मेनू और उपशीर्षक बनाने के लिए मुफ्त डीवीडी मेनू टेम्पलेट प्रदान करें।
GPU त्वरण द्वारा एक वीडियो को DVD में तेजी से बर्न करें।
एक शक्तिशाली संपादक के साथ वीडियो संपादित करने और स्नैपशॉट लेने में सहायता करें।
सुरक्षित डाऊनलोड
सुरक्षित डाऊनलोड
स्टेप 1।आधिकारिक वेबसाइट से AnyRec DVD क्रिएटर डाउनलोड करने के बाद, इसे सीधे लॉन्च करें। अपनी फ़ाइल को सॉफ़्टवेयर में अपलोड करने के लिए "फ़ाइलें जोड़ें" बटन पर क्लिक करें। आप इच्छानुसार बर्न करने के लिए एकाधिक वीडियो अपलोड कर सकते हैं।
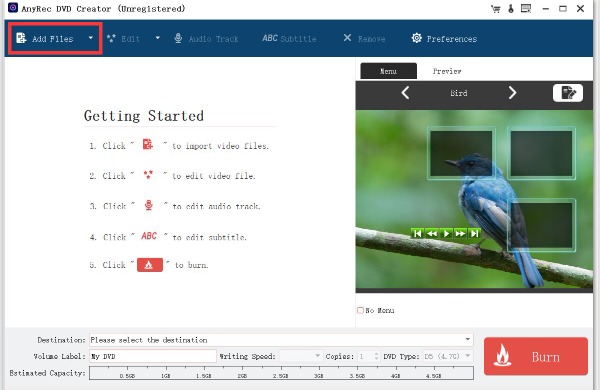
चरण दो।यह टूल कई निःशुल्क टेम्पलेट प्रदान करता है जिन्हें आप अपनी पसंद के अनुसार चुन सकते हैं। आपको दाईं ओर "संपादन मेनू" बटन पर क्लिक करना चाहिए। इससे एक विंडो खुलेगी और आप डीवीडी मेनू टेम्पलेट चुन सकते हैं।
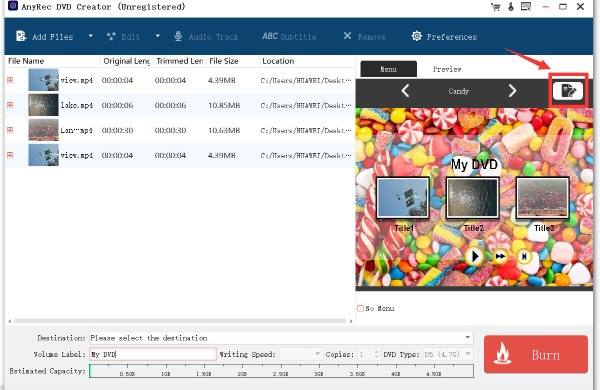
चरण 3।यदि आप वीडियो को संपादित करना चाहते हैं, तो आप शीर्ष पर संपादन बटन पर क्लिक कर सकते हैं। यह एक "संपादन" विंडो पॉप अप करेगा, और आप चमक, संतृप्ति, कंट्रास्ट, रंग और वॉल्यूम जैसे प्रभावों को समायोजित कर सकते हैं। टेक्स्ट या चित्र वॉटरमार्क जोड़ने के लिए "वॉटरमार्क" बटन पर क्लिक करें। आप पृष्ठभूमि संगीत जोड़कर ध्वनि के साथ पावरपॉइंट को डीवीडी में जला सकते हैं।
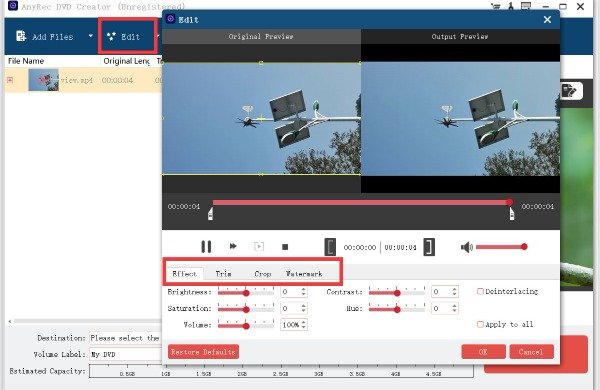
चरण 4।सभी सेटिंग्स पूरी होने के बाद, आप कुछ ही मिनटों में पावरपॉइंट को डीवीडी में बदलने के लिए "बर्न" बटन पर क्लिक कर सकते हैं।
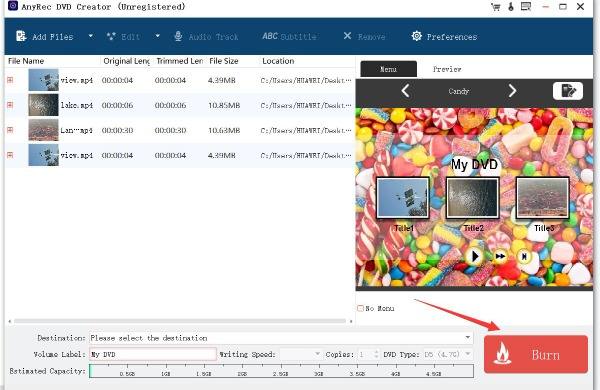
भाग 3: DVD में बर्न करने के लिए PowerPoint के बारे में अक्सर पूछे जाने वाले प्रश्न
-
क्या आप DVD प्लेयर पर PowerPoint चला सकते हैं?
हाँ। हालाँकि, आपको PowerPoint को एक वीडियो के रूप में सहेजना होगा और इसे DVD प्लेयर में चलाने से पहले इसे DVD में बर्न करना होगा।
-
क्या मैं PowerPoint प्रस्तुति को केवल -R ही नहीं, बल्कि +R DVD में कॉपी कर सकता हूँ?
नहीं, तुम नहीं कर सकते। दो प्रारूप असंगत हैं। यदि रिकॉर्ड करने योग्य ड्राइव DVD-R को स्वीकार करता है, तो यह DVD+R का समर्थन नहीं करेगा। हालाँकि, DVD+R की गुणवत्ता थोड़ी बेहतर है, जो PowerPoint को DVD+R में बर्न करने के लिए पहली पसंद है।
-
मैं PowerPoint को वीडियो में कैसे बदलूँ?
आप इसे सीधे WMV प्रारूप वीडियो के रूप में सहेजने के लिए PowerPoint का उपयोग कर सकते हैं। इसके अलावा, आप PowerPoint को किसी भी प्रारूप में वीडियो के रूप में रिकॉर्ड करने के लिए रिकॉर्डिंग टूल का भी उपयोग कर सकते हैं।
निष्कर्ष
यह ट्यूटोरियल PowerPoint को DVD में बर्न करने के दो तरीकों का वर्णन करता है। यदि आप PowerPoint फ़ाइलों को जल्दी से बर्न करना चाहते हैं, तो पहली विधि चुनें। लेकिन अगर आप PowerPoint को वीडियो में बदलना चाहते हैं और इसे DVD में बर्न करना चाहते हैं, तो AnyRec DVD क्रिएटर एक अनिवार्य उपकरण है। यह आपको आसानी से किसी भी वीडियो को DVD में बर्न करने और वीडियो संपादक का आनंद लेने की अनुमति देता है।
सुरक्षित डाऊनलोड
सुरक्षित डाऊनलोड
