5 प्रभावी टूल के साथ विंडोज 10 पर वीडियो कैसे मर्ज करें
छोटे वीडियो क्लिप के साथ सबसे अच्छी बात यह है कि उन्हें एक फ़ाइल में मर्ज कर दिया जाए। लेकिन कैसे विंडोज 10 पर वीडियो मर्ज करें? यदि आप विंडोज़ 10 का उपयोग कर रहे हैं, तो वीडियो मर्ज करने के कई आसान तरीके हैं, और यह पोस्ट आपको इसे करने के बारे में एक स्पष्ट गाइड देगी। साथ ही, आप विंडोज 8 और 11 पर वीडियो एडिटिंग के लिए अन्य विकल्प देख सकते हैं। बिना किसी और हलचल के, आइए विंडोज 10 पर वीडियो मर्ज करने के लिए अनुशंसित तरीके देखें!
गाइड सूची
भाग 1: विंडोज 10/11 पर वीडियो मर्ज करने के लिए विंडोज फोटो का उपयोग करें भाग 2: सभी विंडोज़ ऑनलाइन पर एक साथ वीडियो बनाने के लिए AnyRec का उपयोग करें भाग 3: विंडोज 8/10/11 पर वीडियो को कंफ्लेट करने के लिए विंडोज मीडिया प्लेयर भाग 4: सभी विंडोज़ पर एडोब प्रीमियर के साथ वीडियो को एक में मिलाएं भाग 5: विंडोज 8/10/11 पर मूवी मेकर के साथ वीडियो मर्ज करें भाग 6: विंडोज 10 पर वीडियो मर्ज करने के बारे में अक्सर पूछे जाने वाले प्रश्नभाग 1: विंडोज 10/11 पर वीडियो मर्ज करने के लिए विंडोज फोटो का उपयोग करें
विंडोज का नवीनतम संस्करण सर्वश्रेष्ठ अंतर्निहित सुविधाओं से भरा हुआ है। 10 और 11 के लिए सबसे प्रत्याशित कार्यों में से एक वीडियो एडिटर के साथ अपडेटेड फोटो ऐप है। अंदर देखने पर, इसमें एक अनुकूलन योग्य इंटरफ़ेस है जहाँ आप अधिक मीडिया सामग्री अपलोड कर सकते हैं। वीडियो एडिटर एडिटिंग के लिए आइटम प्रदान करता है, जैसे ट्रिमिंग, स्प्लिटिंग, मर्जिंग आदि। इसमें फिल्टर, 3डी प्रभाव और पाठ सहित वीडियो क्लिप को बढ़ाने के तत्व भी हैं। नीचे दिए गए प्रदर्शनों का पालन करके विंडोज 10 पर वीडियो मर्ज करें:
स्टेप 1।"स्टार्ट" विंडो खोलने के लिए "विंडोज़" कुंजी दबाएँ। सर्च बार से फोटो ऐप टाइप करें और ऐप खोलें। विंडो के ऊपरी भाग से "वीडियो एडिटर" बटन पर क्लिक करें।
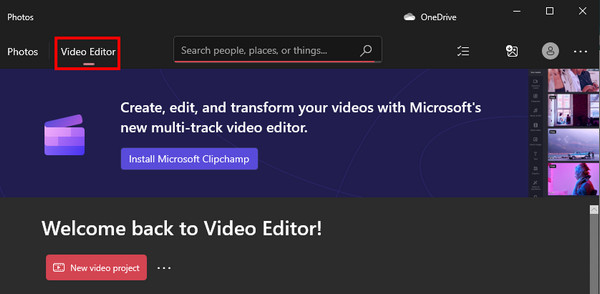
चरण दो।"नया वीडियो प्रोजेक्ट" बटन पर क्लिक करें और नए प्रोजेक्ट पर एक शीर्षक डालें। आप वीडियो को बाद में नाम देने के लिए "छोड़ें" बटन पर भी क्लिक कर सकते हैं। फिर, अपने कंप्यूटर से वीडियो क्लिप जोड़ें।
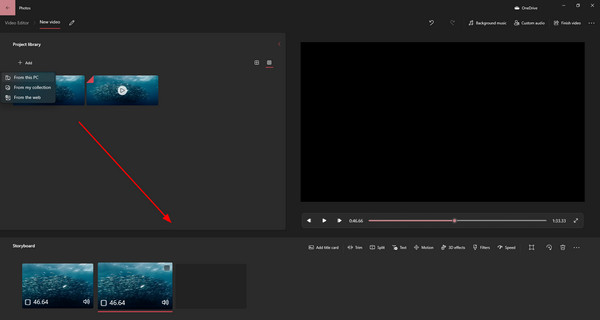
चरण 3।अपलोड की गई फ़ाइलों को नीचे से टाइमलाइन पर खींचें और क्लिप ट्रिम करें। आउटपुट का पूर्वावलोकन करें और "वीडियो समाप्त करें" बटन पर क्लिक करें। "निर्यात करें" बटन पर क्लिक करके मर्ज की गई फ़ाइल को अंतिम रूप दें।
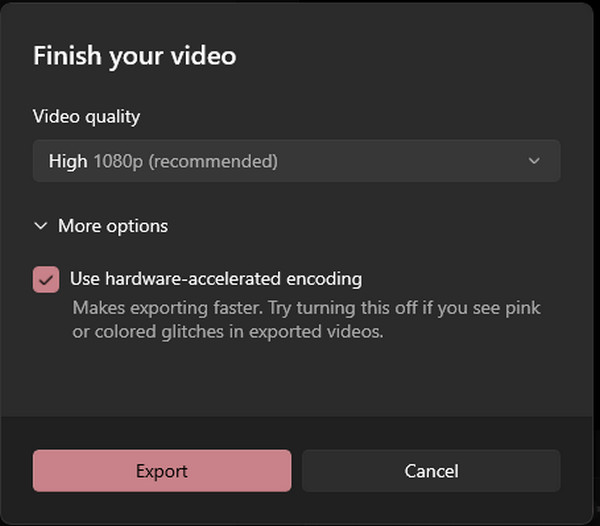
भाग 2: सभी विंडोज़ ऑनलाइन पर एक साथ वीडियो बनाने के लिए AnyRec का उपयोग करें
हालांकि विंडोज एक मुफ्त वीडियो संपादक प्रदान करता है, इसमें वीडियो को उच्च गुणवत्ता के लिए कॉन्फ़िगर करने के लिए आउटपुट सेटिंग्स का अभाव है। तो एक विकल्प के लिए, उपयोग करें AnyRec निःशुल्क वीडियो विलय ऑनलाइन विंडोज 8/10/11 और मैक पर वीडियो मर्ज करने के लिए। यह आपको जल्दी से वीडियो अपलोड करने और विभिन्न इनपुट प्रारूपों के साथ अधिकतम पांच वीडियो क्लिप जोड़ने की अनुमति देता है। कॉन्फ़िगर करने योग्य वीडियो सेटिंग्स के अलावा, वीडियो विलय आपको आउटपुट स्वरूप, एन्कोडर, चैनल, नमूना दर और बिटरेट के लिए ऑडियो कॉन्फ़िगर करने देता है।
विशेषताएं:
- वीडियो मर्ज करने के लिए विभिन्न वीडियो प्रारूपों का समर्थन करें।
- वीडियो क्लिप अपलोड करने के लिए कोई फ़ाइल आकार प्रतिबंध नहीं।
- मर्ज करने से पहले क्लिप्स को ट्रिम करने के लिए ट्रिमर प्रदान करें।
- गुणवत्ता, कोड, आदि जैसी वीडियो सेटिंग कॉन्फ़िगर करें.
स्टेप 1।AnyRec निःशुल्क वीडियो मर्जर ऑनलाइन पर जाएँ और "फ़ाइल अपलोड करें" बटन पर क्लिक करें। आप अपने फ़ोल्डर से सीधे साइट के इंटरफ़ेस पर वीडियो भी अपलोड कर सकते हैं। अपलोड पूरा होने तक प्रतीक्षा करें.
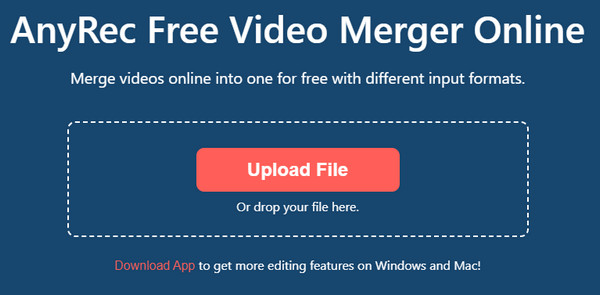
चरण दो।पहली क्लिप अपलोड करने के बाद, "वीडियो जोड़ें" बटन पर क्लिक करके दूसरी क्लिप जोड़ें। फिर "ऊपर" और "नीचे" नियंत्रणों का उपयोग करके वीडियो को ट्रिम करें या क्लिप को पुनर्व्यवस्थित करें।
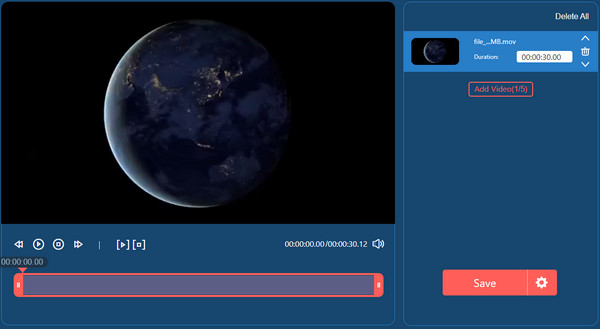
चरण 3।"आउटपुट" सेटिंग्स के लिए, वीडियो सेटिंग्स बदलने के लिए "गियर" बटन पर क्लिक करें। ध्वनि सेटिंग कॉन्फ़िगर करने के लिए "ऑडियो" टैब पर जाएं। परिवर्तनों को सहेजने के लिए "पुष्टि करें" बटन पर क्लिक करें।
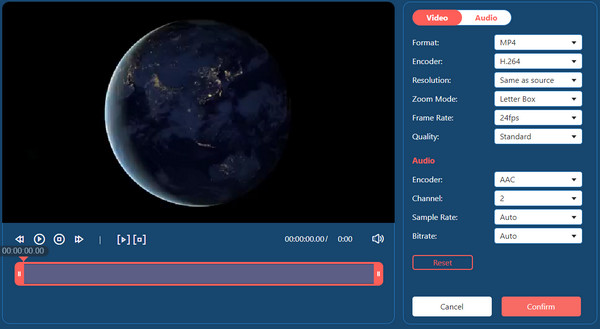
चरण 4।अंत में, आउटपुट डाउनलोड करने के लिए सेव बटन पर क्लिक करें। ध्यान रखें कि वीडियो केवल 720p पर ही सहेजा जाएगा, लेकिन आप डेस्कटॉप संस्करण डाउनलोड करके उच्च रिज़ॉल्यूशन प्राप्त कर सकते हैं।
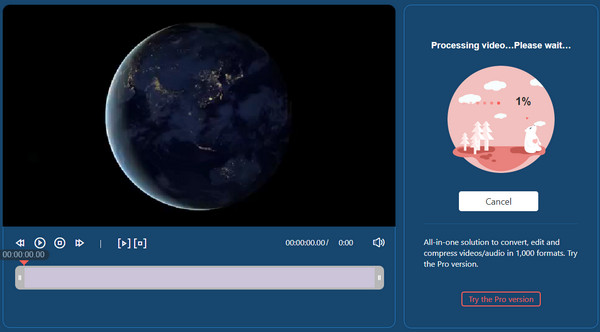
भाग 3: विंडोज 8/10/11 पर वीडियो को कंफ्लेट करने के लिए विंडोज मीडिया प्लेयर
विंडोज 10 पर वीडियो मर्ज करने का एक और डिफ़ॉल्ट तरीका विंडोज मीडिया प्लेयर का उपयोग करना है। वीडियो प्लेयर कुछ बुनियादी संपादन सुविधाओं के साथ डाउनलोड किए गए वीडियो को सुचारू रूप से चलाने में सक्षम बनाता है। दुर्भाग्य से, वीडियो को एक साथ जोड़ने के लिए आपको अतिरिक्त सॉफ़्टवेयर इंस्टॉल करना होगा। लेकिन यह मीडिया प्लेयर के लिए एक निःशुल्क एप्लिकेशन है, जो MP4, AVI और MOV जैसे लोकप्रिय वीडियो प्रारूपों का संपादन भी करता है। यहां विंडोज मीडिया जॉइनर का उपयोग करने के लिए विस्तृत और सरल कदम दिए गए हैं।
स्टेप 1।मीडिया जॉइनर डाउनलोड और इंस्टॉल करें। फिर, वीडियो को मर्ज करना शुरू करने के लिए सॉफ़्टवेयर लॉन्च करें। वीडियो क्लिप अपलोड करने के लिए "फ़ाइल" मेनू पर जाएं और "फ़ाइल जोड़ें" बटन पर क्लिक करें।
चरण दो।"नाम" टैब से आउटपुट के लिए वांछित शीर्षक इनपुट करें। क्लिप को एक फ़ाइल में मर्ज करने के लिए "फ़ाइलों से जुड़ें" बटन पर क्लिक करें। फिर, परिणाम देखने के लिए विंडोज मीडिया प्लेयर पर आउटपुट खोलें।
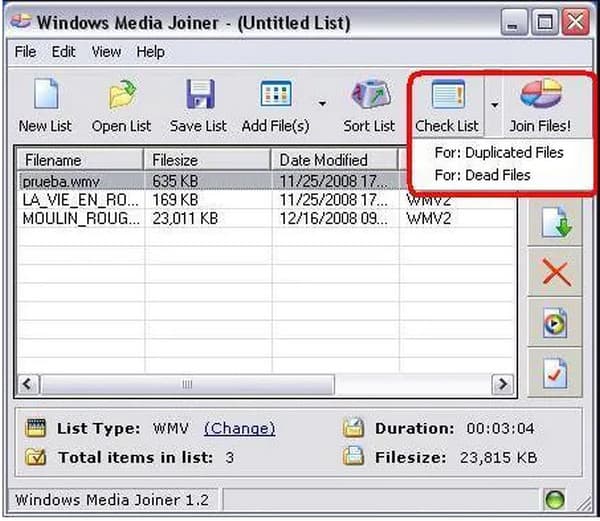
भाग 4: सभी विंडोज़ पर एडोब प्रीमियर के साथ वीडियो को एक में मिलाएं
विंडोज 10 पर वीडियो मर्ज करने के एक पेशेवर तरीके के रूप में एडोब पीआर की सिफारिश की गई है। डेस्कटॉप टूल में वीडियो संपादन के लिए आवश्यक सभी सुविधाएं हैं, जिनमें एनिमेशन, प्रभाव और ध्वनि प्रभाव शामिल हैं। यह WMV, MP4, HEVC, MOV, आदि जैसे कई वीडियो प्रारूपों के लिए भी लचीला है। लेकिन इस तथ्य के अलावा कि Adobe PR पेशेवरों के लिए एक भुगतान उपकरण है, कई उपयोगकर्ताओं को अभी भी नेविगेट करना मुश्किल लगता है। यदि आप इस सॉफ्टवेयर के लिए नए हैं, तो यहां प्रदर्शन का अनुसरण करना है:
स्टेप 1।अपने डिवाइस पर एप्लिकेशन लॉन्च करें और अपने स्थानीय फ़ोल्डर से वीडियो अपलोड करें। प्रक्रिया को तब तक दोहराएं जब तक आपके पास सॉफ़्टवेयर के इंटरफ़ेस पर सभी वीडियो क्लिप न हों। क्लिप को नीचे टाइमलाइन पर खींचें।
चरण दो।फिर, आप "Shift" कुंजी दबाकर उन क्लिपों को चुन सकते हैं जिन्हें आप मर्ज करना चाहते हैं। अपने माउस पर राइट-क्लिक करें और ड्रॉपडाउन से "नेस्ट" बटन पर क्लिक करें। एक विंडो दिखाई देगी जहां आप आउटपुट का नाम बदल सकते हैं। सहेजने के लिए "ओके" बटन पर क्लिक करें।
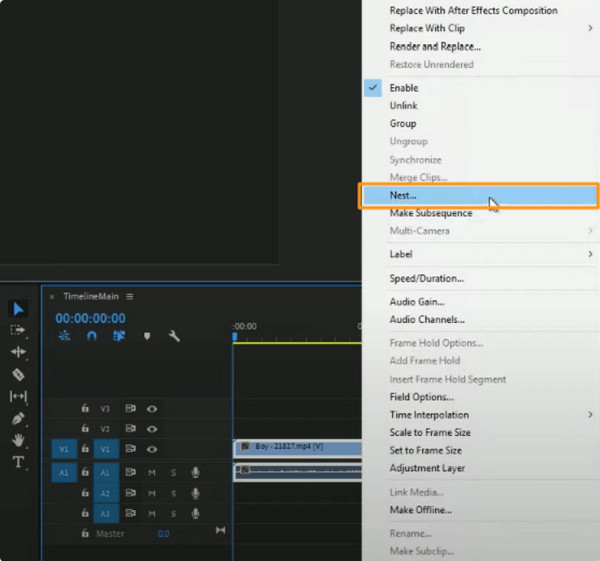
भाग 5: विंडोज 8/10/11 पर मूवी मेकर के साथ वीडियो मर्ज करें
वीडियो संपादन और बनाने के लिए डिज़ाइन किया गया एक शक्तिशाली एप्लिकेशन। तीसरे पक्ष के ऐप के रूप में भी, मूवी मेकर विस्टा और XP जैसे विंडोज संस्करणों के लिए डिफ़ॉल्ट वीडियो संपादक के रूप में जाना जाता है। नवीनतम अपडेट के लिए धन्यवाद। आप विंडोज 10 और 11 पर भी ऐप इंस्टॉल कर सकते हैं। यह संक्रमण, प्रभाव, फिल्टर और बुनियादी टूल सहित अपने सभी कार्यों को अपग्रेड करता है। मूवी मेकर एक फ्री प्लेटफॉर्म है जहां आप विंडोज 10 पर वीडियो मर्ज कर सकते हैं वीडियो को लम्बा करो, और विश्वसनीय स्रोतों से डाउनलोड किया जा सकता है।
स्टेप 1।ऐप डाउनलोड करने के बाद, मूवी मेकर लॉन्च करें और शीर्ष मेनू से "वीडियो और फ़ोटो जोड़ें" बटन पर क्लिक करें।
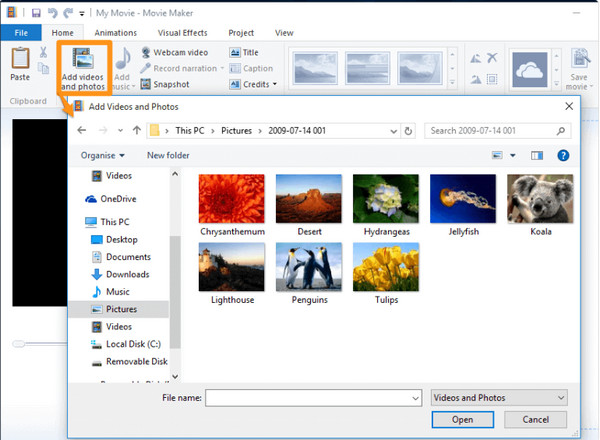
चरण दो।जब सभी वीडियो क्लिप ऐप के मेनू पर हों, तो आपके पास स्थिति को पुनर्व्यवस्थित करने या उन्हें संपूर्ण रूप से संपादित करने का विकल्प होता है। क्लिप को मर्ज करने के बाद "मूवी सहेजें" बटन पर क्लिक करें।
भाग 6: विंडोज 10 पर वीडियो मर्ज करने के बारे में अक्सर पूछे जाने वाले प्रश्न
-
Android और iOS पर वीडियो कैसे मर्ज करें?
VivaVideo - Android या iOS पर वीडियो एडिटर और मेकर का उपयोग करें। यह विभिन्न क्लिपों को संयोजित करने के लिए पेशेवर उपकरणों के साथ एक निःशुल्क ऐप है। ऐप इंस्टॉल करें और पर जाएं महाविद्यालय मेन्यू। नल प्लस वीडियो आयात करने के लिए। क्लिप को ट्रिम करने और उन्हें पुनर्व्यवस्थित करने के लिए आगे बढ़ें। नल जाँच परिणाम बचाने के लिए।
-
क्या मैं अपनी गैलरी से टिकटॉक पर वीडियो मर्ज कर सकता हूं?
हाँ। अपनी गैलरी से कई वीडियो को टिकटॉक पर संयोजित करने के लिए, ऐप खोलें और टैप करें प्लस. नल डालना पहला वीडियो चुनने के लिए। एक बार अपलोड हो जाने पर, ऊपरी दाईं ओर संपादन टूल से संपादित करें टैप करें। नल प्लस दूसरा वीडियो क्लिप अपलोड करने के लिए। अपने न्यूज़फ़ीड में परिणाम पोस्ट करें या वीडियो सहेजें।
-
वीडियो मर्ज करते समय मुझे किन बातों का ध्यान रखना चाहिए?
वीडियो क्लिप का संयोजन करते समय कई बातों का ध्यान रखना होता है। गुणवत्ता और रंग सुधार सभी क्लिप के लिए समान होना चाहिए और उन्हें संकलित करने से पहले फाइलों को व्यवस्थित करना चाहिए। कार्य को पूरा करने के आसान तरीके के लिए, AnyRec वीडियो कन्वर्टर डाउनलोड करें। सॉफ़्टवेयर में क्लिप को मर्ज करने और संपादित करने के लिए आवश्यक सभी टूल हैं।
100% सुरक्षित
100% सुरक्षित
निष्कर्ष
निष्कर्ष निकालने के लिए, कुछ अंतर्निहित वीडियो संपादक हैं विंडोज 10 पर वीडियो मर्ज करें और 11. यह फोटो ऐप और यहां तक कि विंडोज मीडिया प्लेयर के साथ भी वीडियो क्लिप को आसानी से संयोजित करने में आपकी मदद करेगा। लेकिन चूँकि ये डिफ़ॉल्ट टूल केवल औसत-स्तर की सुविधाएँ जैसे कटिंग और प्रदान करते हैं विंडोज 10 पर वीडियो ट्रिम करना, AnyRec फ्री वीडियो मर्जर ऑनलाइन विंडोज 8/10/11 पर वीडियो मर्ज करने के लिए फ्री और प्रोफेशनल वीडियो एडिटर के लिए एक अनुशंसित विकल्प है। अधिक अनन्य निःशुल्क ऑनलाइन टूल के लिए आधिकारिक वेबपेज पर जाएं।
