[5 सत्यापित समाधान] मैक पर सहेजे नहीं जा रहे/काम नहीं करने वाले स्क्रीनशॉट को कैसे ठीक करें
स्क्रीनशॉट उपयोगिताओं मैक ऑपरेटिंग सिस्टम का एक अनिवार्य हिस्सा हैं। Mac OSX में एक अंतर्निहित स्क्रीन कैप्चर टूल है जो आपको आसानी से स्नैपशॉट लेने की अनुमति देता है, लेकिन कुछ उपयोगकर्ताओं ने चिंता व्यक्त की कि वे स्क्रीनशॉट सहेज नहीं सकते मैक पर। उदाहरण के लिए, इस Reddit उपयोगकर्ता ने मैक बिल्ट-इन स्क्रीनशॉट टूल के साथ अपने मुद्दों को पोस्ट किया:
मैंने इसे गुगल किया है और कुछ भी काम नहीं कर रहा है, इसलिए मैं बहुत आशावादी नहीं हूं। मेरा मैक स्क्रीनशॉट सहेज नहीं सकते किसी कारण के लिए। मैंने बटन दबाए लेकिन कुछ नहीं हुआ और मेरे डेस्कटॉप पर कोई स्क्रीनशॉट नहीं दिखाया गया। मैं यह कैसे तय करुं?
अगर आप भी इसी तरह की समस्या का सामना कर रहे हैं तो चिंता करने की जरूरत नहीं है। हमने आपके लिए समस्या से निपटने के लिए 5 संभावित समाधान सूचीबद्ध किए हैं, साथ में फ़ॉलबैक विकल्प के रूप में सर्वश्रेष्ठ वैकल्पिक स्क्रीनशॉट टूल भी शामिल है।
मैक स्क्रीनशॉट में सेव न होने वाली समस्याओं को ठीक करने के 5 तरीके- 1.1 मैक स्क्रीनशॉट शॉर्टकट सेटिंग्स की जाँच करें
- 1.2 डिफ़ॉल्ट स्क्रीनशॉट बचत पथ की जाँच करें
- 1.3 अपने मैक को नवीनतम सिस्टम संस्करण में अपडेट करें
- 1.4 एक NVRAM रीसेट करें
- 1.5 वैकल्पिक मैक स्क्रीनशॉट ऐप्स का उपयोग करें
मैक स्क्रीनशॉट में सेव न होने वाली समस्याओं को ठीक करने के 5 तरीके
1.1 मैक स्क्रीनशॉट शॉर्टकट सेटिंग्स की जाँच करें
एक मौका है कि आपकी मैक स्क्रीनशॉट उपयोगिता काम कर रही है, आपका साधारण प्रेस अप्रासंगिक कुंजी संयोजन है। अपने स्क्रीनशॉट कीबोर्ड शॉर्टकट रीसेट करने के लिए नीचे दिए गए चरणों का पालन करें।
स्टेप 1।"सिस्टम प्राथमिकताएं" ऐप खोलें और "कीबोर्ड" विकल्प पर जाएं। "शॉर्टकट" बटन पर क्लिक करें।
चरण दो।बाएं पैनल पर "स्क्रीनशॉट" बटन पर क्लिक करें।
चरण 3।पैनल के दाईं ओर, सुनिश्चित करें कि स्क्रीनशॉट कार्यक्षमताएं सक्षम हैं। सभी कीबोर्ड शॉर्टकट को डिफ़ॉल्ट पर रीसेट करने के लिए पैनल के नीचे "रिस्टोर डिफॉल्ट्स" बटन पर क्लिक करें।
चरण 4।कोशिश करें कि आपकी स्क्रीनशॉट उपयोगिता फिर से काम कर रही है या नहीं।
1.2 डिफ़ॉल्ट स्क्रीनशॉट बचत पथ की जाँच करें
आप डेस्कटॉप फ़ोल्डर के अलावा डिफ़ॉल्ट स्क्रीनशॉट फ़ोल्डर को दूसरे में बदल सकते हैं, जिसके परिणामस्वरूप स्क्रीनशॉट डेस्कटॉप पर दिखाई नहीं दे रहे हैं। इसे वापस बदलने के लिए निम्न विधि का उपयोग करें:
किसी भी स्क्रीन पर, "Shift + Cmd + 5" कुंजी संयोजन दबाएँ।

चरण दो।टूलबार पर "विकल्प" बटन पर क्लिक करें। "इसमें सहेजें" चयन में, "डेस्कटॉप" बटन पर क्लिक करें।
चरण 3।कोशिश करें कि आपकी स्क्रीनशॉट उपयोगिता फिर से काम कर रही है या नहीं।
1.3 अपने मैक को नवीनतम सिस्टम संस्करण में अपडेट करें
एक अन्य संभावित कारण यह है कि आपका मैक ओएसएक्स सिस्टम अपडेट हो गया है या मरम्मत की जरूरत है। यह आदर्श होगा यदि आपके पास पहले से ही आपके सिस्टम की बैकअप प्रति हो। यदि नहीं, तो निम्नलिखित कदम संभावित रूप से मदद कर सकते हैं:
स्टेप 1।"सिस्टम प्राथमिकताएँ" ऐप खोलें। "सॉफ़्टवेयर अपडेट" बटन पर क्लिक करें।
आपको एक अधिसूचना मिल सकती है जो आपको बताएगी कि आपके मैक के लिए एक अपडेट उपलब्ध है। "अभी अपडेट करें" बटन पर क्लिक करें और निर्देशों का पालन करें।

1.4 एक NVRAM रीसेट करें
एक अन्य सामान्य समस्या जिसका सामना आपका मैक कर रहा है, वह है NVRAM गलत कॉन्फ़िगरेशन। कभी-कभी आपके Mac OSX सिस्टम की समस्याएँ तब तक ठीक नहीं की जा सकतीं जब तक कि आप NVRAM रीसेट नहीं करते।
स्टेप 1।अपने मैक को पुनः प्रारंभ करें. एक बार जब आप स्टार्टअप ध्वनि सुनें, तो तुरंत "Cmd + विकल्प + P + R" कुंजी संयोजन दबाएं।
चरण दो।लगभग 20 सेकंड के लिए बटन दबाए रखें, ऐसा लग सकता है कि आपका मैक कई बार पुनरारंभ हो रहा है।
चरण 3।बाद में बटन छोड़ें और अपने सिस्टम में सामान्य रूप से बूट करें।

1.5 वैकल्पिक मैक स्क्रीनशॉट ऐप्स का उपयोग करें
डिफ़ॉल्ट स्क्रीनशॉट उपयोगिता के अलावा, पेशेवर स्तर के मैक स्क्रीनशॉट ऐप का उपयोग करना एक उत्कृष्ट समाधान हो सकता है। यह आपका समय बचाता है और आपको एनोटेशन और संपादन क्षमता के साथ बेहतर परिणाम देता है। हम लेख के दूसरे भाग में अपनी संपादकीय टीम के पसंदीदा सुझाव देंगे।
सर्वश्रेष्ठ मैक वैकल्पिक स्क्रीनशॉट ऐप
यदि कोई भी विधि आपके लिए अच्छी तरह से काम नहीं करती है, और आप जल्दी में हैं जबकि आपका मैक स्क्रीनशॉट नहीं सहेजता है, तो कोशिश करें AnyRec Screen Recorder. यह न केवल एक शक्तिशाली स्क्रीनशॉट टूलकिट है जो मैक और विंडोज दोनों के लिए काम करता है बल्कि इसमें शक्तिशाली संपादन सुविधाएं भी हैं। केवल एक स्क्रीनशॉट लेने के अलावा, यह वीडियो और ऑडियो कैप्चरिंग का समर्थन करता है, जो आपको आपके द्वारा भुगतान किए जाने से अधिक देता है।

फ़ुल-स्क्रीन, विंडो वाले और अनुकूलित क्षेत्र के स्क्रीनशॉट आसानी से कैप्चर करें।
एनोटेशन जोड़ने और समायोजन करने के लिए शक्तिशाली स्क्रीनशॉट संपादन टूल।
पीएनजी, जेपीजी/जेपीईजी, बीएमपी और जीआईएफ जैसे सभी लोकप्रिय छवि प्रारूपों में निर्यात करें।
स्क्रीनशॉट लेने के लिए अनुकूलित हॉटकी सेट करें।
विंडोज पीसी और मैक प्लेटफॉर्म दोनों को सपोर्ट करता है।
100% सुरक्षित
100% सुरक्षित
AnyRec स्क्रीन रिकॉर्डर के साथ मैक पर स्क्रीनशॉट बनाने के लिए कदम
स्टेप 1।वेबसाइट से सर्वश्रेष्ठ मैक वैकल्पिक स्क्रीनशॉट ऐप डाउनलोड और इंस्टॉल करें। विंडो के ऊपर दाईं ओर "स्नैपशॉट" बटन पर क्लिक करें।
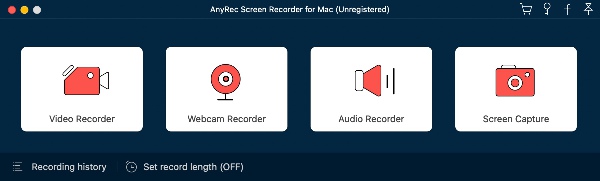
चरण दो।एक स्क्रीन क्षेत्र का चयन करने के लिए अपने माउस कर्सर को खींचें, माउस बटन को छोड़ दें, एक स्क्रीनशॉट स्वचालित रूप से आपके लिए लिया जाएगा।

चरण 3।स्क्रीनशॉट के नीचे एक टूलबार दिखाई देगा जो आपको उन्नत संपादन सुविधाएँ देगा। एक बार संपादन समाप्त हो जाने पर, संपादन पूरा होने पर "सहेजें" बटन पर क्लिक करें।

टिप्स
अगर आप विंडोज पीसी पर स्क्रीन यूटिलिटीज में परेशानी हो रही है, या फेसटाइम के लिए iPhone स्क्रीनशॉट लेने की कोशिश कर रहा है, आपकी सहायता करने के लिए हमारे पास संपूर्ण मार्गदर्शिकाएँ भी हैं।
मैक स्क्रीनशॉट के बारे में अक्सर पूछे जाने वाले प्रश्न
-
कैसे ठीक करें: आपको Mac पर इस स्थान पर सहेजने की अनुमति नहीं है?
ऐसा आमतौर पर अनुमति संबंधी मुद्दों के कारण हो रहा है. "फाइंडर" ऐप खोलें, और अपने "होम" फ़ोल्डर पर नेविगेट करें। मेनू बार पर, "फ़ाइल > जानकारी प्राप्त करें" पर जाएँ और "साझाकरण और अनुमतियाँ" अनुभाग ढूंढें। सुनिश्चित करें कि आपके उपयोगकर्ता नाम के दाईं ओर विशेषाधिकार विकल्प "पढ़ें और लिखें" दिखा रहा है।
-
मैं मैक स्क्रीनशॉट प्रारूपों को पीएनजी से जेपीजी में कैसे बदलूं?
डिफ़ॉल्ट रूप से, स्क्रीनशॉट आपके डेस्कटॉप पर "स्क्रीन शॉट [दिनांक] पर [समय].png" नाम से सहेजे जाते हैं। यदि आप स्क्रीनशॉट प्रारूप बदलना चाहते हैं, तो एक टर्मिनल विंडो खोलें, और निम्नलिखित कमांड दर्ज करें: डिफ़ॉल्ट रूप से com.apple.screencapture प्रकार JPG लिखें, अपने परिवर्तनों को लागू करने के लिए "एंटर" कुंजी दबाएं।
-
मैं Apple TV ऐप के साथ Mac पर स्क्रीनशॉट क्यों नहीं ले सकता?
डिफ़ॉल्ट मैक स्क्रीनशॉट उपयोगिता ऐप्पल टीवी ऐप के साथ स्वचालित रूप से अक्षम हो जाएगी। आप इसके बजाय किसी तृतीय-पक्ष स्क्रीन स्नैपशॉट ऐप का उपयोग कर सकते हैं।
निष्कर्ष
जैसा कि हमने लेख में चर्चा की है, ये 5 सर्वोत्तम संभव समाधान हैं जब आपका मैक स्क्रीनशॉट आपके डेस्कटॉप पर सेव नहीं हो रहे हैं. भले ही कारण अलग-अलग हों, हम दृढ़ता से सुझाव देते हैं कि आप अपने मैक स्क्रीन रिकॉर्डिंग कार्यों के लिए एक ऑल-इन-वन समाधान के रूप में सर्वश्रेष्ठ स्क्रीन कैप्चर सॉफ़्टवेयर का उपयोग करें।
