लोकप्रिय
AnyRec Video Converter
1000+ प्रारूपों में वीडियो/ऑडियो परिवर्तित और संपादित करें।
सुरक्षित डाऊनलोड
पीसी के लिए KineMaster: क्या यह उपलब्ध है और इसे कैसे डाउनलोड करें
सालों से, KineMaster Android और iOS दोनों के लिए एक जाना-माना मोबाइल एडिटर रहा है। हालाँकि, बड़ी स्क्रीन पर इसकी क्षमताओं का विस्तार करने की इच्छा ने PC के लिए KineMaster की तलाश की है। क्या इसका PC वर्शन आपके संपादन प्रोजेक्ट के लिए पहले से ही उपलब्ध है? आज की पोस्ट ऐसे वर्कअराउंड के बारे में बताती है जो आपको डेस्कटॉप ऑपरेटिंग सिस्टम के लिए एक बेहतरीन वैकल्पिक एडिटर के साथ-साथ अपने PC पर KineMaster वीडियो एडिटर की शक्ति का उपयोग करने देते हैं। अभी पढ़ते रहें!
गाइड सूची
क्या KineMaster अब PC के लिए उपलब्ध है? पीसी के लिए KineMaster को मुफ्त में कैसे डाउनलोड करें वॉटरमार्क के बिना पीसी के लिए KineMaster विकल्प डाउनलोड करें पीसी के लिए KineMaster के और अधिक निःशुल्क विकल्पक्या KineMaster अब PC के लिए उपलब्ध है?
जैसा कि आप जानते हैं, KineMaster मोबाइल डिवाइस के लिए जाने-माने वीडियो एडिटिंग ऐप में से एक है। अगर आपको KineMaster का अपने फ़ोन पर काम करने का तरीका पसंद है, तो आप इसे पूरी तरह से कंट्रोल करने के लिए बड़ी स्क्रीन पर इस्तेमाल करना चाह सकते हैं। क्या KineMaster PC के लिए उपलब्ध है?
अच्छी खबर यह है कि आप पीसी पर किनेमास्टर का उपयोग कर सकते हैं, इसलिए नहीं कि यह एक आधिकारिक ऐप है, बल्कि इसलिए कि आप एंड्रॉइड एमुलेटर का उपयोग कर सकते हैं। इससे पहले कि आप इसे इस्तेमाल करना शुरू करें, किनेमास्टर के बारे में कुछ ऐसी विशेषताओं के बारे में जानें जो आपको पसंद हैं और पीसी के लिए किनेमास्टर संस्करण की इतनी मांग क्यों है।
- ● बहु-परत संपादन. आप वीडियो, ऑडियो, छवि और यहां तक कि पाठ की कई परतों के साथ काम कर सकते हैं, जिससे आप संक्रमण जैसी जटिल रचनाओं पर काम कर सकते हैं।
- ● परिशुद्धता संपादन उपकरण. काइनमास्टर में फ्रेम-दर-फ्रेम संपादन की सुविधा है, जिससे क्लिप को ठीक किया जा सकता है, ट्रिमिंग की जा सकती है, तथा ऑडियो को विजुअल के साथ सिंक किया जा सकता है।
- ● वास्तविक समय रिकॉर्डिंग. न केवल संपादन के लिए, बल्कि काइनमास्टर वीडियो संपादक वीडियो और वॉयस ओवर के लिए रिकॉर्डिंग भी करता है।
- ● प्रभाव और संक्रमण. ऐप में विभिन्न दृश्य प्रभाव भी हैं, जैसे, संक्रमण, फिल्टर, रंग समायोजन, और बहुत कुछ।
- ● ग्रीन स्क्रीन. क्रोमा की सुविधा के साथ, आप गेमिंग वीडियो, ट्यूटोरियल्स आदि में उपयोग किए जाने वाले प्रभावों के साथ पृष्ठभूमि को बदल सकते हैं।
- ● संगीत और ध्वनि प्रभाव. इस ऐप में रॉयल्टी-मुक्त संगीत, ध्वनि प्रभाव और ट्रैक्स का संग्रह भी है, जिससे आप अपने वीडियो में और अधिक सुधार कर सकते हैं।
- ● पाठ ओवरले. KineMaster आपको अपने वीडियो में आसानी से टेक्स्ट, शीर्षक और स्टिकर जोड़ने की सुविधा देता है। इनमें कई तरह के फ़ॉन्ट, रंग और स्टाइल भी हैं जिन्हें कस्टमाइज़ किया जा सकता है।
- ● एकाधिक निर्यात विकल्प. एक बार आपका संपादन पूरा हो जाने पर, आप इसे उच्च-गुणवत्ता वाले प्रारूप में निर्यात कर सकते हैं, यह इस बात पर निर्भर करता है कि आप अपना प्रोजेक्ट कहां अपलोड करना चाहते हैं।
पीसी के लिए KineMaster को मुफ्त में कैसे डाउनलोड करें
जैसा कि पहले बताया गया है, पीसी के लिए KineMaster ऐप Android एमुलेटर का उपयोग करके संभव होगा, जो Android ऐप्स को Windows सिस्टम पर संचालित करने देता है। इस अनुभाग में, आप एमुलेटर के माध्यम से अपने पीसी पर KineMaster स्थापित करने के चरणों को जानेंगे। अन्यथा, आप इस तरह के एक अद्भुत तरीके का उपयोग कर सकते हैं AnyRec फोन मिरर, जो आपको अपने मोबाइल स्क्रीन को अपने कंप्यूटर पर मिरर करने और अपने एंड्रॉइड या आईओएस डिवाइस से सीधे किनेमास्टर का उपयोग करने की अनुमति देता है।
स्टेप 1।सबसे पहले, Bluestacks या NoxPlayer जैसा कोई Android एमुलेटर लें। कृपया इसे उनकी आधिकारिक वेबसाइट से डाउनलोड करके इंस्टॉल करें। इंस्टॉलर डाउनलोड हो जाने के बाद, इसे खोलें और ऑन-स्क्रीन निर्देशों को पूरा करें।
चरण दो।मान लीजिए कि आपने ब्लूस्टैक्स चुना है। इसे लॉन्च करें और अपने Google खाते से साइन इन करें। अपने एमुलेटर पर Google Play स्टोर पर जाएँ और "KineMaster" खोजें और ढूँढें। "इंस्टॉल" बटन पर क्लिक करें, और यह डाउनलोड होना शुरू हो जाएगा।
चरण 3।उसके बाद, आप एमुलेटर की होम स्क्रीन पर KineMaster ऐप देख सकते हैं। अपने पीसी पर KineMaster लॉन्च करने और उसका उपयोग शुरू करने के लिए उस पर क्लिक करें।
वॉटरमार्क के बिना पीसी के लिए KineMaster विकल्प डाउनलोड करें
जबकि KineMaster डेस्कटॉप का उपयोग करने के लिए वर्कअराउंड हैं, इसके मुफ़्त संस्करण का एक नुकसान निर्यात किए गए वीडियो पर वॉटरमार्क है। इस प्रकार, इसके बजाय KineMaster वॉटरमार्क हटाना, तो बेहतर होगा कि आप ऐसे विकल्प पर विचार करें जो वॉटरमार्क के बिना उच्च गुणवत्ता वाला संपादन प्रदान करता हो: AnyRec Video Converter. AnyRec क्यों? पीसी के लिए यह संपादक शक्तिशाली संपादन सुविधाओं से सुसज्जित है; आप ट्रिम कर सकते हैं, घुमा सकते हैं, प्रभाव और फ़िल्टर जोड़ सकते हैं, ऑडियो समायोजित कर सकते हैं, और बहुत कुछ कर सकते हैं, यह सब अपने वीडियो निर्यात करते समय बिना किसी चिंता के कि आपको कष्टप्रद वॉटरमार्क मिलेगा। इसमें तेज़ प्रोसेसिंग के लिए भी समर्थन है, यह सुनिश्चित करता है कि आपके संपादन गुणवत्ता खोए बिना तेज़ी से किए जा सकते हैं।

आपके अंतिम वीडियो पर कोई वॉटरमार्क नहीं, केवल एक स्वच्छ और पेशेवर आउटपुट।
आपके वीडियो के लिए विभिन्न प्रकार के प्रभाव, फ़िल्टर, थीम और बहुत कुछ शामिल हैं।
प्रबंधनीय आउटपुट सेटिंग्स, जैसे, रिज़ॉल्यूशन, प्रारूप, फ्रेम दर, आदि।
वीडियो संपादन के लिए सहज यूआई और हार्डवेयर त्वरण का समर्थन करें।
सुरक्षित डाऊनलोड
सुरक्षित डाऊनलोड
स्टेप 1।आपके द्वारा लॉन्च किए जाने के बाद AnyRec Video Converter, ऊपर "MV" विजेट चुनें। वहां, अपने प्रोजेक्ट के लिए सभी क्लिप या इमेज आयात करने के लिए "जोड़ें" बटन पर क्लिक करें।
प्रत्येक को अलग-अलग खींचकर अनुक्रम व्यवस्थित करें; अन्यथा, आप उन्हें स्वचालित रूप से स्थान देने के लिए "आगे" या "पीछे" बटन का उपयोग कर सकते हैं।

चरण दो।पीसी पर संपादन शुरू करने के लिए, टाइमलाइन के ऊपर "संपादित करें" बटन पर क्लिक करें, और आपको एक अन्य विंडो दिखाई देगी जिसमें निम्नलिखित टैब होंगे: घुमाएँ और काटें, प्रभाव और फ़िल्टर, वॉटरमार्क, ऑडियो और उपशीर्षक।
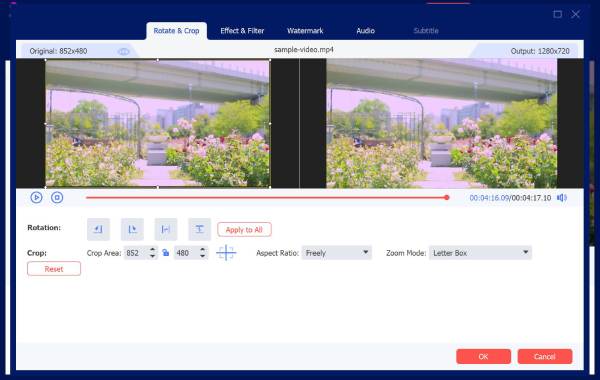
चरण 3।एक बार जब आप सभी संपादन टूल का उपयोग कर लें और अपने वीडियो से संतुष्ट हो जाएं, तो इस अनुभाग में अब एक थीम चुनें। आप पूर्वावलोकन में देख सकते हैं कि इसे कैसे लागू किया जाता है।
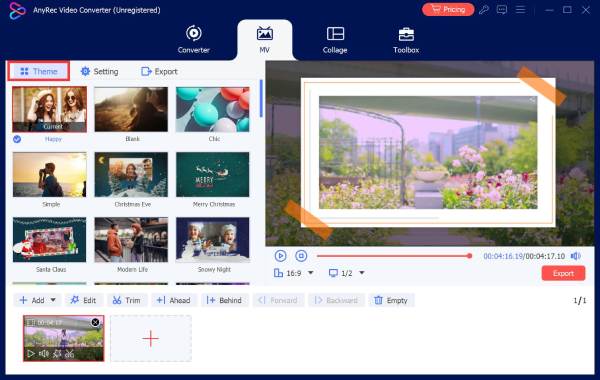
इसके बाद, "सेटिंग्स" अनुभाग पर जाएं, जहां आप आरंभ/अंत शीर्षक सेट कर सकते हैं, ऑडियो ट्रैक चुन सकते हैं या मूल को रख सकते हैं, लूप प्ले लागू करें, फीका-इन/आउट प्रभाव, आदि।
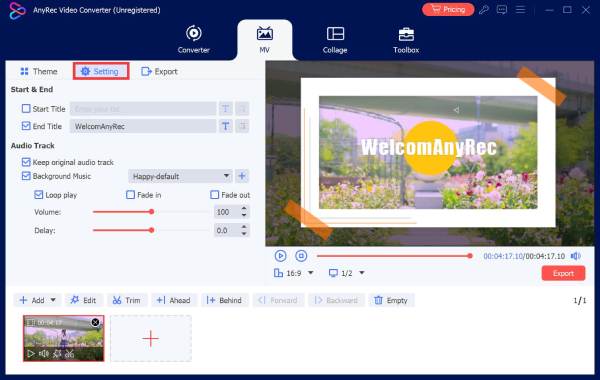
चरण 4।इसके बाद, आउटपुट सेटिंग्स, जैसे कि गुणवत्ता, प्रारूप, फ्रेम दर, और अधिक समायोजित करने के लिए "निर्यात" क्षेत्र पर आगे बढ़ें। अंत में, पीसी के लिए इस KineMaster विकल्प पर "निर्यात प्रारंभ करें" बटन पर क्लिक करें।
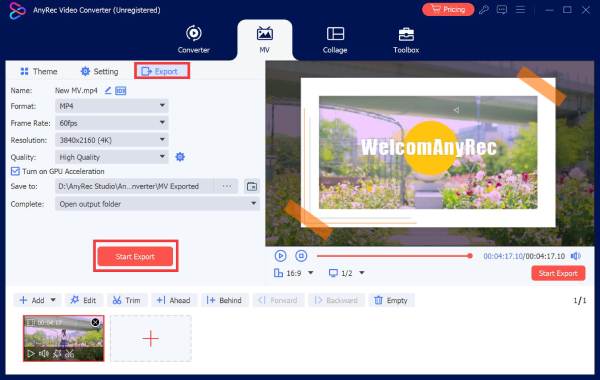
पीसी के लिए KineMaster के और अधिक निःशुल्क विकल्प
पीसी के लिए पहले बताए गए KineMaster विकल्प के अलावा, यदि आप अभी भी अधिक चाहते हैं, तो यह भाग आपको अपने वीडियो प्रोजेक्ट्स के लिए और अधिक देगा! ये बेहतरीन विकल्प एक अनुकूल इंटरफ़ेस और उपयोगी सुविधाओं के साथ आते हैं, जो उन्हें KineMaster वीडियो एडिटर के लिए एक आदर्श प्रतिस्थापन बनाते हैं।
1. शॉटकट
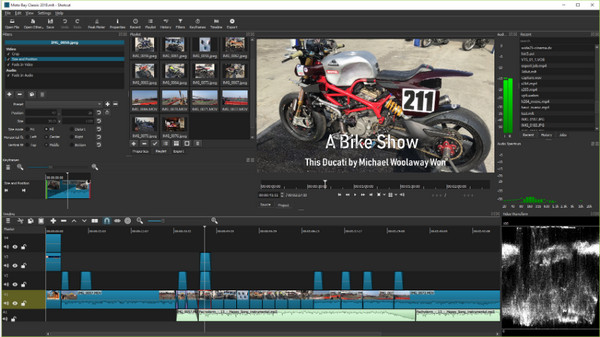
एक मुफ़्त और ओपन-सोर्स वीडियो एडिटर, शॉटकट विंडोज, मैकओएस और लिनक्स पर चलता है, जो इसे पीसी के लिए किनेमास्टर का एक आदर्श विकल्प बनाता है। इसमें 4K वीडियो सपोर्ट, मल्टी-ट्रैक एडिटिंग और इफ़ेक्ट और फ़िल्टर का एक विस्तृत संग्रह जैसी शक्तिशाली सुविधाएँ हैं, जो आपके वीडियो प्रोजेक्ट के लिए पर्याप्त हैं। इस लचीलेपन और संपादन विकल्पों के साथ, यह बिना पैसे खर्च किए आकस्मिक और उन्नत दोनों तरह के संपादनों के लिए सबसे अच्छा विकल्प है।
2. फ्लेक्सक्लिप
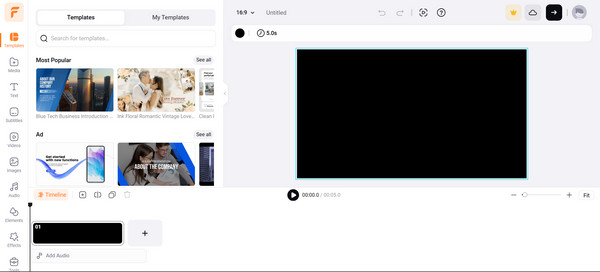
आपके पास यहाँ FlexClip है। यह उपयोग में आसान, वेब-आधारित KineMaster for PC विकल्प है जिसमें आपके व्यक्तिगत vlogs और अन्य सोशल मीडिया सामग्री के लिए विभिन्न टेम्पलेट शामिल हैं। यह ड्रैग-एंड-ड्रॉप इंटरफ़ेस का समर्थन करता है, साथ ही ट्रिमिंग, कटिंग, टेक्स्ट, ट्रांज़िशन, संगीत और अधिक प्रभाव जोड़ता है। साथ ही, यह क्लाउड स्टोरेज के साथ आता है, जो आपके प्रोजेक्ट को एक्सेस करना और सहेजना बहुत आसान बनाता है।
3. क्लिपचैम्प
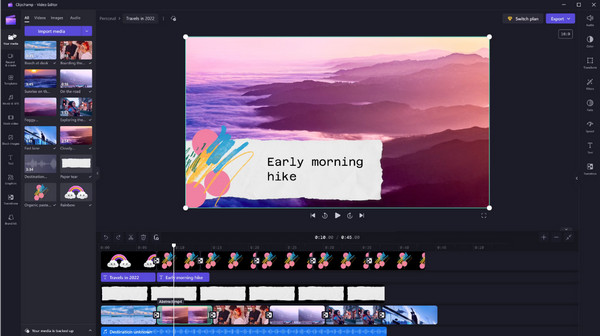
क्लिपचैम्प एक और वेब-आधारित लेकिन साथ ही, एक डेस्कटॉप एडिटर है जिसमें ट्रिमिंग, ट्रांज़िशन, फ़िल्टर और टेक्स्ट ओवरले सहित कई सुविधाएँ हैं। पीसी के लिए किनेमास्टर के इस विकल्प में स्टॉक फ़ुटेज और संगीत का एक समूह भी शामिल है, जो आपके वीडियो संपादन प्रोजेक्ट के लिए एक बेहतरीन संसाधन हो सकता है। हालाँकि जब निर्यात विकल्पों की बात आती है तो इसका मुफ़्त संस्करण सीमित है, आकस्मिक संपादन के लिए, क्लिपचैम्प पर्याप्त काम करता है।
4. डेविन्सी रिज़ॉल्व
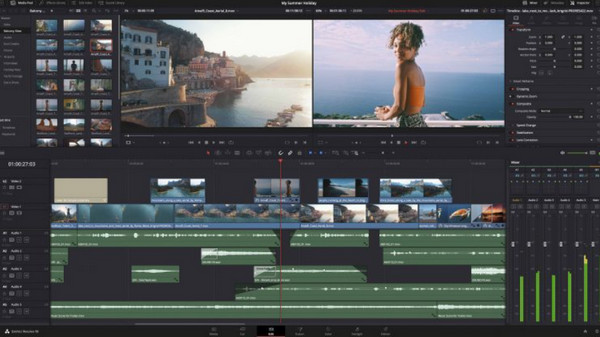
इस सूची में पीसी के लिए सभी KineMaster विकल्पों में से, DaVinci Resolve अधिक पेशेवर-ग्रेड संपादन उपकरण प्रदान करता है। यह अपने उन्नत रंग सुधार, मल्टी-ट्रैक संपादन और शक्तिशाली प्रभावों के लिए प्रसिद्ध है। पूरी तरह से मुफ़्त नहीं होने पर भी, DaVinci एक मुफ़्त संस्करण प्रदान करता है जिसमें आवश्यक संपादन सुविधाएँ शामिल हैं, जैसे ट्रिमिंग, क्रॉपिंग, फ़िल्टर, पाठ जोड़नायदि आप अपने वीडियो संपादन की सीमाओं को आगे बढ़ाना चाहते हैं, तो डेविन्सी एक कोशिश के लायक है।
निष्कर्ष
पीसी के लिए KineMaster के बारे में सब कुछ जानने के बाद, जैसे कि इसे एमुलेटर के साथ कंप्यूटर पर इस्तेमाल करना, यह आपको बड़ी स्क्रीन पर वह अनुभव पाने में मदद करता है, लेकिन यह अक्सर अस्थिरता और सीमाओं के साथ आता है। इसके लिए, आपके पास KineMaster के अलावा कई विकल्प हैं, जैसे कि क्लिपचैम्प, फ्लेक्सक्लिप, और बहुत कुछ। उनमें से, जो विंडोज और मैक पर अपने मजबूत और वॉटरमार्क-मुक्त संपादन के लिए सबसे अलग है, वह है AnyRec Video Converterयह मोबाइल एडिटर किनेमास्टर से बेहतर संपादन टूल के साथ आता है। इसमें कई अनुकूलन योग्य विकल्प भी हैं जो आपको अपने काम को उच्च गुणवत्ता वाला बनाने में मदद करते हैं, चाहे कुछ भी हो।
