गरम
AnyRec फोनमोवर
पीसी से iPhone 16 में गाने और संगीत स्थानांतरित करें।
सुरक्षित डाऊनलोड
कंप्यूटर से iPhone 16 में संगीत को जल्दी से कैसे स्थानांतरित करें
क्या आप अपने कंप्यूटर से अपने iPhone 16 में अपना खुद का संगीत स्थानांतरित करने के लिए उत्सुक हैं? इस विस्तृत गाइड में, आप पाँच अलग-अलग तरीकों से गुजरेंगे। चाहे आप iTunes का उपयोग करके क्लासिक दृष्टिकोण पसंद करते हैं, AirDrop के साथ एक वायरलेस विकल्प, या संगीत को स्वतंत्र रूप से स्थानांतरित करने के लिए एक आसान उपकरण, आप अपनी संगीत स्थानांतरण आवश्यकताओं के लिए एकदम सही समाधान खोज लेंगे। पोस्ट पढ़ें और जानें कि कंप्यूटर से iPhone में संगीत कैसे स्थानांतरित करें!
गाइड सूची
कंप्यूटर से iPhone 16 में सभी संगीत स्थानांतरित करने का सबसे अच्छा तरीका iTunes के ज़रिए iTunes लाइब्रेरी म्यूज़िक को iPhone 16 में ट्रांसफ़र करें एयरड्रॉप के माध्यम से कंप्यूटर से आईफोन में संगीत स्थानांतरित करें [केवल मैक] FAQsकंप्यूटर से iPhone 16 में सभी संगीत प्रारूपों को स्थानांतरित करने के लिए एक उपयोगी उपकरण
यदि आप स्थिर कनेक्शन और उच्च स्थानांतरण गति के साथ अपने कंप्यूटर से अपने iPhone में आसानी से संगीत स्थानांतरित करना चाहते हैं, AnyRec फोनमोवर एक सुविधाजनक समाधान प्रदान करता है. इस टूल के साथ, सभी प्रकार की संगीत फ़ाइलें, चाहे वॉयस मेमो से रिकॉर्ड की गई हों या डाउनलोड की गई हों अनब्लॉक की गई संगीत साइटें, स्थानांतरित किया जा सकता है। और यह आपको बेहतर ढंग से व्यवस्थित करने में मदद करने के लिए बुद्धिमान वर्गीकरण पहचान के साथ भी आता है। चरण-दर-चरण मार्गदर्शिका के साथ यहां बताया गया है कि आप यह कैसे कर सकते हैं:

अपने संगीत को अपनी इच्छानुसार वर्गीकृत करें, उदाहरण के लिए, समय, कलाकार आदि के अनुसार, आईट्यून्स की तरह।
यह सुनिश्चित करने के लिए स्थिर कनेक्शन स्थानांतरण कि आपकी सभी संगीत फ़ाइलें पूरी हो गई हैं।
सभी संगीत फ़ाइलों के स्थानांतरण का समर्थन करें, चाहे वे एमपी3, एआईएफएफ, या अन्य हों।
कंप्यूटर से iPhone में संगीत फ़ाइलें स्थानांतरित किए बिना रिंगटोन बनाएं।
सुरक्षित डाऊनलोड
स्टेप 1।iPhone को कंप्यूटर से कनेक्ट करें
अपने कंप्यूटर पर AnyRec PhoneMover प्रोग्राम लॉन्च करें। USB केबल का उपयोग करके अपने iPhone 16 को अपने कंप्यूटर से कनेक्ट करें। अपने iPhone पर कंप्यूटर पर भरोसा करने के लिए निर्देशों का पालन करें।
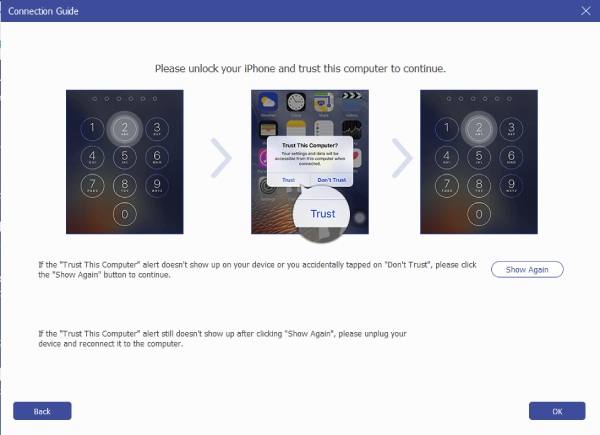
चरण दो।सभी प्रदर्शित संगीत प्राप्त करें
"संगीत" बटन पर क्लिक करें, और आपके iPhone का सारा संगीत इंटरफ़ेस के दाईं ओर प्रदर्शित होगा। वह संगीत चुनें जिसे आप अपने कंप्यूटर से अपने iPhone में ले जाना चाहते हैं।
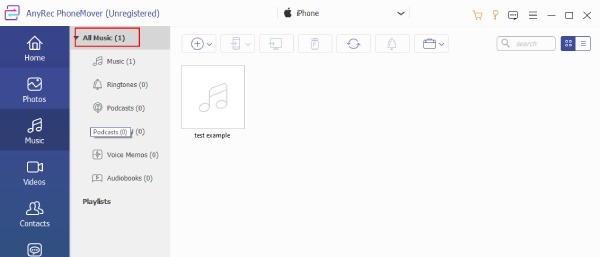
चरण 3।पीसी से आईफोन 16 में संगीत स्थानांतरित करें
एक बार जब आप अपना चयन कर लें, तो "पीसी पर निर्यात करें" बटन पर क्लिक करें। और स्थानांतरण प्रक्रिया शुरू हो जाएगी। AnyRec PhoneMover आपके चुने हुए संगीत को आपके कंप्यूटर से आपके iPhone 16 पर कुशलतापूर्वक स्थानांतरित कर देगा।
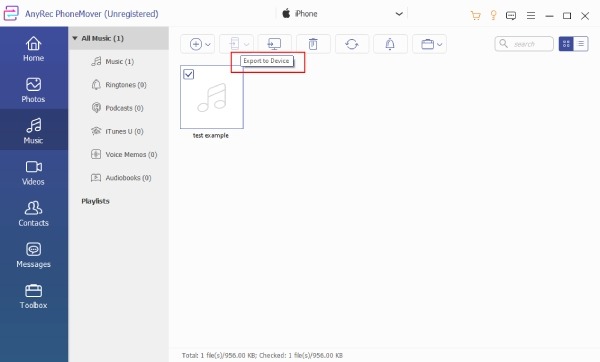
इन चरणों का पालन करके और AnyRec PhoneMover का उपयोग करके, आप आसानी से और दक्षता के साथ अपने कंप्यूटर से अपने iPhone 16 में संगीत स्थानांतरित कर सकते हैं। यह टूल न केवल iPhone और कंप्यूटर के बीच फ़ाइलों के स्थानांतरण का समर्थन करता है, बल्कि यह भी करता है एंड्रॉइड से पीसी में फ़ाइलें स्थानांतरित करना.
सुरक्षित डाऊनलोड
आईट्यून्स के माध्यम से कंप्यूटर से iPhone 16 में संगीत कैसे स्थानांतरित करें
जब आप अपने कंप्यूटर से अपने iPhone 16 में iTunes के ज़रिए संगीत ट्रांसफ़र करना चाहते हैं, तो सॉफ़्टवेयर आपको दो अलग-अलग तरीके देता है: स्वचालित रूप से सिंक करना और मैन्युअल रूप से ट्रांसफ़र करना। आप जो भी तरीका चुनें, आपको अपने iPhone को अपने कंप्यूटर से कनेक्ट करने के लिए पहले इन चरणों का पालन करना होगा:
आईट्यून्स के माध्यम से कंप्यूटर से iPhone 16 में संगीत स्थानांतरित करने से पहले की तैयारी
1. आईट्यून्स को अपडेट रखें: अपने डिवाइस कनेक्ट करने से पहले नवीनतम आईट्यून्स संस्करण इंस्टॉल करना महत्वपूर्ण है। पिछड़े सॉफ़्टवेयर संस्करण परिवहन अनुकूलन समस्याओं का कारण बन सकते हैं।
2. वन-वे सिंक: आईट्यून्स केवल आपके कंप्यूटर से आपके आईफोन में एकतरफा सिंक्रनाइज़ेशन की अनुमति देता है। यह आपके iPhone से संगीत को आपके कंप्यूटर पर वापस स्थानांतरित करने का समर्थन नहीं करता है।
अपने iPhone को iTunes से कनेक्ट करना
स्टेप 1।आईट्यून्स खोलें
USB केबल का उपयोग करके iPhone को अपने कंप्यूटर से कनेक्ट करें। आईट्यून्स लॉन्च करें, आईट्यून्स विंडो के ऊपरी-बाएँ कोने में, "डिवाइस" बटन ढूंढें और क्लिक करें।
चरण दो।आईफोन का पता लगाएं
आपका iPhone "डिवाइस" अनुभाग के अंतर्गत बाएं आईट्यून्स फलक में दिखाई देगा। उपलब्ध मीडिया प्रकारों का पता लगाने के लिए, प्रविष्टि का विस्तार करने के लिए अपने डिवाइस के बगल में "अधिक" बटन पर क्लिक करें।
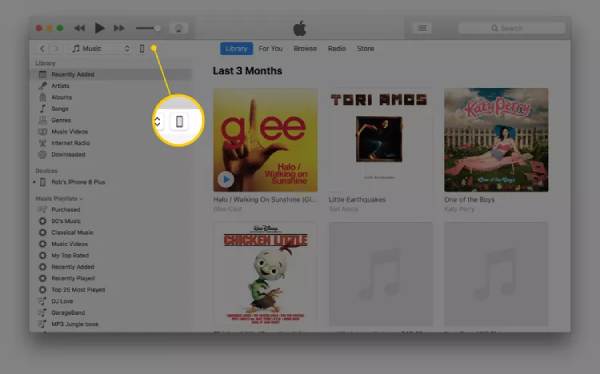
आईट्यून्स से स्वचालित रूप से संगीत स्थानांतरित करना
आईट्यून्स के लिए, अपने कंप्यूटर से अपने आईफोन में संगीत स्थानांतरित करने का सबसे आसान तरीका स्वचालित सिंक्रनाइज़ेशन है। इस तरह, आईट्यून्स पर पाया जाने वाला कोई भी संगीत स्वचालित रूप से आपके आईफोन में सिंक हो जाएगा। हालाँकि, इस विधि के लिए Apple Music सदस्यता की आवश्यकता होती है। स्वचालित स्थानांतरण के लिए बुनियादी प्रक्रिया यहां दी गई है:
स्टेप 1।आईट्यून्स म्यूजिक पर जाएं
आईट्यून्स विंडो पर अपना डिवाइस प्रदर्शित करते समय, बाएँ फलक पर जाएँ और "संगीत" बटन पर क्लिक करें। "सिंक म्यूजिक" बटन पर क्लिक करके संगीत सिंक्रनाइज़ेशन सक्षम करें।
◆ अपनी संपूर्ण संगीत लाइब्रेरी को स्थानांतरित करने के लिए, "संपूर्ण संगीत लाइब्रेरी" बटन पर क्लिक करें।
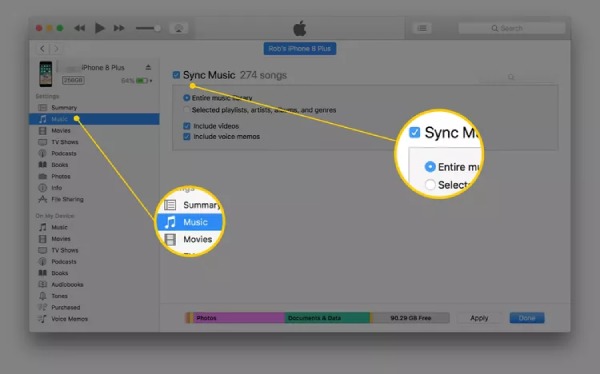
◆ विशिष्ट गीतों का चयन करने के लिए, "चयनित प्लेलिस्ट, कलाकार, एल्बम और शैलियाँ" बटन पर क्लिक करें। उन प्लेलिस्ट, कलाकारों, एल्बम और शैलियों को निर्दिष्ट करने के लिए नीचे स्क्रॉल करें जिन्हें आप सिंक करना चाहते हैं।
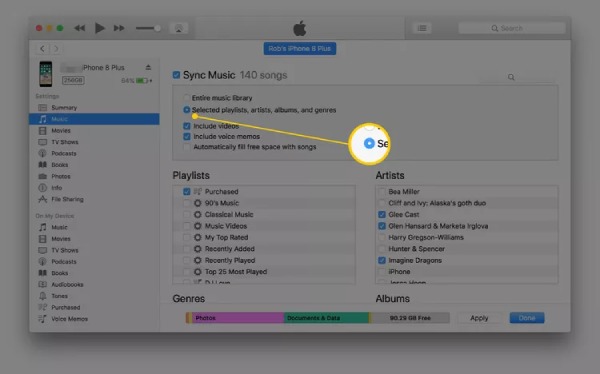
चरण दो।आईट्यून्स के साथ पीसी से आईफोन में संगीत स्थानांतरित करें
स्वचालित संगीत सिंक प्रक्रिया आरंभ करने के लिए, "लागू करें" बटन पर क्लिक करें। और प्रक्रिया अपने आप शुरू हो जाएगी. आपको वे संगीत फ़ाइलें आपके कंप्यूटर से अब आपके iPhone पर मिलेंगी।
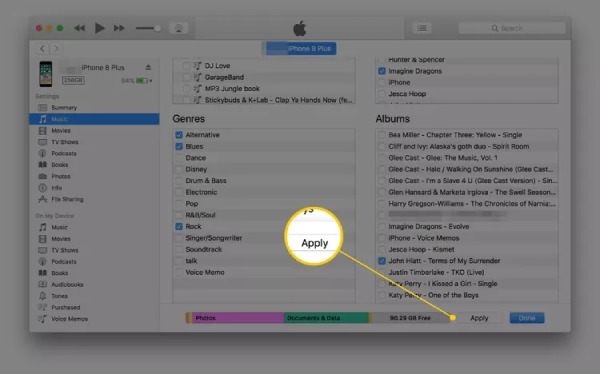
आईट्यून्स से संगीत को मैन्युअल रूप से स्थानांतरित करना
उन लोगों के लिए जो कंप्यूटर से आईफोन में संगीत स्थानांतरित करने की प्रक्रिया में अत्यधिक मेमोरी उपयोग से बचने के लिए केवल संगीत को स्थानांतरित करना पसंद करते हैं, मैन्युअल सिंकिंग के लिए आईट्यून्स को कॉन्फ़िगर करें।
स्टेप 1।आईट्यून्स में संगीत और वीडियो प्रबंधित करें
मुख्य आईट्यून्स स्क्रीन के शीर्ष पर, बाएं पैनल में "सारांश" बटन पर क्लिक करें। "मैन्युअल रूप से संगीत और वीडियो प्रबंधित करें" बटन पर क्लिक करके मैन्युअल संगीत और वीडियो प्रबंधन सक्षम करें। फिर, "लागू करें" बटन पर क्लिक करके अपनी सेटिंग्स सहेजें।
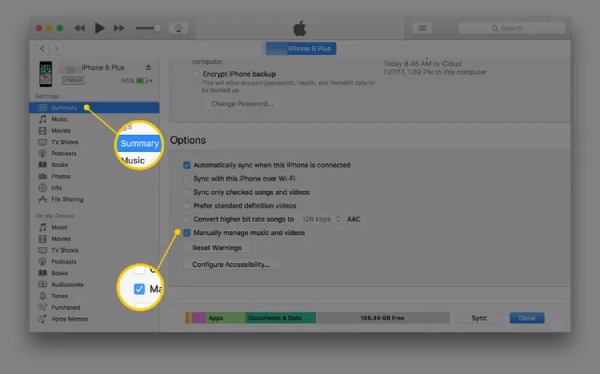
चरण दो।आईट्यून्स के साथ कंप्यूटर संगीत को आईफोन में स्थानांतरित करें
आईट्यून्स के शीर्ष पर "बैक" बटन पर क्लिक करें और बाएं फलक में "लाइब्रेरी" अनुभाग ढूंढें। आप अपनी इच्छानुसार "गाने", "एल्बम", "कलाकार" या "शैलियाँ" चुन सकते हैं। गानों को मैन्युअल रूप से स्थानांतरित करने के लिए, उन्हें मुख्य iTunes विंडो से बाएँ फलक पर खींचें और छोड़ें, जहाँ आपका iPhone सूचीबद्ध है।
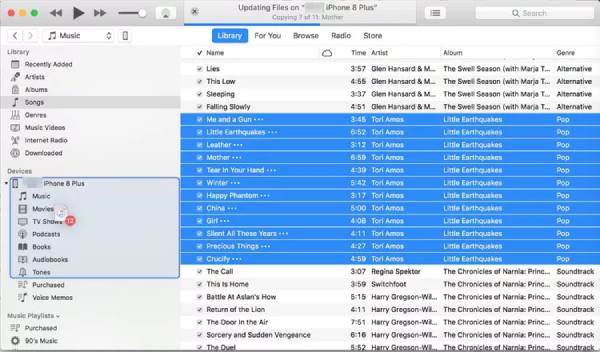
इन चरणों के साथ, आप अपने कंप्यूटर से अपने iPhone 16 में iTunes के माध्यम से संगीत के हस्तांतरण को प्रबंधित करने के लिए स्वचालित या मैन्युअल तरीकों के बीच चयन कर सकते हैं। हालाँकि, कंप्यूटर से iPhone में संगीत सिंक करने से संगीत और यहाँ तक कि अन्य डेटा के नुकसान का जोखिम हो सकता है। सबसे पहले यह सलाह दी जाती है कि अपने डेटा का बैकअप लेने के लिए थोड़ा समय प्रतीक्षा करें. इसके अलावा, iTunes पर उन फ़ाइलों के लिए असंगतताएं हो सकती हैं जो AIFF या AIFC प्रकार की नहीं हैं।
एयरड्रॉप के जरिए कंप्यूटर से आईफोन में म्यूजिक कैसे ट्रांसफर करें
यदि आप अपने Mac कंप्यूटर से अपने iPhone में संगीत स्थानांतरित करना चाहते हैं, तो आप सबसे सीधी और सरल विधि - AirDrop का उपयोग कर सकते हैं। हालाँकि, जबकि एयरड्रॉप का उपयोग करना, संगीत Apple Music ऐप में दिखाई नहीं देगा लेकिन कई फ़ाइलों के रूप में सहेजा जाएगा। सरल चरण इस प्रकार हैं:
स्टेप 1।iPhone और Mac पर वाई-फाई और ब्लूटूथ चालू करें
अपने मैक पर फाइंडर ऐप लॉन्च करें, और बाएं साइडबार से एयरड्रॉप खोलें। सुनिश्चित करें कि आपके Mac और iPhone में वाई-फ़ाई और ब्लूटूथ चालू है। अपने iPhone पर, नियंत्रण केंद्र खोलने और वाई-फाई और ब्लूटूथ चालू करने के लिए ऊपरी-दाएं कोने से नीचे की ओर स्वाइप करें।
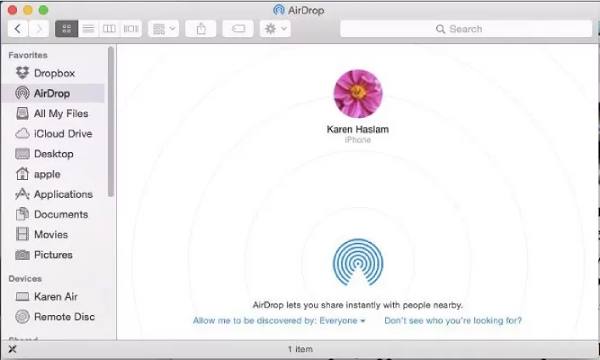
चरण दो।संगीत फ़ाइलें चुनें
अपने कंप्यूटर पर उस स्थान पर नेविगेट करें जहां आपकी संगीत फ़ाइलें संग्रहीत हैं। उन संगीत फ़ाइलों को क्लिक करें और खींचें जिन्हें आप अपने कंप्यूटर से अपने Mac पर AirDrop स्क्रीन के अंदर अपने iPhone में स्थानांतरित करना चाहते हैं।
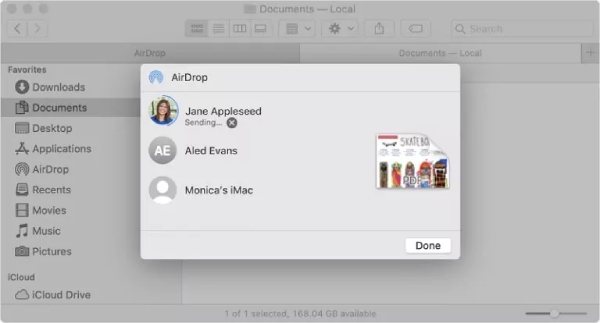
चरण 3।कंप्यूटर से iPhone 16 में संगीत ले जाएँ
आपके iPhone पर एक स्थानांतरण अनुरोध दिखाई देगा, और आप "स्वीकार करें" बटन पर टैप कर सकते हैं। स्थानांतरित संगीत फ़ाइलें आपके iPhone पर फ़ाइल फ़ोल्डर में उपलब्ध होंगी, जिससे आप उन्हें सीधे वहां से चला सकेंगे।
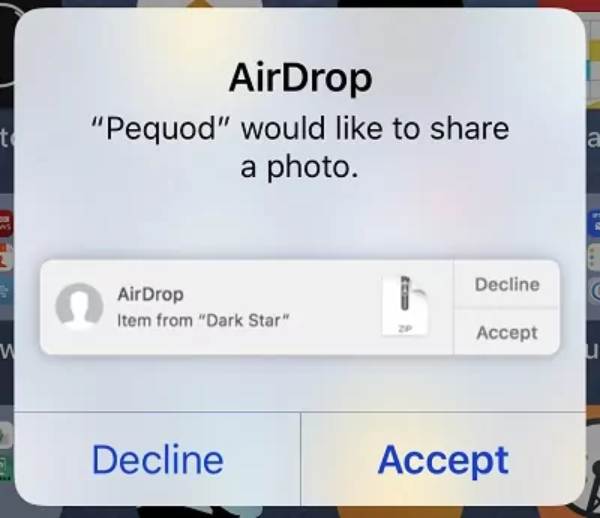
कंप्यूटर से iPhone में संगीत स्थानांतरित करने के तरीके के बारे में अक्सर पूछे जाने वाले प्रश्न
-
मैं iTunes में सिंक लाइब्रेरी विकल्प क्यों नहीं देख सकता?
इस स्थिति के दो संभावित कारण हैं: पहला, आपके पास Apple Music या iTunes Match की सदस्यता नहीं है; दूसरे, आपका डिवाइस समान Apple ID से हस्ताक्षरित नहीं है।
-
क्या AirDrop के माध्यम से कंप्यूटर से iPhone में संगीत स्थानांतरित करते समय कोई सीमा है?
नहीं, एयरड्रॉप आपके द्वारा स्थानांतरित की जा सकने वाली फ़ाइलों के आकार पर कोई सीमा नहीं लगाता है जब तक कि आपके फ़ोन में उन्हें सहेजने के लिए पर्याप्त स्टोरेज न हो। एकमात्र समस्या यह है कि प्रक्रिया के दौरान यह तेज़ नहीं हो सकता है।
-
क्या मैं अभी भी आईट्यून्स के माध्यम से विंडोज पीसी से अपने आईफोन में संगीत स्थानांतरित कर सकता हूं?
हाँ। ऐप्पल विंडोज़ उपयोगकर्ताओं के लिए अपना आईट्यून्स सॉफ़्टवेयर भी प्रदान करता है, जिसे माइक्रोसॉफ्ट स्टोर जैसी जगहों से डाउनलोड किया जा सकता है।
-
क्या मैं iTunes पर अपने कंप्यूटर से डाउनलोड किया गया MP3 चला सकता हूँ?
हाँ। आईट्यून्स आपकी ऑडियो फ़ाइलों के कई प्रारूपों का समर्थन करता है; उदाहरण के लिए, यह AAC, AIFF, Apple लॉसलेस, MP3 और WAV ध्वनि फ़ाइल स्वरूपों के साथ काम करने में सक्षम है।
-
क्या मैं खरीदे गए iTunes संगीत को अपने कंप्यूटर से अपने iPhone में स्थानांतरित कर सकता हूं?
हां, जब तक दोनों डिवाइस एक ही आईट्यून्स खाते में लॉग इन हैं, तब तक खरीदे गए संगीत के अधिकार इंटरऑपरेबल हैं।
निष्कर्ष
आपके कंप्यूटर से आपके iPhone में संगीत स्थानांतरित करना अब पहले से कहीं अधिक आसान हो गया है, उपलब्ध विभिन्न तरीकों की बदौलत। चाहे आप iTunes, AnyRec PhoneMover जैसे पेशेवर टूल, या AirDrop जैसी क्लाउड सेवाओं का उपयोग करना पसंद करते हों, आपकी आवश्यकताओं के अनुरूप एक समाधान मौजूद है। यदि आप आईट्यून्स की परिष्कृत संगीत वर्गीकरण सुविधाओं का आनंद लेते हुए प्रसारण का एक स्थिर और सुरक्षित तरीका चाहते हैं, तो आप डाउनलोड कर सकते हैं AnyRec फोनमोवर अब आप अपने कंप्यूटर से अपने iPhone में संगीत स्थानांतरित करने की स्वतंत्रता को अपना सकते हैं।
सुरक्षित डाऊनलोड
