आईस्प्रिंग फ्री कैम समीक्षा: क्या यह आपका सर्वश्रेष्ठ स्क्रीन रिकॉर्डर है
iSpring स्क्रीन रिकॉर्डिंग उपकरण प्रदान करता है: आईस्प्रिंग फ्री कैम और आईस्प्रिंग कैम प्रो। दोनों के बीच मुख्य अंतर यह है कि दूसरा मुफ़्त स्क्रीन रिकॉर्डिंग है, और दूसरा प्रीमियम है, जो पूर्ण संस्करण है। लेकिन आज, हम केवल इसकी मुख्य विशेषताओं, पेशेवरों और विपक्षों के माध्यम से आईस्प्रिंग फ्री कैम की गहराई से समीक्षा करेंगे। इस पोस्ट से, आपको पता चल जाएगा कि आईस्प्रिंग स्क्रीन रिकॉर्डर अच्छा है या नहीं, और आप अपने समय के योग्य विकल्प देखेंगे। चलो शुरू करो!
गाइड सूची
भाग 1. आईस्प्रिंग फ्री कैम की मुख्य विशेषताएं भाग 2. आईस्प्रिंग फ्री कैम का उपयोग करने के बाद का अनुभव भाग 3. आईस्प्रिंग फ्री कैम का सर्वोत्तम विकल्प भाग 4. आईस्प्रिंग फ्री कैम के बारे में अक्सर पूछे जाने वाले प्रश्नभाग 1. आईस्प्रिंग फ्री कैम की मुख्य विशेषताएं
आईस्प्रिंग फ्री कैम एक स्क्रीन रिकॉर्डिंग सॉफ्टवेयर है जो आपको अपने कंप्यूटर स्क्रीन के सभी हिस्सों पर होने वाली किसी भी घटना को कैप्चर करने में सक्षम बनाता है। टूल द्वारा प्रदान की गई सरलता इसे उन लोगों के लिए उपयोग करने में आसान बनाती है जिनके पास अनुभव नहीं है। जैसे ही आप मुख्य स्क्रीन देखते हैं, आप तुरंत रिकॉर्डिंग शुरू कर सकते हैं और हाल की स्क्रीन के साथ काम कर सकते हैं। इसके साथ, आप रिकॉर्ड करने के लिए अपनी स्क्रीन के कुछ हिस्सों का चयन कर सकते हैं, चाहे कोई विशिष्ट विंडो हो या संपूर्ण स्क्रीन।
एक हिस्से को चुनने के अलावा, अन्य क्षमताओं में वीडियो ट्रिमिंग, वॉयसओवर करना, सोशल मीडिया प्लेटफॉर्म पर अपलोड करना आदि शामिल हैं। आईस्प्रिंग फ्री कैम में आप जिन अन्य सुविधाओं की अपेक्षा कर सकते हैं, उन्हें नीचे देखें।
रिकॉर्डिंग क्षेत्र
आईस्प्रिंग फ्री कैम द्वारा रिकॉर्ड किए जाने वाले चयन के साथ, आप एक सक्रिय विंडो का चयन कर सकते हैं या अपनी स्क्रीन के किसी भी हिस्से को कस्टमाइज़ कर सकते हैं। इसके द्वारा प्रदान किए जाने वाले बुनियादी और स्वच्छ इंटरफ़ेस के साथ इसे आसानी से एक्सेस किया जा सकता है।
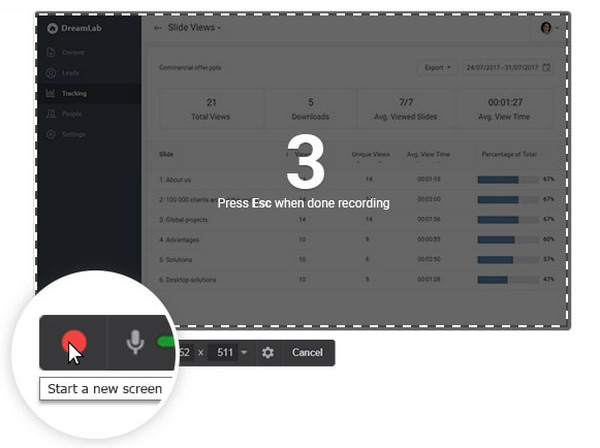
शोर में कमी
जब भी आप रिकॉर्डिंग में ऑडियो जोड़ते हैं, तो उनमें बहुत अधिक पृष्ठभूमि शोर होता है, और आईस्प्रिंग स्क्रीन रिकॉर्डर कुछ ही क्लिक में उन सभी से छुटकारा पाने में सक्षम है। इस तरह, जब आप रिकॉर्डिंग कर रहे हों तो आप अपने आस-पास के अतिरिक्त शोर से कभी निराश नहीं होंगे क्योंकि इसे सॉफ़्टवेयर से समाप्त किया जा सकता है।
ऑडियो बढ़ाने वाला
यदि आप पृष्ठभूमि शोर को हटा सकते हैं, तो यदि आप इसे ठीक से नहीं सुन पा रहे हैं तो आप वॉल्यूम स्तर भी बढ़ा सकते हैं। ऑडियो पॉलिशिंग सुविधा के साथ, आप डुओ वॉल्यूम को समायोजित कर सकते हैं या इसे पूरी तरह से शांत भी कर सकते हैं। आप फ़ेड-आउट और इन-इफ़ेक्ट भी जोड़ सकते हैं।
वीडियो संपादन
एक बार रिकॉर्डिंग पूरी हो जाने के बाद, आप आईस्प्रिंग फ्री कैम द्वारा प्रदान की गई इन सुविधाओं के साथ वॉल्यूम नियंत्रण, ट्रिम और स्प्लिस जैसे बुनियादी संपादन कर सकते हैं। इससे संपादन करने के लिए किसी अन्य सॉफ़्टवेयर को डाउनलोड करने की आवश्यकता समाप्त हो जाती है यदि आपको संपादन और साझाकरण आवश्यकताओं के लिए केवल बुनियादी सॉफ़्टवेयर की आवश्यकता है।
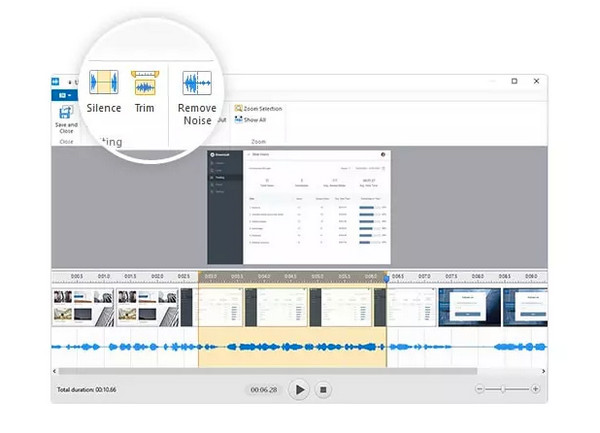
शेयरिंग
क्या आप इस बात से संतुष्ट हैं कि आपका रिकॉर्ड किया गया वीडियो कैसा रहा? आईस्प्रिंग फ्री कैम आपको इसे आसानी से यूट्यूब पर मुफ्त में साझा करने की सुविधा देता है। हालाँकि, यह रिकॉर्डिंग को केवल WMV वीडियो के रूप में सहेजे जाने तक सीमित करता है, लेकिन आप उन्हें अपनी इच्छानुसार किसी भी प्लेटफ़ॉर्म पर साझा कर सकते हैं।
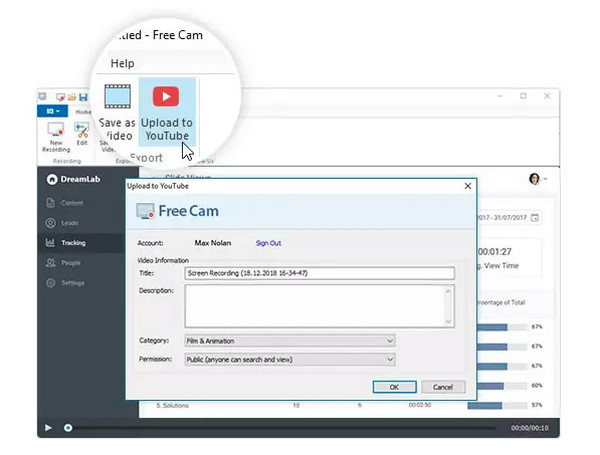
भाग 2. आईस्प्रिंग फ्री कैम का उपयोग करने के बाद का अनुभव
आईस्प्रिंग फ्री कैम की सुविधाओं को आगे बढ़ाते हुए स्क्रीन रिकॉर्ड करने के लिए इसका उपयोग कैसे करें, इस पर चरण-दर-चरण मार्गदर्शिका दी गई है। जैसा कि पहले उल्लेख किया गया है, iSpring को इसकी सीधी मुख्य स्क्रीन के साथ रिकॉर्डिंग में असाधारण ज्ञान की आवश्यकता नहीं होगी। यदि तैयार हैं, तो यहां बताया गया है:
स्टेप 1।अपने डेस्कटॉप पर iSpring स्क्रीन रिकॉर्डर चलाएँ। मुख्य स्क्रीन पर, ''नई रिकॉर्डिंग'' बटन पर क्लिक करें।
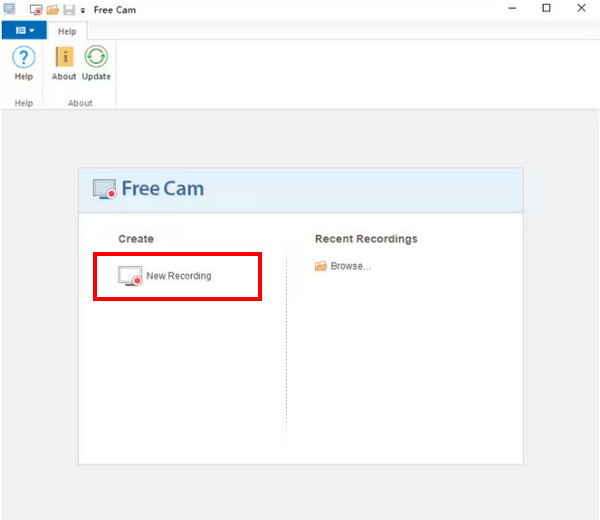
चरण दो।रिकॉर्डिंग क्षेत्र दिखाई देगा; अपनी स्क्रीन के क्षेत्र या भाग को रिकॉर्ड करने के लिए सेट करने के लिए मेनू से क्षेत्र का चयन करें। आप इसे स्थानांतरित और आकार बदल सकते हैं.
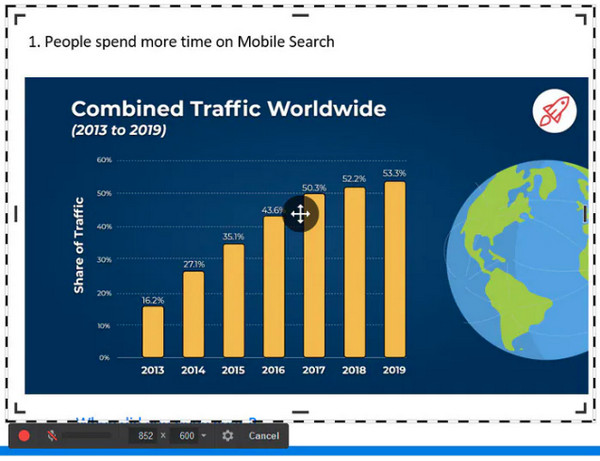
चरण 3।एक बार तैयार होने पर, फ्लोटिंग टूलबार के बाईं ओर "रिकॉर्डिंग प्रारंभ करें" बटन पर क्लिक करें। रोकने के लिए, "संपन्न" बटन पर क्लिक करें या कीबोर्ड पर "Esc" कुंजी दबाएँ।
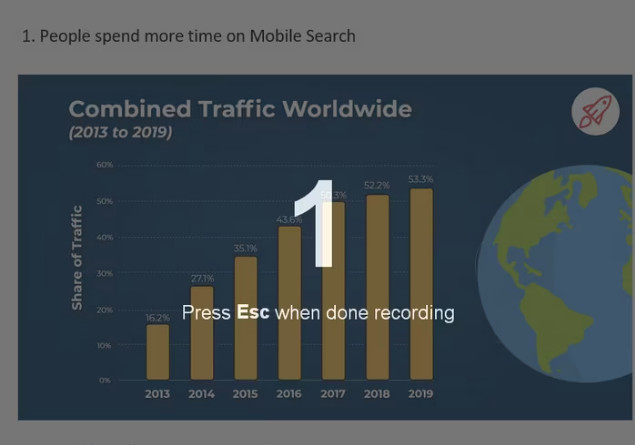
चरण 4।प्लेयर विंडो अब दिखाई देगी जहां आप बुनियादी संपादन करने या इसे तुरंत YouTube या अपने कंप्यूटर पर साझा करने के लिए "संपादित करें" बटन पर क्लिक कर सकते हैं।
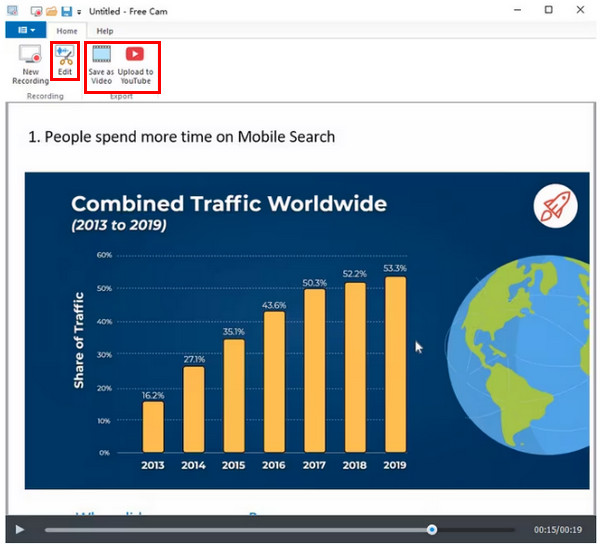
आईस्प्रिंग फ्री कैम के बारे में मुझे क्या पसंद है:
- पूर्णतः सुरक्षित और कोई विज्ञापन नहीं।
- कंप्यूटर और माइक्रोफ़ोन से ऑडियो रिकॉर्ड करता है।
- रिकॉर्डिंग मोड विकल्प प्रदान करता है।
- अतिरिक्त वीडियो भागों को टिममिंग करने में सक्षम।
- विभिन्न सोशल मीडिया प्लेटफॉर्म पर सीधे वीडियो साझा करता है।
- माउस पॉइंटर को रिकॉर्ड कर सकते हैं और हाइलाइट भी कर सकते हैं।
आईस्प्रिंग फ्री कैम के बारे में मुझे क्या पसंद नहीं है:
- स्क्रीनशॉट लेने में असमर्थ.
- लीजिये ना वेब कैमरा रिकॉर्डर.
- वीडियो निर्यात करते समय WMV प्रारूप की सीमा।
- संपादन और एनोटेटिंग टूल का अभाव.
भाग 3. आईस्प्रिंग फ्री कैम का सर्वोत्तम विकल्प
आईस्प्रिंग फ्री कैम के बारे में जो कुछ भी कहा जा रहा है, वह निस्संदेह स्क्रीन गतिविधियों को रिकॉर्ड करने में प्रभावी है। फिर भी, इसकी सीमाओं और अन्य कमियों के साथ, कोई अन्य सॉफ़्टवेयर आज़माना जो आपकी आवश्यकताओं को पूरा कर सके, गलत नहीं होगा। एक स्क्रीन रिकॉर्डर के बारे में सोचते समय, क्यों न मिल जाए AnyRec Screen Recorder आपके विंडोज़ और मैक पर iSpring विकल्प के रूप में? आईस्प्रिंग स्क्रीन रिकॉर्डर की तरह, इसमें एक है माउस रिकॉर्डर माउस पॉइंटर्स को कैप्चर करने और रिकॉर्डिंग को ट्रिम करने के लिए और इसमें पूर्ण स्क्रीन और कस्टम जैसे रिकॉर्डिंग मोड विकल्प हैं।

रिकॉर्डिंग निर्यात करने के लिए प्रारूपों की एक विस्तृत श्रृंखला का समर्थन करें।
वेबकैम, सिस्टम ऑडियो और माइक्रोफ़ोन रिकॉर्ड करें।
रिकॉर्डिंग करते समय स्क्रीनशॉट लें और एनोटेट करें।
आपके रिकॉर्डिंग वीडियो को संपादित करने के लिए अंतर्निहित टूल हैं।
100% सुरक्षित
100% सुरक्षित
स्टेप 1।जब आपने AnyRec स्क्रीन रिकॉर्डर लॉन्च किया है, तो मुख्य स्क्रीन पर "वीडियो रिकॉर्डर" बटन पर क्लिक करें।
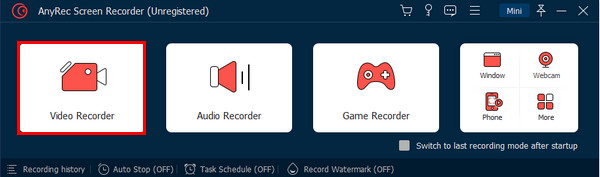
चरण दो।अब, रिकॉर्डिंग क्षेत्र का चयन करने के लिए, पूर्ण या कस्टम के बीच चयन करें। कस्टम विकल्प रिकॉर्ड किए जाने वाले विशिष्ट क्षेत्र को सेट करने के लिए अधिक नियंत्रण प्रदान करता है।

चरण 3।कंप्यूटर ऑडियो या अपनी आवाज़ रिकॉर्ड करने के लिए ऑडियो विकल्प सक्षम करें। आप अपना चेहरा रिकॉर्ड करने के लिए "वेबकैम" बटन पर भी क्लिक कर सकते हैं।
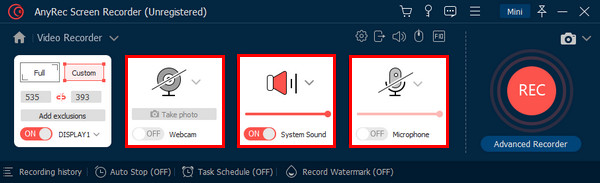
चरण 4।जब आपको आवश्यक चीज़ों को सक्षम करना पूरा हो जाए, तो आप "आरईसी" बटन पर क्लिक कर सकते हैं। रिकॉर्डिंग के दौरान स्क्रीन कैप्चर करना, वॉल्यूम समायोजित करना और एनोटेट करना किया जा सकता है।
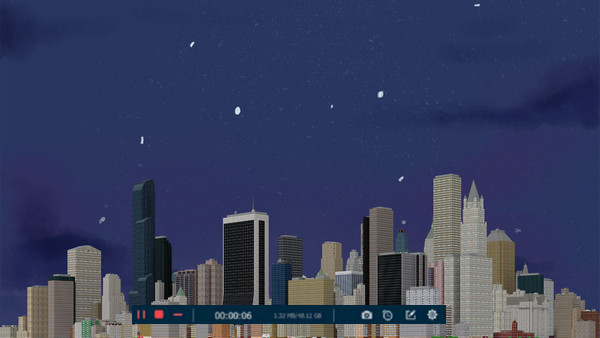
चरण 5।यदि हो जाए, तो पूर्वावलोकन विंडो तुरंत खोलने के लिए ''स्टॉप'' बटन पर क्लिक करें। वहां से, आप अवांछित हिस्सों को हटा सकते हैं और निर्यात करने से पहले वीडियो की जांच कर सकते हैं।
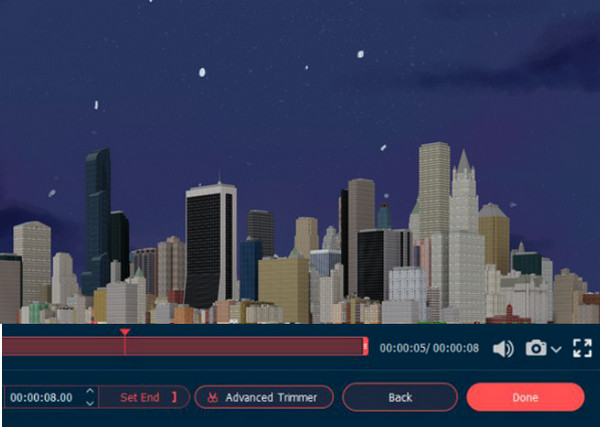
भाग 4. Anyrec-preview.jpg आईस्प्रिंग फ्री कैम के बारे में अक्सर पूछे जाने वाले प्रश्न
-
क्या आईस्प्रिंग फ्री कैम कुल मिलाकर एक उत्कृष्ट रिकॉर्डर है?
हाँ। सच कहें तो, फ्री कैम एक भरोसेमंद स्क्रीन रिकॉर्डिंग सॉफ्टवेयर है जिसमें बुनियादी संपादन सुविधाएँ हैं। और यदि आपको बिना वेबकैम वाली स्क्रीन रिकॉर्ड करने की आवश्यकता है, तो आप iSpring स्क्रीन रिकॉर्डर का उपयोग कर सकते हैं।
-
फ्री कैम और कैम प्रो में और क्या अंतर हैं?
आईस्प्रिंग फ्री कैम वेबकैम रिकॉर्ड नहीं करता है; कैमप्रो में वह क्षमता है। साथ ही, प्रीमियम संस्करण के साथ, आप बदलावों और प्रभावों तक पहुंच प्राप्त कर सकते हैं, और यह वॉटरमार्क-मुक्त है। आईस्प्रिंग फ्री कैम के विपरीत, कैमप्रो में मल्टी-ट्रैक एडिटिंग सपोर्ट भी है।
-
क्या आईस्प्रिंग स्क्रीन रिकॉर्डर का उपयोग सुरक्षित है?
हाँ। सौभाग्य से, iSpring वायरस-मुक्त है और इसमें कोई भी बग नहीं है जो आपके पीसी को नुकसान पहुंचाता है। बस इसे आधिकारिक वेबसाइट और नवीनतम संस्करण से डाउनलोड करना सुनिश्चित करें।
निष्कर्ष
इसके साथ आईस्प्रिंग फ्री कैम समीक्षा, अब आपको पता होना चाहिए कि स्क्रीन रिकॉर्डर आपके लिए उपयुक्त है या नहीं। जबकि आप अभी भी दूसरे विचार कर रहे हैं, कोशिश करने के बारे में क्यों? AnyRec Screen Recorder पहला? यह प्रोग्राम रिकॉर्डिंग और संपादन क्षमताओं और अपनी शक्तिशाली विशेषताओं के मामले में निराश नहीं करेगा। उन सभी को अभी जांचें!
100% सुरक्षित
100% सुरक्षित
