[चरण-दर-चरण मार्गदर्शिका] अपने Apple उपकरणों के लिए AirPlay कैसे चालू करें
यदि आप अपने परिवार के सदस्यों के साथ वीडियो, फोटो और संगीत साझा करना चाहते हैं, तो टीवी स्क्रीन पर अपनी सामग्री को कास्ट करना, Apple AirPlay का उपयोग करना सबसे आसान तरीका हो सकता है। एक बटन के टैप पर, AirPlay आपको एक Apple डिवाइस से दूसरे में वायरलेस तरीके से सामग्री डालने की अनुमति देता है। लेकिन इसका इस्तेमाल करने से पहले आपको यह करना होगा अपने Mac/iPhone पर AirPlay चालू करें सबसे पहले।
इस लेख में, हम ऐप्पल डिवाइस पर एयरप्ले को चालू करने के चरणों और विंडोज लैपटॉप के साथ स्क्रीन साझा करने के लिए सबसे अच्छा वैकल्पिक तरीका के बारे में विवरण को तोड़ देंगे।
गाइड सूची
मैक मेनू बार पर एयरप्ले आइकन सक्षम करें मैक पर एयरप्ले का उपयोग कैसे करें (अपने मैक स्क्रीन को मिरर करें) पेशेवर स्क्रीन रिकॉर्डर के साथ अपने मैक स्क्रीन को रिकॉर्ड करें मैक पर एयरप्ले कैसे चालू करें के बारे में अक्सर पूछे जाने वाले प्रश्नमैक मेनू बार पर एयरप्ले आइकन सक्षम करें
Mac पर AirPlay चालू करने से पहले, आप आगे बढ़ने के लिए पहले अपने Mac मेनू बार पर सुविधा को सक्षम करना चाहते हैं। ध्यान रखें कि AirPlay की सुविधा के बावजूद, यह केवल Apple डिवाइस पर ही काम करता है।
स्टेप 1।"सिस्टम प्राथमिकताएं" ऐप खोलें, और "डिस्प्ले" बटन पर क्लिक करें।
चरण दो।डिस्प्ले" टैब पर, विंडो के नीचे उपलब्ध होने पर मेनू बार में मिररिंग विकल्प दिखाएं विकल्प ढूंढें। मेनू बार पर एयरप्ले आइकन चालू करने के विकल्प को सक्षम करें।
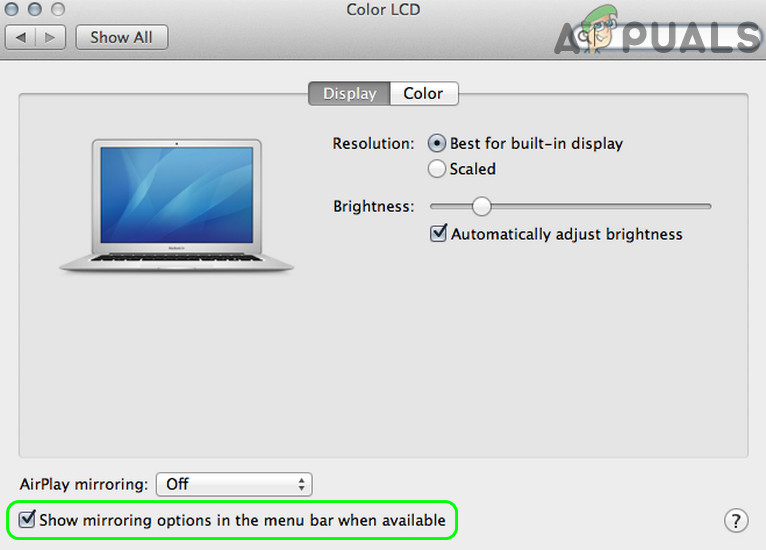
मैक पर एयरप्ले का उपयोग कैसे करें (अपने मैक स्क्रीन को मिरर करें)
यदि आप 2011 के बाद जारी मैक का उपयोग कर रहे हैं, तो आप अपने डिवाइस पर एयरप्ले सुविधा चालू करने के हकदार होंगे। जब तक संगत डिवाइस आपके मैक के समान नेटवर्क से जुड़ा है, तब तक आप स्क्रीन को आसानी से साझा करने के लिए नीचे दी गई विधि का उपयोग कर सकते हैं।
स्टेप 1।मेनू बार पर AirPlay बटन पर क्लिक करें। उस डिवाइस का चयन करें जिसे आप अपनी मैक स्क्रीन कास्ट करना चाहते हैं।
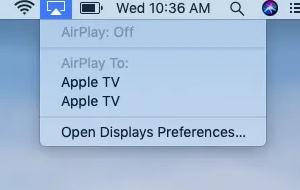
चरण दो।एक विंडो आपको एक कोड दर्ज करने का निर्देश देगी। आगे बढ़ने के लिए स्क्रीन से मेल खाने वाला कोड दर्ज करें।
चरण 3।स्क्रीन मिररिंग पूरी होने के बाद, मेनू बार पर एयरप्ले बटन पर क्लिक करें और सुविधा को बंद करने के लिए "एयरप्ले बंद करें" बटन पर क्लिक करें।
टिप्स
अगर आपको बनाने में परेशानी हो रही है AirPlay आपके Mac पर काम करता है, अपनी संबंधित समस्याओं को ठीक करने के लिए इस गाइड को पढ़ें.
पेशेवर स्क्रीन रिकॉर्डर के साथ अपने मैक स्क्रीन को रिकॉर्ड करें
AirPlay के साथ अपने Mac स्क्रीन को मिरर करने की बात करें तो, यदि आप किसी गैर-Apple ब्रांडेड डिवाइस के साथ सामग्री साझा करने का प्रयास करते हैं तो यह कम हो जाएगा। इस मामले में, एक वैकल्पिक तरीका स्क्रीन रिकॉर्डिंग की फ़ाइल साझा करना हो सकता है।
बिना किसी समझौता के सर्वश्रेष्ठ रिकॉर्डिंग गुणवत्ता प्राप्त करने के लिए, एक पेशेवर स्क्रीन रिकॉर्डर आपका सबसे अच्छा विकल्प हो सकता है, आदर्श रूप से संपादन टूल से लैस और बहुत सारे वीडियो कोडेक का समर्थन करता है। AnyRec Screen Recorder बाजार में उपलब्ध अब तक का सबसे अच्छा उम्मीदवार है। इसमें न केवल शक्तिशाली वीडियो कैप्चरिंग टूल हैं, बल्कि विभिन्न प्रकार के बिल्ट-इन टेम्प्लेट और विशेष प्रभावों के साथ एक बेहतरीन वीडियो एडिटर के रूप में भी काम करता है। अन्य महत्वपूर्ण विशेषताओं में शामिल हैं:

स्क्रीन वीडियो, सिस्टम साउंड, माइक्रोफ़ोन और वेब कैमरा फ़ुटेज रिकॉर्ड करें।
शक्तिशाली
आसानी से संपादित करें, ट्रिम करें, एनोटेट करें, घुमाएं, क्रॉप करें और आसानी से वीडियो में विशेष प्रभाव जोड़ें।
सभी लोकप्रिय वीडियो कोडेक्स और प्रारूपों का समर्थन करें।
क्रॉस-प्लेटफ़ॉर्म समर्थन। विंडोज पीसी और मैक पर काम करता है।
100% सुरक्षित
100% सुरक्षित
स्टेप 1।मैक के लिए पेशेवर स्क्रीन रिकॉर्डर स्थापित करें। प्रोग्राम खोलें और स्क्रीन के बाईं ओर "वीडियो रिकॉर्डर" बटन पर क्लिक करें।

चरण दो।अगली स्क्रीन पर, बाईं ओर के पैनल पर क्लिक करके या तो पूर्ण स्क्रीन या स्क्रीन के किसी क्षेत्र को रिकॉर्ड करना चुनें। आप 640*480 और 1920*1080 के बीच की रेंज चुन सकते हैं।

चरण 3।अपने मैक स्क्रीन से ऑडियो कैप्चर करने के लिए "सिस्टम साउंड" विकल्प सक्षम करें। यदि आप वॉयस कमेंटरी की एक परत जोड़ना चाहते हैं, तो "माइक्रोफ़ोन" विकल्प भी चालू करें। उसके बाद, रिकॉर्डिंग शुरू करने के लिए "आरईसी" बटन पर क्लिक करें।
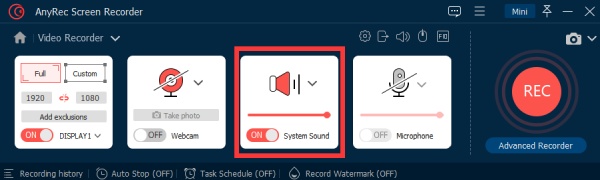
चरण 4।एक बार रिकॉर्डिंग समाप्त हो जाने पर, "स्टॉप" बटन पर क्लिक करें। एक त्वरित पूर्वावलोकन विंडो पॉप अप होगी. अपने वीडियो में अंतर्निहित संपादन टूल के साथ आवश्यक संपादन करें, और अंततः पूरा करने के लिए "सहेजें" बटन पर क्लिक करें।

मैक पर एयरप्ले कैसे चालू करें के बारे में अक्सर पूछे जाने वाले प्रश्न
-
1. एयरप्ले क्या है?
AirPlay एक स्क्रीनकास्टिंग सुविधा है जो मूल रूप से Apple उपकरणों को त्रुटिपूर्ण रूप से सपोर्ट करती है, जिसमें iPhone, iPad, Mac और Apple TV शामिल हैं। AirPlay के लिए अब तक का सबसे आम उपयोग मामला Apple उपकरणों में सामग्री स्ट्रीमिंग है।
-
2. स्मार्ट टीवी पर एयरप्ले का उपयोग कैसे करें?
AirPlay के माध्यम से अपने स्मार्ट टीवी को Apple डिवाइस से कनेक्ट करने से पहले, सुनिश्चित करें कि टीवी AirPlay 2-संगत है। डिवाइस को उसी वाई-फाई नेटवर्क से कनेक्ट करें, सामग्री को अपने स्मार्ट टीवी पर मिरर करने के लिए एयरप्ले का उपयोग करें।
-
3. iPhone/Mac पर AirPlay कैसे रीसेट करें?
यदि आप अपने Apple डिवाइस पर AirPlay सुविधा को रीसेट करना चाहते हैं, तो बस डिवाइस या वाई-फाई राउटर को पुनरारंभ करें। जैसे, डिवाइस पर AirPlay फीचर डिफ़ॉल्ट विकल्प पर रीसेट हो जाएगा।
निष्कर्ष
इस लेख में, हमने Mac पर AirPlay चालू करने के संभावित तरीकों और आपकी Mac स्क्रीन को कैप्चर करने के लिए सर्वश्रेष्ठ स्क्रीन रिकॉर्डिंग सॉफ़्टवेयर की समीक्षा की है। अन्य स्क्रीनकास्टिंग समाधानों की तुलना में, यह कहना सुरक्षित है कि Apple AirPlay औसत ग्राहकों के लिए बिना किसी तकनीकी आवश्यकता के सर्वश्रेष्ठ प्रदर्शन और निरंतरता प्रदान करता है।
