आईक्लाउड के बिना आईफोन से आईफोन में सब कुछ ट्रांसफर करने के लिए इसे चेक करें
"मैं बिना आईक्लाउड के एक आईफोन से दूसरे आईफोन में सब कुछ कैसे ट्रांसफर करूं?” यह Quora पर अक्सर पूछा जाने वाला प्रश्न है। आपको इस बात की चिंता करने की ज़रूरत नहीं है कि इस समस्या को कैसे हल किया जाए। आप डेटा ट्रांसफर करने के लिए iCloud के बजाय AirDrop का उपयोग कर सकते हैं। फाइंडर आपके iPhone से iPhone 15 में सब कुछ स्थानांतरित करने में आपकी मदद करने के लिए एक अनुकूल उपकरण है, भले ही आपके पास iCloud न हो। विशिष्ट चरणों के बारे में तीन तरीकों से जानें. इसके अलावा, पढ़ने के बाद आपको सबसे अच्छा तरीका मिल जाएगा!
गाइड सूची
भाग 1: AnyRec PhoneMover के साथ iPhone से iPhone में सब कुछ जल्दी से कैसे स्थानांतरित करें भाग 2: कैसे AirDrop के माध्यम से iPhone से iPhone करने के लिए फ़ाइलों को स्थानांतरित करने के लिए भाग 3: खोजक के साथ iPhone से iPhone में सब कुछ स्थानांतरित करें भाग 4: आईक्लाउड के बिना आईफोन से आईफोन में सभी डेटा ट्रांसफर करने के बारे में अक्सर पूछे जाने वाले प्रश्नभाग 1: AnyRec PhoneMover के साथ iPhone से iPhone में सब कुछ जल्दी से कैसे स्थानांतरित करें
iCloud के बिना पुराने iPhone से iOS 17 में सभी फ़ाइलें कैसे स्थानांतरित करें? चिंता मत करो! AnyRec फोनमोवर एक अद्वितीय उपकरण होना चाहिए जिसे आप आजमा सकते हैं। यह उत्कृष्ट सॉफ्टवेयर फोटो, वीडियो, संगीत, संपर्क और संदेशों सहित सब कुछ स्थानांतरित करने में आपकी सहायता करता है। इसके अलावा, आप अपने संपर्कों और अन्य डेटा का बैकअप और पुनर्स्थापित कर सकते हैं। अविश्वसनीय बात यह है कि आप अद्वितीय रिंगटोन बनाने के लिए AnyRec PhoneMover का उपयोग कर सकते हैं।

ICloud के बजाय एक क्लिक के साथ अपने iPhone से नए iPhone 14 में डेटा स्थानांतरित करें।
अधिक स्थान खाली करने के लिए कंप्यूटर पर अपने iPhone डेटा का बैकअप लें।
EXIF डेटा रखते हुए HEIC को JPG या PNG छवियों में बदलने का समर्थन करें।
पीसी पर अपनी फाइलों को आसानी से व्यवस्थित करें, जैसे संपादित करना, हटाना, जोड़ना और खेलना।
100% सुरक्षित
आईक्लाउड के बिना आईफोन से आईफोन में फाइल कैसे ट्रांसफर करें:
स्टेप 1।आधिकारिक वेबसाइट पर AnyRec PhoneMover को निःशुल्क डाउनलोड करें और इसे लॉन्च करें। अपने iPhone और कंप्यूटर को एक टाइट USB केबल से कनेक्ट करें। आप अपने iPhone पर "MobieSync" ऐप भी डाउनलोड कर सकते हैं और दोनों डिवाइस को कनेक्ट करने के लिए QR कोड को स्कैन कर सकते हैं।
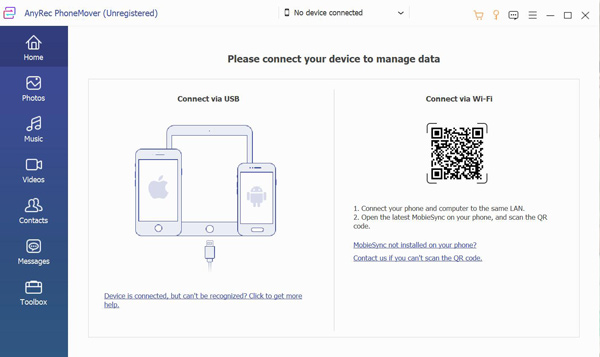
चरण दो।आपके iPhone को सफलतापूर्वक कनेक्ट करने के बाद, यह आपके iPhone के बारे में सारी जानकारी दिखाएगा। फिर किसी अन्य iPhone से कनेक्ट करने के लिए दाईं ओर "नया डिवाइस कनेक्ट करें" बटन पर क्लिक करें जिसे आप स्थानांतरित करना चाहते हैं।
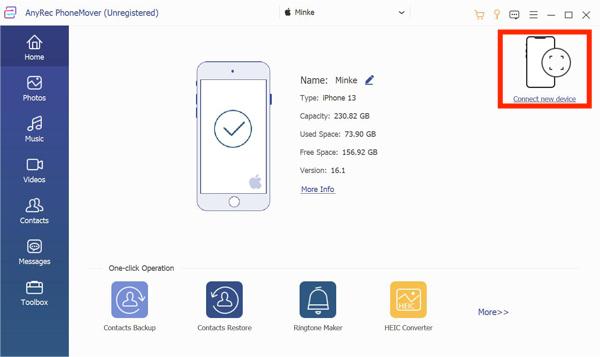
चरण 3।यदि आप पुराने iPhone से अपने नए iPhone 15 में फ़ोटो स्थानांतरित करना चाहते हैं, तो आप बाईं ओर "फ़ोटो" बटन पर क्लिक कर सकते हैं। फिर आप दाहिनी विंडो पर अपने iPhone की सभी छवियां देखेंगे। आप स्थानांतरित करने के लिए सभी फ़ोटो चुनने के लिए "सभी जांचें" विकल्प का चयन कर सकते हैं।
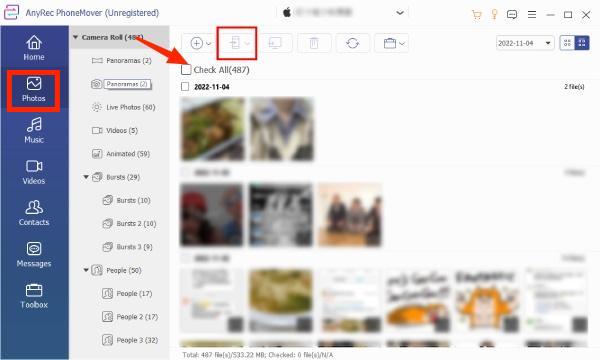
चरण 4।अपने iPhone से छवियों को iCloud के बिना नए iPhone में स्थानांतरित करने के लिए "डिवाइस पर निर्यात करें" बटन पर क्लिक करें। आप समान चरणों के साथ अपने iPhone से अन्य फ़ाइलें भी नए iPhone में स्थानांतरित कर सकते हैं।
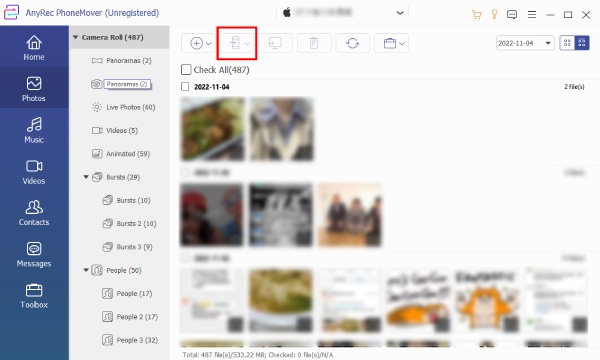
भाग 2: कैसे AirDrop के माध्यम से iPhone से iPhone करने के लिए फ़ाइलों को स्थानांतरित करने के लिए
आईक्लाउड के बिना अपने iPhone से नए iPhone 15 में सब कुछ स्थानांतरित करने के लिए AirDrop भी एक उत्कृष्ट विकल्प है। यदि आपका iPhone AirDrop को सपोर्ट करता है, तो आप इसका उपयोग फ़ोटो, संगीत और ऐप साझा करने के लिए कर सकते हैं। आपको यह सुनिश्चित करना होगा कि दो डिवाइस वाईफाई और ब्लूटूथ चालू हैं। जब आप अपने iPhone से कई फ़ाइलें नए iPhone में स्थानांतरित करना चाहते हैं, तो इसमें आपको बहुत समय लगेगा।
स्टेप 1।सुनिश्चित करें कि आपके दोनों iPhone वाईफ़ाई और ब्लूटूथ चालू करें। फिर "कंट्रोल सेंटर" खोलने के लिए स्क्रीन को नीचे की ओर स्लाइड करें। इसे चालू करने के लिए आप "एयरड्रॉप" आइकन पर टैप कर सकते हैं। और आप पॉप-अप विंडो से "केवल संपर्क" विकल्प या "हर कोई" विकल्प चुन सकते हैं।
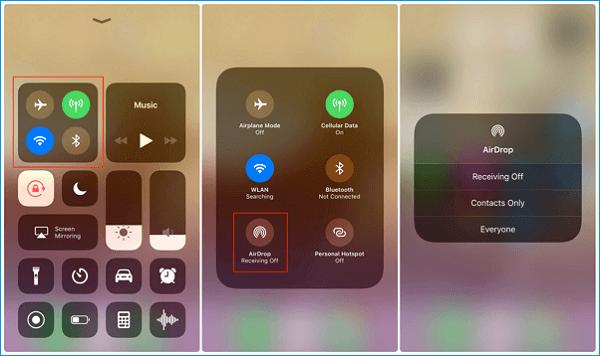
चरण दो।यदि आप किसी iPhone से नए iPhone में तस्वीरें ले जाना चाहते हैं, तो आप अपना "फ़ोटो" ऐप खोल सकते हैं और उन छवियों का चयन कर सकते हैं जिन्हें आप स्थानांतरित करना चाहते हैं। फिर अपना iPhone चुनने के लिए "शेयर" बटन पर टैप करें। यह आपके नए iPhone 15 पर एक विंडो दिखाई देगी, और आपको "स्वीकार करें" बटन पर टैप करना चाहिए।
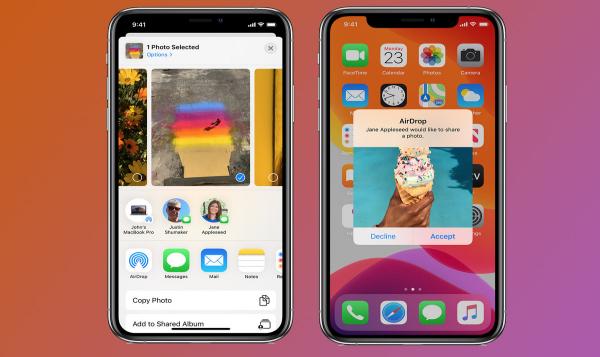
भाग 3: खोजक के साथ iPhone से iPhone में सब कुछ स्थानांतरित करें
खोजक आईट्यून्स के लिए एक प्रतिस्थापन है, और आप अपने पुराने आईफोन से नए आईफोन में सब कुछ स्थानांतरित करने के लिए फाइंडर का उपयोग कर सकते हैं। इसके अलावा, यह ऐप आपको अपने मैक, आईक्लाउड ड्राइव और अन्य स्टोरेज डिवाइस की सामग्री को देखने की अनुमति देता है।
स्टेप 1।अपने Mac पर Finder ऐप खोलें और अपने iPhone और Mac को एक टाइट USB केबल से कनेक्ट करें। कनेक्शन की अनुमति देने के लिए आपको अपने आईफोन स्क्रीन पर ट्रस्ट बटन टैप करना चाहिए।
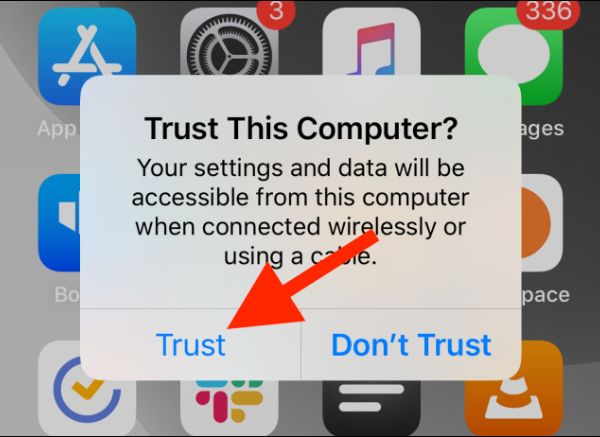
चरण दो।स्थान अनुभाग के अंतर्गत "iPhone" आइकन पर क्लिक करें, और आपको अपने iPhone के बारे में सारी जानकारी दिखाई देगी। फिर आप "अपने iPhone के सभी डेटा का इस Mac पर बैकअप लें" विकल्प चुन सकते हैं और "अभी बैकअप लें" बटन पर क्लिक करके अपने iPhone डेटा का बैकअप ले सकते हैं।
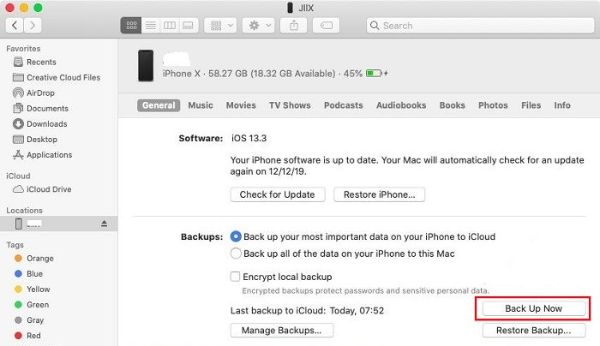
चरण 3।बैकअप खत्म करने के बाद अपने iPhone को अनप्लग करें। फिर आपको अपने नए iPhone और Mac को USB से कनेक्ट करना होगा। अपना नया iPhone 15 तब तक सेट करें जब तक वह ऐप और डेटा पेज न दिखा दे। आप आईक्लाउड के बिना लेकिन फाइंडर के माध्यम से आईफोन से आईफोन में सब कुछ स्थानांतरित करने के लिए "मैक या पीसी से पुनर्स्थापित करें" बटन पर टैप कर सकते हैं।
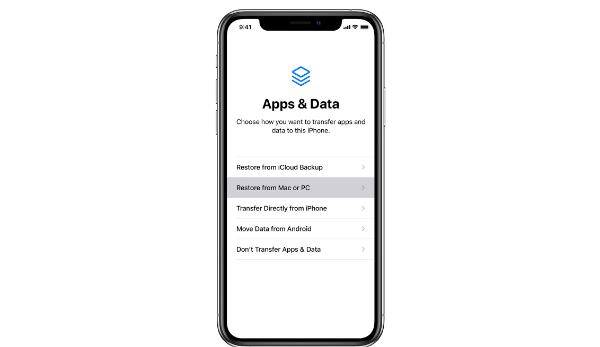
भाग 4: आईक्लाउड के बिना आईफोन से आईफोन में सभी डेटा ट्रांसफर करने के बारे में अक्सर पूछे जाने वाले प्रश्न
-
1. 1. QuickStart के माध्यम से iPhone से iPhone में डेटा कैसे स्थानांतरित करें?
अपने दो उपकरणों पर ब्लूटूथ चालू करें और उन्हें एक साथ रखें। उसके बाद, आप देखेंगे जल्दी शुरू अपने पुराने iPhone पर स्क्रीन। आपको Apple ID सुनिश्चित करनी होगी और टैप करना होगा जारी रखना बटन। नए iPhone पर पासकोड दर्ज करें और टैप करें IPhone बटन से डेटा ट्रांसफर करें.
-
2. क्या मैं आईक्लाउड के बिना मैक से आईफोन में सब कुछ ट्रांसफर कर सकता हूं?
हाँ बिल्कुल। सरल चरणों के साथ, आप अपने Mac से अपने iPhone में फ़ाइलें स्थानांतरित करने के लिए Finder का उपयोग कर सकते हैं।
-
3. आईक्लाउड के बिना आईफोन से आईफोन में डेटा ट्रांसफर करने का सबसे अच्छा तरीका क्या है?
AnyRec PhoneMover सबसे अच्छा विकल्प होना चाहिए। यह टूल आईक्लाउड के बिना आईफोन से आईफोन में सब कुछ ट्रांसफर कर सकता है। यह सॉफ़्टवेयर फ़ोन मैनेजर, रिंगटोन मेकर और फ़ोटो कन्वर्टर जैसी और सुविधाएँ भी प्रदान करता है।
निष्कर्ष
आपको इस बारे में चिंता करने की ज़रूरत नहीं है कि आईक्लाउड के बिना आईफोन से आईफोन में कुछ भी कैसे ट्रांसफर किया जाए। यहां तीन सर्वोत्तम तरीके दिए गए हैं जिन्हें आप अपनी आवश्यकताओं और प्राथमिकताओं के अनुसार चुन सकते हैं। AnyRec PhoneMover यहाँ बिल्कुल सबसे अच्छा तरीका है। यह न केवल फाइलों को जल्दी से ट्रांसफर कर सकता है बल्कि फाइलों का बैकअप, एडिट और डिलीट भी कर सकता है।
100% सुरक्षित
