डिफ़ॉल्ट विधि के साथ PS4 पर रिकॉर्डिंग गेमप्ले कैसे शुरू और बंद करें?
जब आप PS4 पर गेम खेलना पसंद करते हैं और उन्हें सोशल मीडिया पर अपने दोस्तों के साथ साझा करना चाहते हैं, तो आप PS4 पर गेमप्ले रिकॉर्ड करना शुरू करने और बंद करने के लिए डिफ़ॉल्ट तरीके का उपयोग कर सकते हैं। सेटिंग्स में सिर्फ सही ट्वीक के साथ, आप गेम हाइलाइट्स को 15 मिनट के लिए कैप्चर कर सकते हैं, और यह स्वचालित रूप से PS4 पर रिकॉर्डिंग बंद कर देगा और वीडियो को सेव कर देगा। लेकिन किसी भी समय PS4 पर गेमप्ले रिकॉर्डिंग को कैसे रोकें/फिर से शुरू/बंद करें? यह पोस्ट आपको अधिक विस्तारित रिकॉर्डिंग के लिए PS4 पर गेमप्ले रिकॉर्डिंग को रोकने के तरीके के बारे में विस्तृत गाइड दिखाएगा।
गाइड सूची
PS4 पर गेमप्ले रिकॉर्डिंग कैसे रोकें [विस्तृत चरण] वांछित लंबाई के साथ PS4 पर गेमप्ले रिकॉर्डिंग प्रारंभ/बंद करें PS4 पर गेमप्ले रिकॉर्डिंग बंद करने के बाद रिकॉर्डिंग कहाँ सहेजी जाती हैं? PS4 पर गेमप्ले रिकॉर्डिंग रोकने के बारे में अक्सर पूछे जाने वाले प्रश्नPS4 पर गेमप्ले रिकॉर्डिंग कैसे रोकें [विस्तृत चरण]
PS4 पर गेमप्ले रिकॉर्डिंग कैसे रोकें? यह एक अच्छा प्रश्न है यदि PS4 केवल पूछे जाने पर रिकॉर्ड किए गए गेमप्ले को सहेजता है। लेकिन डिफ़ॉल्ट रिकॉर्डिंग सुविधा का उपयोग करने का सबसे अच्छा हिस्सा कंसोल पर इसका तनाव है। आइए देखें कि PS4 पर गेमप्ले रिकॉर्डिंग को जल्दी से कैसे शुरू और बंद करें।
स्टेप 1।गेमप्ले की रिकॉर्डिंग शुरू करने के लिए अपने PS4 को चालू करें। साइन इन करने के बाद, अपने कंट्रोलर पर "शेयर" बटन दबाएं। दिखाई देने वाले दिए गए मेनू से, "साझाकरण और प्रसारण सेटिंग्स" बटन दबाएं।
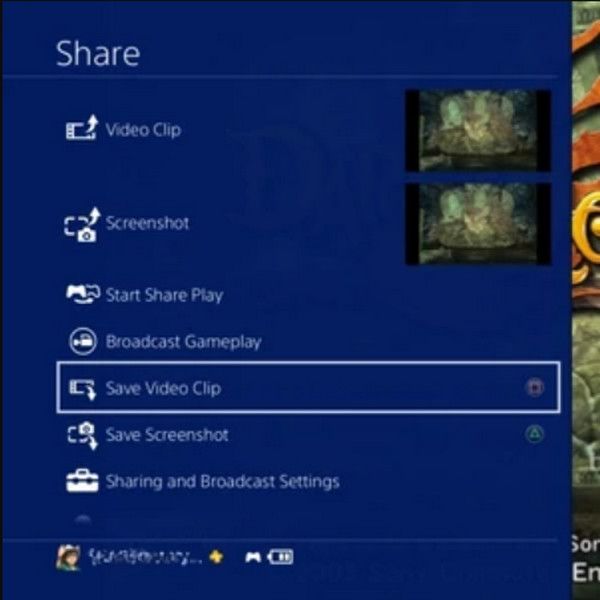
चरण दो।उसके बाद, डिफ़ॉल्ट 15 मिनट की रिकॉर्डिंग के साथ "वीडियो क्लिप की लंबाई" बटन दबाएं। एक गेम खेलें, और रिकॉर्डिंग स्वचालित रूप से शुरू हो जाएगी। 15 मिनट पूरे होते ही रिकॉर्डिंग बंद हो जाएगी।
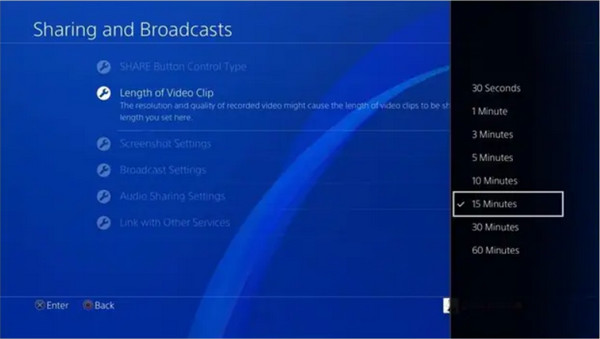
चरण 3।आपको एक सूचना दिखाई देगी कि रिकॉर्डिंग बंद हो गई है; शेयर मेनू तक पहुँचने के लिए "शेयर" बटन दबाएँ। उस बिंदु से, PS4 पर गेमप्ले रिकॉर्डिंग को रोकने और रिकॉर्ड किए गए गेमप्ले को सहेजने के लिए "स्क्वायर" बटन दबाएं।
टिप्स
यदि आप PS4 पर अपने गेमप्ले पर एक लंबा रिकॉर्डिंग समय चाहते हैं, तो आप सेटिंग्स में वीडियो क्लिप की लंबाई विकल्प से समय की लंबाई को हमेशा बदल सकते हैं।
वांछित लंबाई के साथ PS4 पर गेमप्ले रिकॉर्डिंग प्रारंभ/बंद करें
हालांकि यह जानना अच्छी खबर है कि PS4 की अंतर्निहित रिकॉर्डिंग सुविधा आपको PS4 पर गेमप्ले रिकॉर्डिंग को किसी भी समय रोकने की अनुमति देती है, यह पर्याप्त लचीला नहीं है। क्या अधिक है, यह केवल 60 मिनट तक की रिकॉर्डिंग का समर्थन करता है। इस मामले में, AnyRec Screen Recorder एक उन्नत प्रोग्राम है जो किसी भी रिकॉर्डिंग मामले के लिए उत्कृष्ट है। इसमें गेम रिकॉर्डर फ़ंक्शन है जो गेमप्ले को उच्च गुणवत्ता में रिकॉर्ड करता है। आप कुछ ही क्लिक में वांछित रिज़ॉल्यूशन, प्रारूप और ऑडियो सेटिंग्स सेट कर सकते हैं।
AnyRec स्क्रीन रिकॉर्डर PS4 पर गेम रिकॉर्डिंग शुरू / बंद करने का सबसे अच्छा विकल्प है।

टास्क शेड्यूल फीचर आपको PS4 पर गेमप्ले रिकॉर्डिंग को रोकने के लिए एक समय निर्धारित करने की अनुमति देता है।
वांछित फ्रेम दर और गुणवत्ता सेटिंग्स के साथ उच्च गुणवत्ता में गेमप्ले रिकॉर्ड करें।
वांछित विंडो, स्क्रीन और क्षेत्र चयन के साथ रिकॉर्ड करने के लिए लचीला स्क्रीन क्षेत्र।
एक प्रेस के साथ PS4 पर रिकॉर्डिंग शुरू/रोकने/रोकने के लिए अनुकूलित हॉटकी प्रदान करें।
100% सुरक्षित
100% सुरक्षित
AnyRec स्क्रीन रिकॉर्डर का उपयोग करके PS4 पर गेम रिकॉर्डिंग कैसे शुरू और बंद करें:
स्टेप 1।अपने डिवाइस पर सॉफ़्टवेयर डाउनलोड करें, इसे इंस्टॉल करें और PS4 पर गेम रिकॉर्ड करना शुरू करने के लिए इसे चलाएं। मुख्य इंटरफ़ेस से "गेम रिकॉर्डर" बटन पर क्लिक करें। आगे बढ़ने से पहले, सुनिश्चित करें कि जिस गेम को आप रिकॉर्ड करना चाहते हैं वह पहले से ही चल रहा है।

चरण दो।उसके बाद, "गेम चुनें" बटन पर क्लिक करें और वह विंडो चुनें जिसे आप रिकॉर्ड करना चाहते हैं। सुनिश्चित करें कि आप डिवाइस की ध्वनि और अपनी आवाज़ को शामिल करने के लिए "सिस्टम साउंड" और "माइक्रोफ़ोन" बटन पर भी क्लिक करें।

चरण 3।सब कुछ सेट करने के बाद, शुरू करने के लिए "आरईसी" बटन पर क्लिक करें PS4 . पर गेमप्ले रिकॉर्ड करना. रिकॉर्डिंग में शामिल किए बिना विजेट मेनू स्क्रीन पर दिखाई देगा। आप इसे रोकने, रोकने, स्क्रीनशॉट लेने या शेड्यूल सेट करने के लिए इसका उपयोग कर सकते हैं। PS4 पर आसानी से रिकॉर्डिंग बंद करने के लिए आप हॉटकी का भी उपयोग कर सकते हैं।

चरण 4।एक बार जब आप रिकॉर्डिंग पूरी कर लें, तो आप अगली विंडो पर वीडियो क्लिप को ट्रिम कर सकते हैं। अपने रिकॉर्ड किए गए गेमप्ले के लिए वांछित फ़ोल्डर पथ का चयन करें, फिर इसे सहेजने के लिए "सहेजें" बटन पर क्लिक करें। आप सॉफ़्टवेयर की "इतिहास" विंडो पर हाल की रिकॉर्डिंग भी देख सकते हैं।

PS4 पर गेमप्ले रिकॉर्डिंग बंद करने के बाद रिकॉर्डिंग कहाँ सहेजी जाती हैं?
PS4 पर गेमप्ले रिकॉर्ड करने के बाद आप उन्हें कहां ढूंढ सकते हैं? PS4 से रिकॉर्ड किया गया गेमप्ले आमतौर पर होम स्क्रीन पर कैप्चर गैलरी फ़ोल्डर में सहेजा जाता है। लेकिन क्या आप जानते हैं कि PS4 के डिफॉल्ट स्क्रीन रिकॉर्डर में वीडियो ट्रिम करने के लिए एक बेसिक ट्रिमर होता है। यह सुविधा आपको रिकॉर्ड किए गए गेमप्ले के अवांछित हिस्सों को काटने और हाइलाइट्स छोड़ने में मदद करती है। PS4 पर गेमप्ले रिकॉर्ड करना बंद करने का तरीका सीखने के बाद, आप सीखेंगे कि सोशल मीडिया पर साझा करने के लिए क्लिप कैसे ट्रिम करें।
स्टेप 1।कैप्शन गैलरी पर जाएं, फिर ट्रिम विकल्प के साथ मेनू को ऊपर खींचने के लिए "विकल्प" बटन दबाएं। वह वीडियो क्लिप चुनें जिसे आप साझा करना चाहते हैं और फिर शेयर स्क्रीन पर निर्देशित किया जाए। उस वीडियो का विवरण जोड़ें जिसे आप फेसबुक या ट्विटर पर साझा करना चाहते हैं। एक बार हो जाने पर, "ट्रिम" बटन दबाएँ।
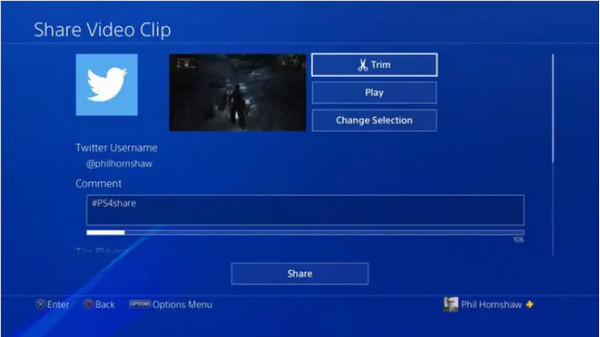
चरण दो।अपने नियंत्रक पर "दिशात्मक पैड" का उपयोग करके उस भाग का चयन करें जिसे आप ट्रिम करना चाहते हैं। समयरेखा की लंबाई बदलने के लिए, आपको "10 सेकंड अंतराल" ड्रॉपडाउन सूची पर जाना होगा। क्लिप के अनावश्यक भाग को नीचे लाने के लिए वांछित सेकंड चुनें।
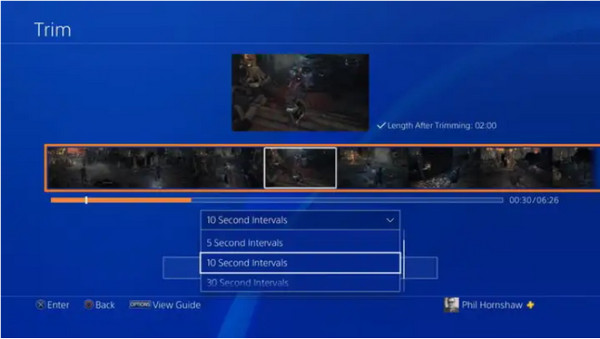
चरण 3।PS4 पर गेमप्ले की रिकॉर्डिंग बंद करने और उन्हें ट्रिम करने के बाद, आप वीडियो टाइमलाइन के तहत "पूर्वावलोकन" बटन दबाकर परिवर्तनों को देख सकते हैं। एक बार हो जाने पर, ट्रिम की गई क्लिप कैप्चर गैलरी में सहेजी जाएगी। यह तब भी उपलब्ध है जब आप रिकॉर्ड PS5.
PS4 पर गेमप्ले रिकॉर्डिंग रोकने के बारे में अक्सर पूछे जाने वाले प्रश्न
-
क्या PS4 गेमप्ले को नियमित रूप से रिकॉर्ड करता है?
नहीं, PS4 हमेशा गेमप्ले रिकॉर्ड नहीं करता है। डीवीआर मोड में होने पर ही यह अपने आप कैप्चर हो जाएगा। लेकिन आप PS4 पर गेमप्ले रिकॉर्डिंग को स्वचालित रूप से शुरू और बंद करने के लिए सेटिंग्स को बदल सकते हैं।
-
PS4 पर गेम खेलते समय ऑटोमैटिक रिकॉर्डिंग कैसे सेट करें?
PS4 पर स्वचालित रिकॉर्डिंग सेट करने के लिए, "सिस्टम सेटिंग्स" बटन पर जाएं, फिर "खाता प्रबंधन" बटन चुनें। उसके बाद, "स्वचालित रिकॉर्डिंग" बटन दबाएं। एक गेम खेलें, और PS4 स्वचालित रूप से गेमप्ले को रिकॉर्ड करेगा।
-
क्या PS4 अच्छी गुणवत्ता का रिकॉर्ड करता है?
हां, PS4 1080p की अच्छी गुणवत्ता में रिकॉर्ड कर सकता है। लेकिन यदि आप रिज़ॉल्यूशन बदलना चाहते हैं, तो "सेटिंग्स" बटन पर जाएं और फिर "ध्वनि और स्क्रीन" दबाएं। "वीडियो आउटपुट सेटिंग्स" बटन के अंतर्गत, आप PS4 गेमप्ले रिकॉर्डिंग के लिए डिफ़ॉल्ट रिज़ॉल्यूशन सेट या बदल सकते हैं। PS4 पर गेमप्ले की रिकॉर्डिंग बंद करने के बाद आप सेटिंग्स नहीं बदल सकते।
निष्कर्ष
PS4 पर गेमप्ले रिकॉर्ड करना बंद करना सीखना आपको अधिक मनोरंजक गेमप्ले दिखाता है, जबकि आप कैप्चर की गई क्लिप को अपने दोस्तों के साथ सोशल मीडिया पर साझा कर सकते हैं। लेकिन अगर आप 60 मिनट से अधिक समय तक रिकॉर्ड करना चाहते हैं, तो AnyRec Screen Recorder गेम के मुख्य आकर्षण को कैप्चर करने के लिए सबसे अच्छा विकल्प है। नि: शुल्क परीक्षण का प्रयास करें और इस शक्तिशाली सॉफ्टवेयर की सर्वोत्तम प्रमुख विशेषताएं देखें।
100% सुरक्षित
100% सुरक्षित
