Google स्लाइड छवियों को आसानी से पारदर्शी बनाने के 3 तरीके
प्रस्तुतियों की गतिशील दुनिया में, प्रभावशाली सामग्री प्रदान करने के लिए छवियों और पाठ का सहज मिश्रण प्राप्त करना आवश्यक है। Google स्लाइड छवियों को पारदर्शी बनाने के लिए एक उपकरण प्रदान करता है, जो एक सरल लेकिन शक्तिशाली सुविधा है। यह क्षमता आपको विज़ुअल को अपने टेक्स्ट के साथ मर्ज करने, आकर्षक और आकर्षक स्लाइड बनाने की अनुमति देती है। चाहे आप एक शिक्षक हों, व्यावसायिक पेशेवर हों, या रचनात्मक कहानीकार हों, Google स्लाइड में छवि पारदर्शिता के तरीकों में महारत हासिल करने से आपकी प्रस्तुतियाँ बिल्कुल नए स्तर पर पहुँच सकती हैं। यह पोस्ट आपके स्थिर दृश्यों को पारदर्शी उत्कृष्ट कृतियों में बदलने की तकनीकों का पता लगाएगी जो आपके दर्शकों को मंत्रमुग्ध कर देंगी।
गाइड सूची
सर्वोत्तम प्रभावों के लिए किसी छवि की पृष्ठभूमि को पारदर्शी कैसे बनाएं Google स्लाइड छवियों को पारदर्शी बनाकर छवि और टेक्स्ट को मिश्रित करें Google स्लाइड में जोड़ने के लिए आकृतियों को पारदर्शी बनाने का सीधा तरीका Google स्लाइड में किसी छवि को पारदर्शी बनाने के तरीके के बारे में अक्सर पूछे जाने वाले प्रश्नसर्वोत्तम प्रभावों के लिए किसी छवि की पृष्ठभूमि को पारदर्शी कैसे बनाएं
आपकी प्रस्तुतियों को बेहतर बनाने के कई तरीके हैं, जैसे एक वीडियो प्रस्तुति बनाना, कुछ प्रभाव जोड़ना, और Google स्लाइड में छवि पृष्ठभूमि को पारदर्शी बनाना। इसके लिए सबसे सुविधाजनक साधन है AnyRec फ्री बैकग्राउंड रिमूवर ऑनलाइन, जो पारदर्शी पृष्ठभूमि के साथ छवियां बना सकता है और आपको छवियों और पाठ को पूरी तरह से मिश्रित करने में मदद कर सकता है। Google स्लाइड के विपरीत, यह टूल आपकी छवि और टेक्स्ट दोनों को स्पष्ट बना देगा। इस टूल का उपयोग करने के लिए चरण-दर-चरण मार्गदर्शिका यहां दी गई है:
- Google स्लाइड में छवि के कौन से हिस्से पारदर्शी हैं, यह अनुकूलित करें।
- मूल पृष्ठभूमि को हटाने के बाद अपनी स्वयं की पृष्ठभूमि जोड़ें।
- किसी भी ऐप को डाउनलोड किए बिना उपयोग करने के लिए पूरी तरह से मुफ़्त ऑनलाइन टूल।
- जेपीजी और पारदर्शी पीएनजी जैसे विभिन्न छवि प्रारूपों का समर्थन करें।
स्टेप 1।अपना वेब ब्राउज़र खोलें और की आधिकारिक वेबसाइट दर्ज करें AnyRec फ्री बैकग्राउंड रिमूवर ऑनलाइन. "छवि अपलोड करें" बटन पर क्लिक करें और उस छवि का चयन करें जिसे आप संपादित करना चाहते हैं।
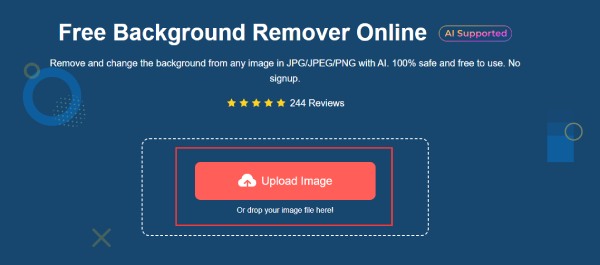
चरण दो।आराम से बैठें क्योंकि AnyRec का AI आपकी छवि को संसाधित करता है। कुछ ही सेकंड में, टूल स्वचालित रूप से आपकी छवि की पृष्ठभूमि को हटा देगा और इसे Google स्लाइड के उपयोग के लिए पारदर्शी बना देगा, जिससे आपका विषय फोकस में रहेगा। आप क्षेत्र को समायोजित करने के लिए "रखें" बटन और "मिटाएं" बटन पर क्लिक कर सकते हैं।
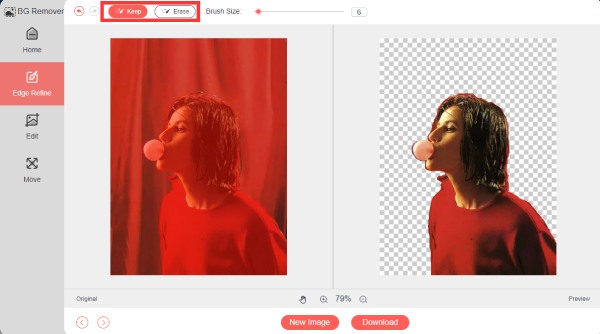
चरण 3।एक बार जब आप परिणाम से संतुष्ट हो जाएं, तो अपनी छवि को Google स्लाइड के लिए पारदर्शी पृष्ठभूमि के साथ सहेजने के लिए "डाउनलोड" बटन पर क्लिक करें। इस प्रकार, छवि का मुख्य भाग अभी भी उच्च गुणवत्ता के साथ स्पष्ट है।
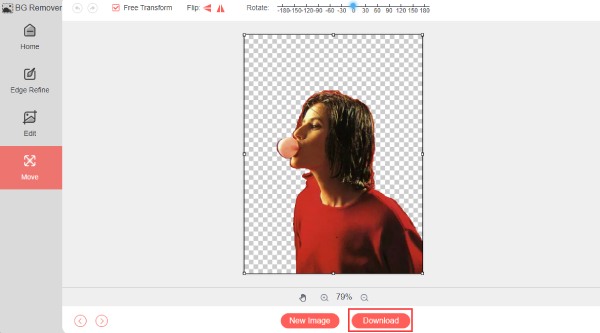
इस तरीके का अनुसरण करके, Google स्लाइड में अपनी छवियों की पृष्ठभूमि को पारदर्शी बनाने के लिए, आप यह सुनिश्चित कर सकते हैं कि छवि में पाठ सम्मिलित करते समय छवि की महत्वपूर्ण सामग्री को अनदेखा न किया जाए, बिना उससे मेल खाने के लिए कोई निशान छोड़े।
Google स्लाइड छवियों को पारदर्शी बनाकर छवि और टेक्स्ट को मिश्रित करें
Google स्लाइड छवियों की पारदर्शिता को समायोजित करने के लिए एक सीधी विधि प्रदान करता है, जिससे आप छवियों और पाठ को सहजता से मिश्रित कर सकते हैं। लेकिन याद रखें कि Google स्लाइड केवल 50MB से कम की छवियों का समर्थन करता है। तो, मत भूलना छवि का आकार कम करें उन बड़े लोगों में से. यहां अनुसरण करने योग्य बुनियादी चरण दिए गए हैं:
स्टेप 1।यदि छवि पहले से ही स्लाइड पर नहीं है, तो "सम्मिलित करें" बटन पर क्लिक करके इसे सम्मिलित करें। फिर, "छवि" बटन पर क्लिक करें और चुनें कि छवि कहां से है।
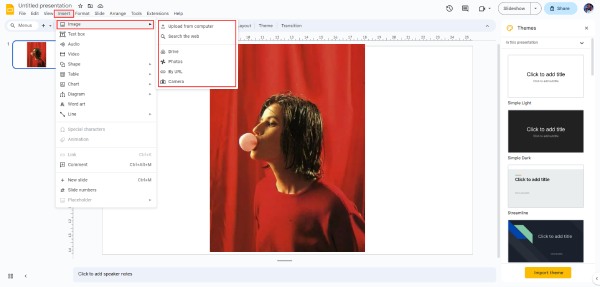
चरण दो।चयनित छवि पर राइट-क्लिक करें। दिखाई देने वाले संदर्भ मेनू में, "प्रारूप विकल्प" बटन पर क्लिक करें। और फिर, सभी सेटिंग्स दाईं ओर दिखाई देंगी।
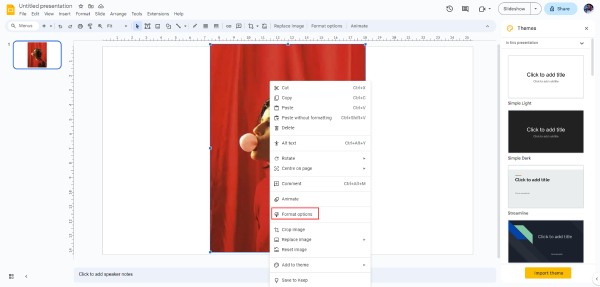
चरण 3।"समायोजन" बटन पर क्लिक करें. यहां, आपको "पारदर्शिता" विकल्प मिलेगा। छवि की पारदर्शिता को समायोजित करने के लिए स्लाइडर को खींचें। Google स्लाइड में छवि को अधिक पारदर्शी बनाने के लिए इसे बाईं ओर स्लाइड करें। आप अपनी प्राथमिकताओं के अनुसार पारदर्शिता के स्तर को ठीक कर सकते हैं।
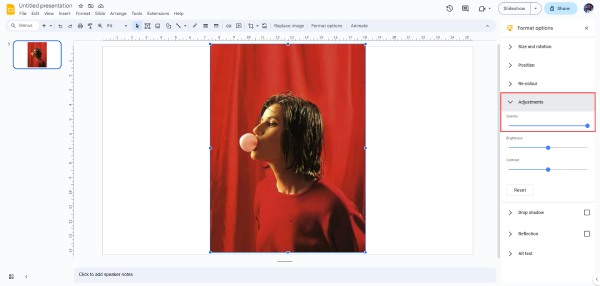
चरण 4।अब, आप "टेक्स्ट बॉक्स" बटन पर क्लिक करके और एक टेक्स्ट बॉक्स बनाकर Google स्लाइड में अपनी पारदर्शी छवियों के ऊपर टेक्स्ट जोड़ सकते हैं।
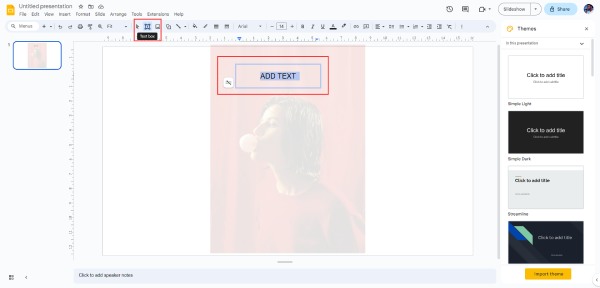
पारदर्शिता को समायोजित करने से आपकी स्लाइड्स को एक पेशेवर स्पर्श मिलता है, जिससे आपकी सामग्री की दृश्य अपील और समग्र प्रभाव बढ़ता है। हालाँकि, एक जोखिम है कि इससे आपकी छवि कम स्पष्ट हो जाएगी, जिससे समग्र दृश्य प्रभाव कम हो जाएगा।
Google स्लाइड में जोड़ने के लिए आकृतियों को पारदर्शी बनाने का सीधा तरीका
जबकि Google स्लाइड में छवियों की पारदर्शिता बदलना एक अच्छा तरीका है, Google स्लाइड में छवियों के ऊपर पाठ जोड़ने के लिए किसी आकृति को पारदर्शी बनाना भी एक सीधी प्रक्रिया है। लेकिन यह आपके पाठ को कम स्पष्ट बना देगा, जिससे समग्र दृश्य प्रभाव कम हो जाएगा। आप भी इस तरीके का इस्तेमाल कर सकते हैं छवियों के वॉटरमार्क हटाएँ. अपनी प्रस्तुति में किसी आकृति को पारदर्शी बनाने के लिए, इन सरल चरणों का पालन करें:
स्टेप 1।यदि आपने वह आकृति नहीं डाली है जिसे आप पारदर्शी बनाना चाहते हैं, तो उसे जोड़ने के लिए "सम्मिलित करें" बटन पर क्लिक करें। फिर, "आकार" बटन पर क्लिक करके उस विशिष्ट आकार का चयन करें जिसे आप संशोधित करना चाहते हैं और वह आकार चुनें जिसे आप छवि के ऊपर किसी आकृति को पारदर्शी बनाने के लिए उपयोग करना चाहते हैं।
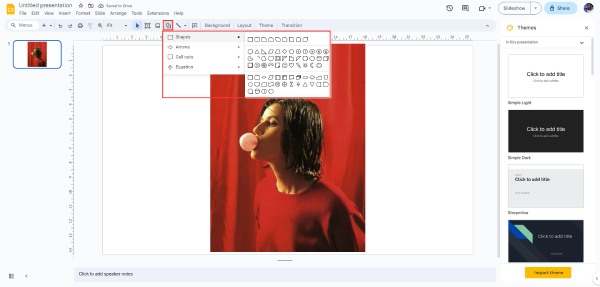
चरण दो।आकृति पर क्लिक करें, फिर टूलबार में, खोजें और "रंग भरें" बटन पर क्लिक करें। यह एक पेंट पॉट जैसा होगा जो आंशिक रूप से भरा हुआ है और दाईं ओर झुका हुआ है। Google स्लाइड में छवियों के ऊपर पाठ जोड़ने के लिए किसी आकृति को पारदर्शी बनाने के लिए "पारदर्शी" बटन पर क्लिक करें। और अब आप टेक्स्ट जोड़ सकते हैं.
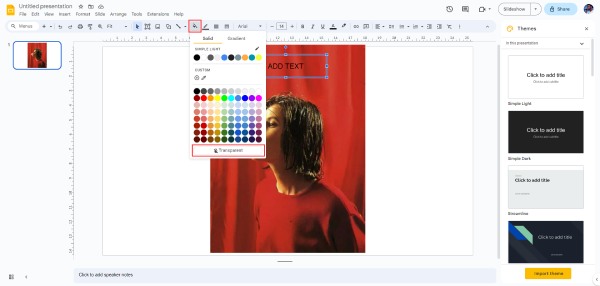
Google स्लाइड में किसी छवि को पारदर्शी बनाने के तरीके के बारे में अक्सर पूछे जाने वाले प्रश्न
-
क्या मैं स्थानीय फ़ाइल के अतिरिक्त Google स्लाइड में एक छवि जोड़ सकता हूँ?
हाँ। आप Google स्लाइड की "छवि" सुविधा के माध्यम से इंटरनेट से चित्र जोड़ सकते हैं, भले ही वह आपकी स्थानीय फ़ाइलों से न हों।
-
किसी छवि के लिए मैं अधिकतम कितनी पारदर्शिता प्राप्त कर सकता हूँ?
आप पारदर्शिता स्लाइडर का उपयोग करके Google स्लाइड में एक छवि को पूरी तरह से पारदर्शी बना सकते हैं, जो आपको छवि पारदर्शिता को 1% से 100% तक समायोजित करने की अनुमति देता है।
-
क्या मैं Google स्लाइड में किसी छवि के विशिष्ट भागों में पारदर्शिता लागू कर सकता हूँ?
नहीं, Google स्लाइड संपूर्ण छवि पर समान रूप से पारदर्शिता लागू करता है। हालाँकि आप Google स्लाइड में छवियों का एक हिस्सा संपादित नहीं कर सकते हैं, आप किसी विशिष्ट क्षेत्र का चयन करने के लिए AnyRec मुफ़्त ऑनलाइन बैकग्राउंड रिमूवर जैसे पेशेवर टूल का उपयोग कर सकते हैं।
-
क्या मैं बाद में Google स्लाइड में किसी छवि पर पारदर्शिता प्रभाव को उलट सकता हूँ?
हाँ। पारदर्शिता स्लाइडर को समायोजित करके, आप किसी पारदर्शी छवि को आवश्यकतानुसार अधिक अपारदर्शी या अधिक ठोस बना सकते हैं।
-
क्या पारदर्शी छवियां पूरी तरह पारदर्शी होने पर भी अपनी गुणवत्ता बरकरार रखती हैं?
हाँ। पारदर्शिता लागू करते समय Google स्लाइड छवि गुणवत्ता बनाए रखता है, पारदर्शिता के स्तर की परवाह किए बिना। हालाँकि, पारदर्शी छवियाँ देखने में उतनी स्पष्ट नहीं हो सकती हैं।
निष्कर्ष
अंत में, Google स्लाइड में छवियों को पारदर्शी बनाने के तरीकों में महारत हासिल करने से आपकी प्रस्तुतियों में उल्लेखनीय सुधार हो सकता है। चाहे आपको छवियों को टेक्स्ट के साथ सहजता से मिश्रित करने की आवश्यकता हो या एक मनोरम दृश्य अनुभव बनाने की आवश्यकता हो, Google स्लाइड आपको आवश्यक उपकरण प्रदान करता है। हालाँकि, छवि पारदर्शिता को समायोजित करने और आकृतियों को पारदर्शी बनाने से दृश्य स्वरूप प्रभावित हो सकता है। इसलिए, यदि आप सर्वोत्तम प्रभावों के लिए अपनी छवि और पाठ को मिश्रित करना चाहते हैं, तो पूछें AnyRec फ्री बैकग्राउंड रिमूवर ऑनलाइन Google स्लाइड में अपनी छवियों को पारदर्शी बनाने में सहायता के लिए।
