स्क्रीन रिकॉर्डिंग को धुंधला करने और व्यक्तिगत जानकारी छिपाने के 4 तरीके
स्क्रीन रिकॉर्डिंग जब तक सक्रिय है तब तक आपकी स्क्रीन पर कोई भी जानकारी कैप्चर कर सकती है। कभी-कभी, आप जानना चाहेंगे स्क्रीन रिकॉर्डिंग को धुंधला कैसे करें अपनी निजी जानकारी को सुरक्षित रखने या कुछ छुपाने के लिए। चाहे आप किसी ट्यूटोरियल, गेमप्ले या ऑनलाइन चर्चा के बारे में वीडियो बना रहे हों, अनावश्यक वस्तुओं को धुंधला कर देना सबसे अच्छा है। यदि आप कोई समाधान ढूंढ रहे हैं, तो यह लेख आपको स्क्रीन रिकॉर्डिंग के हिस्से को धुंधला करने के तरीके के बारे में मार्गदर्शन करता है।
गाइड सूची
भाग 1: गुणवत्ता के साथ स्क्रीन रिकॉर्ड करने के लिए AnyRec का उपयोग करें भाग 2: स्क्रीन रिकॉर्डिंग वीडियो को धुंधला करने के 3 तरीके भाग 3: स्क्रीन रिकॉर्डिंग को धुंधला करने के बारे में अक्सर पूछे जाने वाले प्रश्नभाग 1: गुणवत्ता के साथ स्क्रीन रिकॉर्ड करने के लिए AnyRec का उपयोग करें
AnyRec Screen Recorder विंडोज़ और मैकओएस के लिए एक शीर्ष स्तरीय डेस्कटॉप ऐप है। यह न केवल सर्वश्रेष्ठ वीडियो रिकॉर्डर प्रदान करता है, बल्कि इसमें ऑडियो, गेम, वेबकैम और कई अन्य चीज़ों के लिए रिकॉर्डर भी हैं। आउटपुट सेटिंग्स कॉन्फ़िगर करने योग्य हैं, जबकि वीडियो प्रारूप, कोडेक, रिज़ॉल्यूशन और फ्रेम दर में बेहतर वीडियो गुणवत्ता के लिए अन्य विकल्प हैं। इसके अलावा, यह ट्यूटोरियल, वेबस्टर आदि सहित विभिन्न वीडियो फ़ाइलों के लिए उपयुक्त है। AnyRec स्क्रीन रिकॉर्डर उच्च गुणवत्ता वाले आउटपुट को कैप्चर करने में मदद कर सकता है, जो वीडियो पृष्ठभूमि को धुंधला करने से पहले सबसे अच्छा है।

वीडियो, ऑडियो और स्क्रीनशॉट कैप्चर करने के लिए एक बहुक्रियाशील स्क्रीन रिकॉर्डर।
वीडियो की लंबाई, रिज़ॉल्यूशन, गुणवत्ता और अन्य सेटिंग्स पर कोई रिकॉर्डिंग सीमा नहीं।
स्क्रीन रिकॉर्डिंग के दौरान शुरू करने, रोकने और रोकने के लिए अनुकूलन योग्य शॉर्टकट कुंजियाँ।
स्क्रीन रिकॉर्ड करते समय फ़्रेम गिराए बिना सहज प्रभाव प्रदान करें।
100% सुरक्षित
100% सुरक्षित
स्टेप 1।अपने कंप्यूटर पर सॉफ़्टवेयर डाउनलोड करने के लिए "मुफ़्त डाउनलोड" बटन पर क्लिक करें। इंस्टॉलेशन के बाद, अपनी स्क्रीन कैप्चर करने के लिए मुख्य मेनू से "वीडियो रिकॉर्डर" बटन पर क्लिक करें।
100% सुरक्षित
100% सुरक्षित
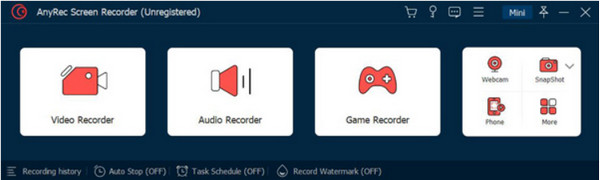
चरण दो।वीडियो रिज़ॉल्यूशन और "सिस्टम साउंड" और "माइक्रोफ़ोन" तैयार करें। अन्य सेटिंग्स "वरीयताएँ" में पाई जा सकती हैं। "आरईसी" बटन पर क्लिक करें, और उलटी गिनती शुरू हो जाएगी।
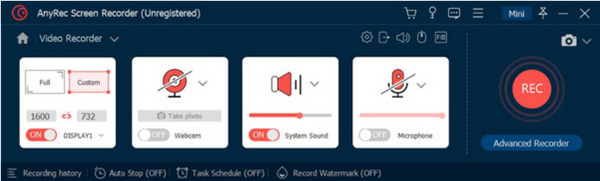
चरण 3।स्क्रीन रिकॉर्डिंग के दौरान, स्क्रीन पर एक विजेट मेनू होता है, जिसमें वीडियो को रोकने, रोकने और स्नैपशॉट करने के लिए बटन होते हैं। एक बार रिकॉर्डिंग पूरी हो जाने पर, "स्टॉप" बटन पर क्लिक करें।
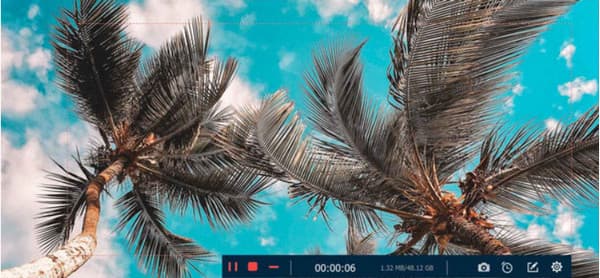
चरण 4।निम्न विंडो आपको वीडियो ट्रिम करने देगी। स्लाइडर को क्लिप के आरंभ और अंत भागों से हटाएँ या नीचे बाईं ओर "सेट" विकल्प का उपयोग करें। और आउटपुट को सेव करने के लिए "सहेजें" बटन पर क्लिक करें।
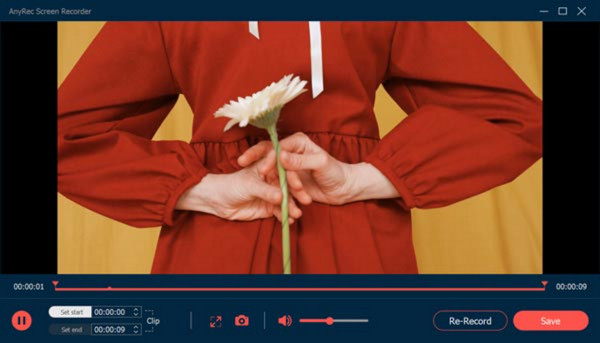
100% सुरक्षित
100% सुरक्षित
भाग 2: स्क्रीन रिकॉर्डिंग वीडियो को धुंधला करने के 3 तरीके
सर्वश्रेष्ठ स्क्रीन रिकॉर्डर के बाद, अब स्क्रीन रिकॉर्डिंग को धुंधला करने का तरीका पेश करने का समय आ गया है। यह भाग ब्लर इफ़ेक्ट लागू करके वीडियो संपादित करने के लिए तीन उपयोगी ऐप्स दिखाता है। निम्नलिखित डेस्कटॉप टूल विंडोज़ और मैकओएस पर डाउनलोड करने योग्य हैं।
1. AnyRec वीडियो कनवर्टर के साथ वीडियो के कुछ हिस्सों को धुंधला करें
जबकि, स्क्रीन रिकॉर्डर सर्वोत्तम वीडियो गुणवत्ता उत्पन्न करता है AnyRec Video Converter आपके रिकॉर्ड किए गए वीडियो पर धुंधला प्रभाव लागू करता है। यह डेस्कटॉप टूल वीडियो वॉटरमार्क रिमूवर सहित कई फ़ंक्शन प्रदान करता है। यह सुविधा वॉटरमार्क, आइकन, दिनांक टिकट और अन्य अवांछित वस्तुओं पर लागू की जा सकती है। इसकी लचीली सेटिंग्स आपको वॉटरमार्क रिमूवर की स्थिति बदलने और वीडियो के किसी भी क्षेत्र पर कई प्रभाव लागू करने की अनुमति देती हैं। वीडियो कनवर्टर का सबसे अच्छा हिस्सा इसके समर्थित इनपुट प्रारूपों की विस्तृत श्रृंखला है, जिसमें एमकेवी, एमपी4, एवीआई, एचईवीसी, डब्लूएमवी, एमओवी इत्यादि शामिल हैं। AnyRec वीडियो कन्वर्टर के साथ स्क्रीन रिकॉर्डिंग को धुंधला करने का तरीका यहां बताया गया है:
स्टेप 1।आधिकारिक वेबसाइट से ऐप डाउनलोड और इंस्टॉल करें। उसके बाद, टूलबॉक्स मेनू पर जाएं। क्लिक करें वीडियो वॉटरमार्क रिमूवर बटन दबाएं और स्क्रीन पर रिकॉर्ड की गई फ़ुटेज जोड़ें।
100% सुरक्षित
100% सुरक्षित
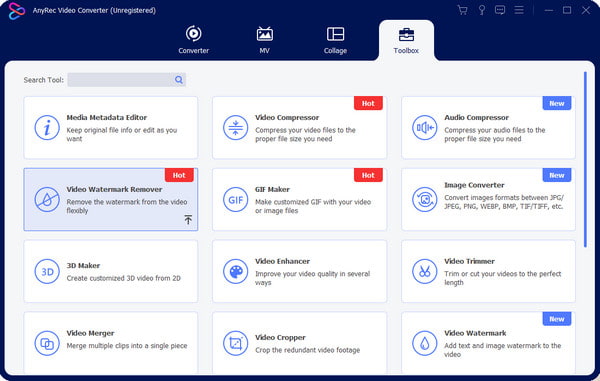
चरण दो।सेटिंग्स प्रकट करने के लिए, वॉटरमार्क रिमूविंग एरिया जोड़ें बटन पर क्लिक करें। फिर, इंटरफ़ेस के दाहिने हिस्से से विकल्पों का उपयोग करके आकार और स्थिति को समायोजित करें।
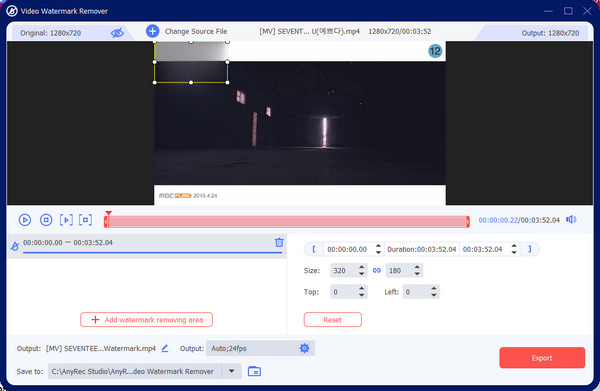
चरण 3।आउटपुट पर जाएं और अपनी पसंद के अनुसार वीडियो सेटिंग्स बदलें। परिवर्तनों को सहेजने के लिए "ओके" बटन पर क्लिक करें। अंत में, धुंधले वीडियो को सहेजने के लिए "निर्यात करें" बटन पर क्लिक करें।
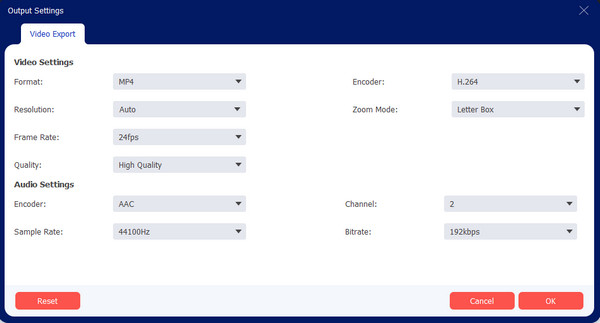
100% सुरक्षित
100% सुरक्षित
2. एडोब प्रीमियर पर पृष्ठभूमि को धुंधला करें
वीडियो पृष्ठभूमि को पेशेवर तरीके से धुंधला करने के लिए, विंडोज़ या मैक पर एडोब प्रीमियर का उपयोग करें। चूँकि यह डराने वाली विशेषताओं के लिए प्रसिद्ध है, यह पूर्ण धुंधला प्रभाव या केवल कुछ वीडियो भागों के लिए ही प्रदान कर सकता है। यह शुरुआती लोगों के लिए एक आदर्श समाधान नहीं हो सकता है, लेकिन आप स्क्रीन रिकॉर्डिंग को धुंधला करने के तरीके के बारे में नीचे दिए गए चरणों का पालन कर सकते हैं:
स्टेप 1।अपने कंप्यूटर पर एप्लिकेशन खोलें और वीडियो फ़ाइल डाउनलोड करें। "प्रभाव" मेनू पर जाएं और "वीडियो प्रभाव" पर होवर करें। "ब्लर एंड शार्पन" बटन पर क्लिक करें। गॉसियन ब्लर खोलें और प्रभाव को क्लिप पर खींचें।
चरण दो।प्रभाव नियंत्रण मेनू से, उस क्षेत्र के चारों ओर मास्क लगाने के लिए मास्क टूल का उपयोग करें जिसे आप धुंधला करना चाहते हैं। ऑब्जेक्ट को ट्रैक करने के लिए मास्क पथ के बटनों का उपयोग करें। इसमें समय लग सकता है क्योंकि आपको यह सुनिश्चित करना होगा कि मास्क वहीं रहे जहां वस्तु जाती है। एक बार हो जाने पर, आउटपुट को अपने डिवाइस पर सहेजें।
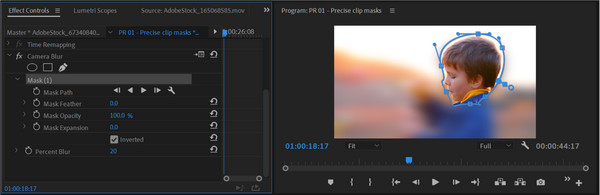
3. फ़ाइनकैम के साथ वेबकैम को धुंधला करें
क्या आप वीडियो पृष्ठभूमि को धुंधला करना चाहते हैं या वीडियो में एक चेहरा धुंधला करें जब भी आप रिकॉर्डिंग कर रहे हों? यह फाइनकैम का प्राथमिक उद्देश्य है। यह ऐप वीडियो के मुख्य विषय का पता लगाने के लिए उन्नत AI सॉफ़्टवेयर में से एक है। यह वस्तु को पारदर्शी रखते हुए पृष्ठभूमि को स्वचालित रूप से धुंधला कर देगा। यह हरे रंग की स्क्रीन की आवश्यकता के बिना, मीटिंग, स्ट्रीमिंग और वेबस्टर जैसी ऑनलाइन गतिविधियों के लिए आदर्श उपकरण है। फाइनकैम के साथ स्क्रीन रिकॉर्डिंग को धुंधला करने का तरीका यहां दिया गया है:
स्टेप 1।आधिकारिक वेबसाइट से फाइनकैम डाउनलोड और इंस्टॉल करें। ऐप खोलें और स्क्रीन के नीचे तीन डॉट्स आइकन पर क्लिक करें। "कैमरा चुनें" बटन पर क्लिक करें और कैमरे के रूप में मीडिया स्रोत चुनें।
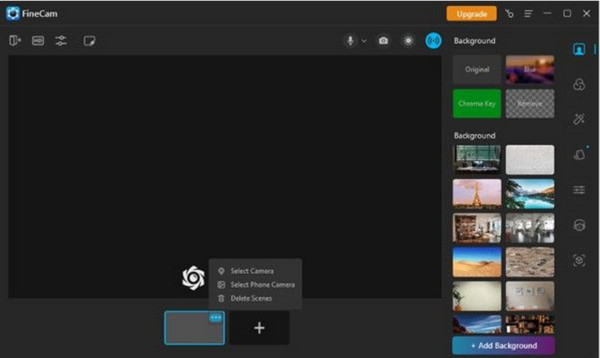
चरण दो।बैकग्राउंड विकल्प दाहिने पैनल पर हैं, जिनका उपयोग आप स्क्रीन रिकॉर्डिंग के दौरान अपना बैकग्राउंड डिजाइन करने के लिए कर सकते हैं। प्रभाव लागू करने के लिए धुंधला चुनें. रिकॉर्डिंग पूरी हो जाने पर प्रारंभ करें.
भाग 3: स्क्रीन रिकॉर्डिंग को धुंधला करने के बारे में अक्सर पूछे जाने वाले प्रश्न
-
Mac पर स्क्रीन रिकॉर्डिंग को धुंधला कैसे करें?
आप Mac पर iMovie का उपयोग कर सकते हैं. डिफ़ॉल्ट वीडियो संपादक में पिक्चर-इन-पिक्चर प्रभाव सहित कई टूल होते हैं। यह आपको स्क्रीन पर एक पैच ओवरले करके वीडियो के क्षेत्रों को ब्लॉक करने की अनुमति देता है।
-
iPhone पर ब्लर इफ़ेक्ट वाला वीडियो कैसे रिकॉर्ड करें?
यदि आपके पास iPhone 13 या 14 है, तो आप पृष्ठभूमि को धुंधला करने के लिए सिनेमैटिक मोड का उपयोग कर सकते हैं। यह नवीनतम iOS संस्करणों की एक शानदार विशेषता है। दुर्भाग्य से, iPhone के बाद के संस्करणों में सिनेमैटिक मोड उपलब्ध नहीं है।
-
क्या Google मीट में स्क्रीन रिकॉर्डिंग के लिए धुंधला प्रभाव होता है?
हाँ। आप मीटिंग खोलकर ब्लर इफ़ेक्ट को सक्रिय कर सकते हैं। अपने स्व-दृश्य के निचले दाएं भाग से, दृश्य प्रभाव लागू करें चुनें। धुंधला प्रभाव के लिए विकल्प हैं, जैसे धुंधला, थोड़ा सा, और पहले से अपलोड की गई पृष्ठभूमि जोड़ना।
निष्कर्ष
अब जब आप जानते हैं स्क्रीन रिकॉर्डिंग को धुंधला कैसे करें, तुम कर सकते हो एक वीडियो धुंधला करें ऐसी जानकारी को ब्लॉक करना जो प्रासंगिक या गोपनीय नहीं है। इस पोस्ट में उल्लिखित टूल मीटिंग और ट्यूटोरियल जैसी अन्य गतिविधियों के लिए भी उपयुक्त हैं। लेकिन सर्वोत्तम परिणाम प्राप्त करने के लिए, AnyRec स्क्रीन रिकॉर्डर का उपयोग करें वीडियो कनवर्टर उच्च गुणवत्ता वाले धुंधले वीडियो के लिए. आधिकारिक वेबसाइट से ऐप्स निःशुल्क डाउनलोड करें।
100% सुरक्षित
100% सुरक्षित
