विषय
AnyRec वीडियो कन्वर्टर के साथ वीडियो/फोटो कोलाज कैसे बनाएं
क्या एक स्क्रीन में कई वीडियो चलाना संभव है? बेशक, जवाब हां है। आप अलग-अलग आकार और आकार में स्प्लिट स्क्रीन वीडियो बनाने के लिए कोलाज मेकर का उपयोग कर सकते हैं।
चरण 1: कोलाज टेम्पलेट चुनें
AnyRec वीडियो कन्वर्टर सॉफ्टवेयर मुफ्त डाउनलोड और इंस्टॉल करें।
क्लिक महाविद्यालय कोलाज मेकर के साथ आरंभ करने के लिए मेनू पर क्लिक करें।
अब, डिफॉल्ट में आपको कौन सा स्प्लिट स्क्रीन प्रीसेट चाहिए चुनें टेम्पलेट अनुभाग।
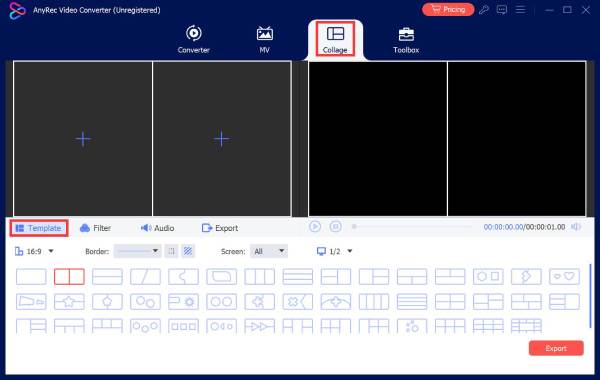
चरण 2: वीडियो/तस्वीरें जोड़ें और संपादित करें
क्लिक जोड़ें वीडियो क्लिप या चित्र आयात करने के लिए + बटन के साथ। आप बॉर्डर लाइनों को खींचकर प्रत्येक वीडियो स्क्रीन का आकार और स्थिति समायोजित कर सकते हैं। पहले और बाद में पूर्वावलोकन विंडोज़ आपको सभी विवरण दिखा सकती है।
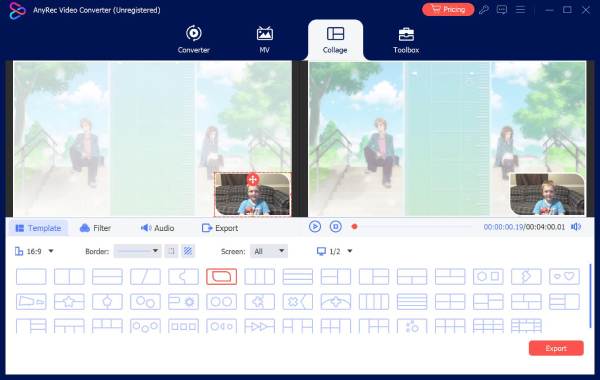
अपने माउस को वीडियो या फोटो के ऊपर रखें। आप एक पॉपअप देख सकते हैं। यहां आप ऑडियो ट्रैक को सक्षम/अक्षम कर सकते हैं, वीडियो संपादित कर सकते हैं, वीडियो ट्रिम कर सकते हैं, पुनर्प्राप्त कर सकते हैं या वीडियो को फिर से जोड़ सकते हैं। तो, आप किसी भी वीडियो को व्यक्तिगत रूप से संपादित कर सकते हैं।
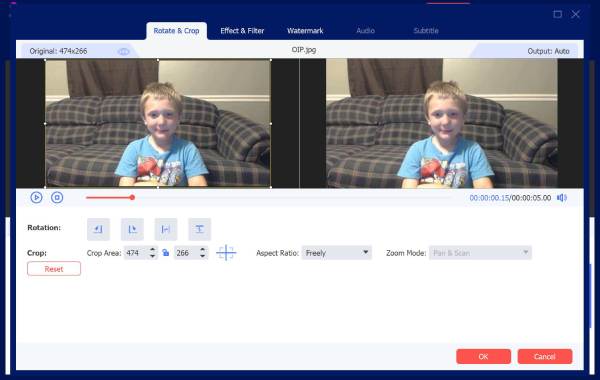
चरण 3: फ़िल्टर लागू करें
में फ़िल्टर अनुभाग, आप पूर्व-निर्मित प्रभाव जोड़ सकते हैं, जिसमें गर्म, स्केच, बैंगनी, हांगकांग मूवी, ग्रे, नारंगी डॉट्स आदि शामिल हैं।
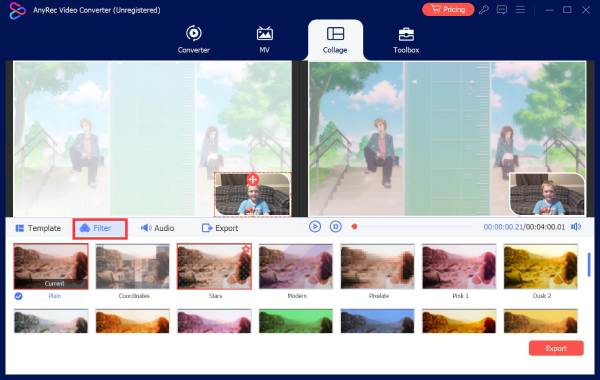
चरण 4: पृष्ठभूमि संगीत जोड़ें
आप मूल ऑडियो ट्रैक को डिफ़ॉल्ट रूप से रख सकते हैं। या आप पहले चेकमार्क सक्षम कर सकते हैं पार्श्व संगीत में ऑडियो अनुभाग। अपना ऑडियो ट्रैक आयात करने के लिए + क्लिक करें। इसके अलावा, आप यहां ऑडियो प्रभाव लागू कर सकते हैं।
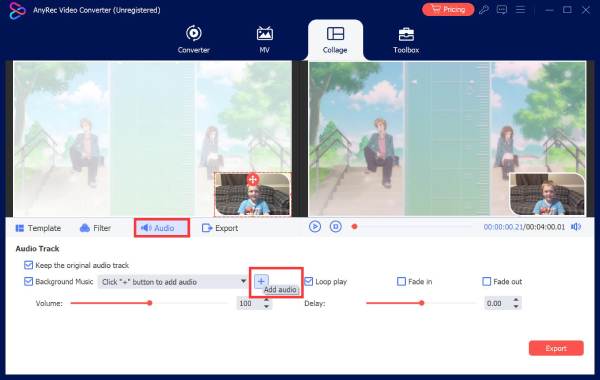
चरण 5: अपना कोलाज निर्यात करें
के लिए जाओ निर्यात अपने कोलाज वीडियो को बचाने के लिए। आप अनुभाग के भीतर आउटपुट वीडियो सेटिंग बदल सकते हैं। अंत में, क्लिक करें निर्यात शुरू करें अपने कोलाज वीडियो को सहेजने और डाउनलोड करने के लिए।
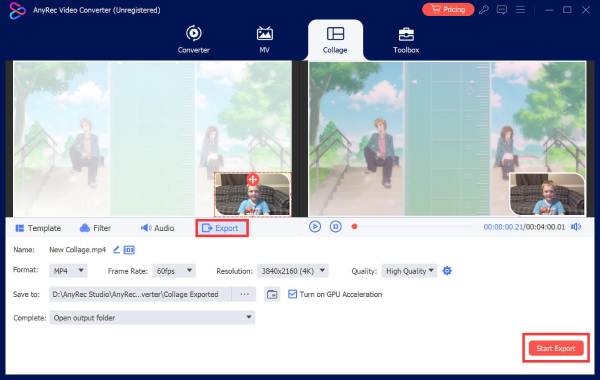
और अधिक मदद की आवश्यकता है?
यदि आपके पास वीडियो कनवर्टर के बारे में कोई प्रश्न हैं, तो हमसे बेझिझक संपर्क करें।
संपर्क करें