1000+ प्रारूपों में वीडियो/ऑडियो को कनवर्ट, संपादित और संपीड़ित करें।
AnyRec सॉफ़्टवेयर पर GPU त्वरण सक्षम करने के लिए अंतिम मार्गदर्शिका
जब आप वीडियो संपादित कर रहे हों या परिवर्तित कर रहे हों तो क्या आपका कंप्यूटर हमेशा अटका रहता है? कुछ भी नहीं करना बहुत कष्टप्रद होना चाहिए, लेकिन बस बफरिंग की प्रतीक्षा करें। इस मामले में, आपको छवियों को संसाधित करने और सॉफ़्टवेयर लोड करने की गति में सुधार करने के लिए GPU त्वरण को सक्षम करने की आवश्यकता है। AnyRec सॉफ़्टवेयर द्वारा समर्थित GPU मॉडल की सूची और GPU त्वरण को सक्षम करने के लिए विस्तृत चरणों के बारे में जानने के लिए इस लेख को पढ़ें।
गाइड सूची
भाग 1: GPU त्वरण का पूर्ण परिचय भाग 2: GPU मॉडल AnyRec सॉफ़्टवेयर पर GPU त्वरण का समर्थन करते हैं भाग 3: Windows/Mac पर GPU त्वरण कैसे सक्षम करेंभाग 1: GPU त्वरण का पूर्ण परिचय
GPU, या ग्राफिक प्रोसेसिंग यूनिट, एक विज़ुअल प्रोसेसर है जो आपके कंप्यूटर, मोबाइल फोन, गेम कंसोल आदि पर छवि प्रदर्शन से संबंधित है। यह आपके डिवाइस को छवियों के निर्माण में तेजी लाने के लिए मेमोरी में हेरफेर और परिवर्तन करने में मदद करता है। यह हमेशा गेम में 3D रेंडरिंग दिखाने के लिए उपयोग किया जाता है, लेकिन यह AnyRec वीडियो कन्वर्टर जैसे वीडियो और इमेज सॉफ़्टवेयर को प्रोसेस करने में भी एक आवश्यक भूमिका निभाता है।
GPU त्वरण का उपयोग करने से आपके डिवाइस को समानांतर प्रसंस्करण और रेंडरिंग और मैट्रिक्स गुणन जैसे तेज़ चलने वाले एल्गोरिदम के साथ काम करने में मदद मिलेगी। इसके साथ, जब भी आप अपने वीडियो संपादित करते हैं, गेम खेलते हैं, या वीडियो रिकॉर्ड करें. अब, आप अपने कंप्यूटर पर GPU त्वरण का समर्थन करने वाले GPU मॉडल की सूची देख सकते हैं।
भाग 2: GPU मॉडल AnyRec सॉफ़्टवेयर पर GPU त्वरण का समर्थन करते हैं
अपने कंप्यूटर पर GPU त्वरण को सक्षम करने का तरीका सीखने से पहले, आपको पहले यह जांचना चाहिए कि आपका GPU मॉडल इस फ़ंक्शन का समर्थन करता है या नहीं। अपने विंडोज़ पर जीपीयू मॉडल की जांच करने के लिए, आप सेटिंग ऐप पर जा सकते हैं और डिस्प्ले पैनल चुन सकते हैं। उन्नत प्रदर्शन सेटिंग्स बटन पर क्लिक करने के लिए नीचे स्क्रॉल करें, और फिर आप अपने कंप्यूटर पर सभी प्रदर्शन जानकारी की जांच कर सकते हैं।
यहां इंटेल, एनवीआईडीआईए और एएमडी सहित तीन मुख्य जीपीयू ब्रांडों के समर्थित जीपीयू मॉडल की सूची दी गई है।
| ब्रैंड | श्रृंखला | मॉडल संख्या |
इंटेल  | एचडी ग्राफिक्स | इंटेल एचडी ग्राफिक्स 510, 515, 520, 530, 610, 615, 620, 630, 2000, 2500, 3000, 4000, 4200, 4400, 4600, 5300, 5500, 5600, 6000। |
| आईरिस ग्राफिक्स | इंटेल आईरिस ग्राफिक्स 540, 550, 5100, 6100; इंटेल आईरिस प्रो ग्राफिक्स 580, 5200, 6200; इंटेल आईरिस प्लस ग्राफिक्स 640, 650। | |
NVIDIA NVENC / CUDA  | GeForce | GeForce GT 430, 440, 520, 610, 620, 630, 640, 705, 730, 740; GeForce GTX 460, 465, 470, 480, 570, 580, 590, 650, 660, 670, 680, 690, 750, 760, 770, 780, 950, 960, 970, 980, 1050, 1060, 1070, 1080; GeForce RTX 2060, 2070, 2080, 3060, 3070, 3080, 3090। |
| टेस्ला | टेस्ला K10, K20, K40, K80, M40, M60, P4, P40, P100, C2075, C2050, C2070। | |
| तस्वीर | क्वाड्रो आरटीएक्स 4000, 5000, 6000, 8000; क्वाड्रो P400, P600, P620, P1000, P2000, P2200, P5000, P6000। | |
एएमडी एपीपी  | Radeon | राडेन एचडी 6990, 6970, 6950, 6870, 6850, 6790, 6770, 6750, 6450। |
| अति Radeon | अति Radeon HD 890, 4870 X2, 4870, 4850, 4830, 4770, 4600 श्रृंखला (4670/4650), 4550, 4300 श्रृंखला, 5970, 5870 आईफिनिटी 6, 5870, 5850, 5830, 5770, 5750, 5670, 5570, 5550, 5450. | |
| एएमडी रेडियन | AMD Radeon HD 6900M सीरीज़, 6800M सीरीज़, 6700M, HD 6600M सीरीज़, 6500M सीरीज़, 6400M सीरीज़, 6300M सीरीज़। | |
| अति गतिशीलता Radeon | अति गतिशीलता राडेन एचडी 5870, 5850, 5830, 5770, 5750, 5730, 5650, 5400 श्रृंखला (5430/5450/5470), 5450, 5430, 5165 श्रृंखला, 5145 श्रृंखला, 44870, 4860, 4850, 4830, 4600, 4500, 4300, 560 वी श्रृंखला, 550 वी श्रृंखला, 540 वी श्रृंखला, 530 वी श्रृंखला। |
आप अपने GPU की आधिकारिक वेबसाइटों पर GPU त्वरण मॉडल भी देख सकते हैं। GPU त्वरण मॉडल के अलावा, आपको यह भी सुनिश्चित करना होगा कि आपका कंप्यूटर सिस्टम नीचे सूचीबद्ध न्यूनतम आवश्यकताओं को पूरा करता है:
| ओएस | ओएस संस्करण | प्रोसेसर | फ्री हार्ड डिस्क स्पेस | टक्कर मारना |
| Windows | विंडोज 10/8/7/विस्टा/एक्सपी | > 750 मेगाहर्ट्ज इंटेल या एएमडी सीपीयू | > 100 एमबी | > 256 एमबी |
| Mac | मैक ओएस 11, 10.15, 10.14, 10.13, 10.12, 10.11, 10.10, 10.9, 10.8, 10.7। | > 1GHz इंटेल प्रोसेसर या उससे ऊपर | > 100 एमबी | > 512 एमबी |
भाग 3: Windows/Mac पर GPU त्वरण कैसे सक्षम करें
यदि आपका कंप्यूटर सिस्टम और GPU मॉडल ऊपर सूचीबद्ध आवश्यकताओं को पूरा करते हैं, तो आप एक आसान उपयोगकर्ता अनुभव प्राप्त करने के लिए GPU त्वरण को सक्षम करने के लिए नीचे दिए गए चरणों का पालन कर सकते हैं।
1. विंडोज़ पर इंटेल क्विक सिंक वीडियो के लिए
विंडोज उपयोगकर्ताओं के लिए, यह पोस्ट इंटेल क्विक सिंक वीडियो को एक उदाहरण के रूप में सेट करेगा:
स्टेप 1।आधिकारिक माइक्रोसॉफ्ट पेज पर जाएं और अपने कंप्यूटर पर नवीनतम इंटेल ग्राफिक ड्राइवर डाउनलोड करें। फिर डेस्कटॉप के खाली स्थान पर राइट-क्लिक करें, चुनें स्क्रीन संकल्प विकल्प और क्लिक करें मिटाना निष्क्रिय वीडियो आउटपुट को हटाने के लिए बटन।
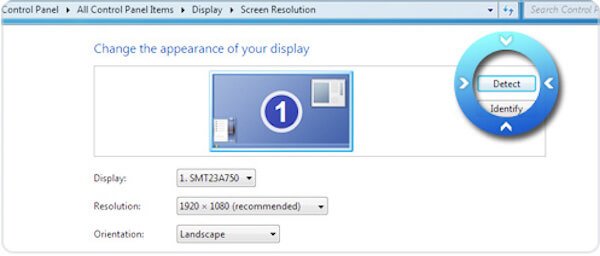
विंडोज 10 उपयोगकर्ताओं के लिए, आप डेस्कटॉप पर राइट-क्लिक कर सकते हैं और डिस्प्ले सेटिंग्स विकल्प चुन सकते हैं। फिर उन्नत प्रदर्शन सेटिंग्स बटन का चयन करने के लिए नीचे स्क्रॉल करें और क्लिक करें ऊपर हटाएं बटन।
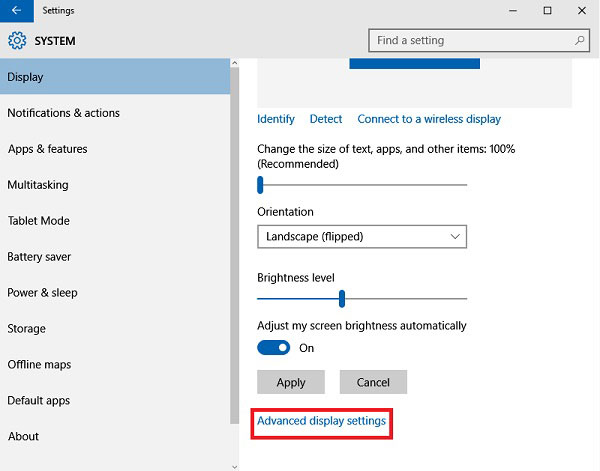
चरण दो।प्रदर्शन मेनू में, आप के लिए हटाए गए प्रदर्शन आउटपुट का चयन कर सकते हैं इंटेल (आर) एचडी ग्राफिक्स आउटपुट फिर चुनें किसी भी तरह से कनेक्ट करने का प्रयास करें: वीजीए में विकल्प एकाधिक डिस्प्ले मेन्यू। उसके बाद, क्लिक करें लागू करना सेटिंग्स को बचाने के लिए बटन।
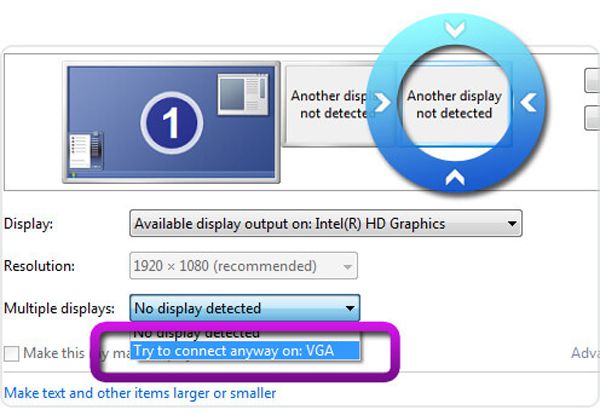
चरण 3।सुनिश्चित करें कि आप मुख्य प्रदर्शन चुन रहे हैं, और फिर चुनें इन डिस्प्ले का विस्तार करें एकाधिक डिस्प्ले के ड्रॉप-डाउन मेनू से। फिर क्लिक करें लागू करना तथा ठीक है GPU त्वरण शुरू करने के लिए बटन।
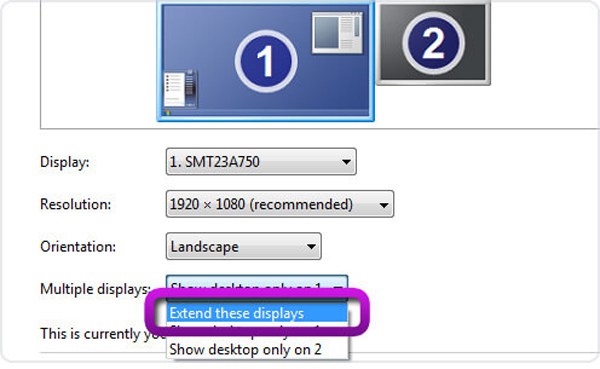
2. मैक पर स्वचालित ग्राफिक्स स्विचिंग बंद करें
मैक पर GPU त्वरण का उपयोग करने के लिए, आप स्वचालित ग्राफिक्स स्विचिंग को बंद करना चुन सकते हैं, जो आपकी बैटरी की सुरक्षा के लिए प्रसंस्करण गति को धीमा कर देगा। दबाएं सेब मेनू और चुनें सिस्टम प्रेफरेंसेज विकल्प। फिर चुनें बैटरी टैब और अनचेक करें स्वचालित ग्राफिक्स स्विचिंग विकल्प। इस तरह, आप हमेशा दौड़ने के लिए सबसे तेज़ गति प्राप्त कर सकते हैं वीडियो संपादक, कन्वर्टर्स और गेम्स।
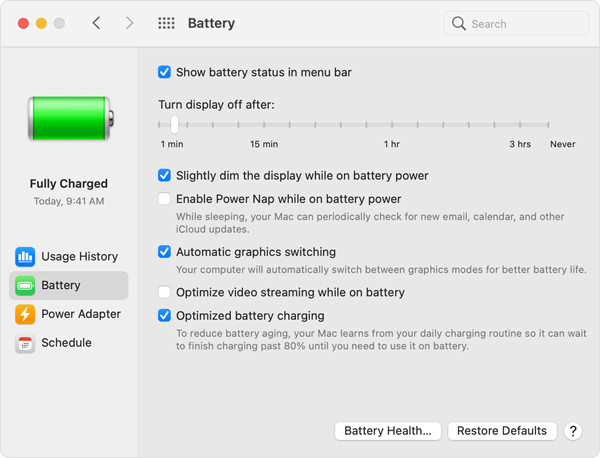
फिर, आप रूपांतरण प्रक्रिया को 50x तक तेज करने के लिए AnyRec वीडियो कन्वर्टर पर GPU त्वरण लागू कर सकते हैं। अपने कंप्यूटर पर सॉफ़्टवेयर चलाएँ और चुनें पसंद ड्रॉप-डाउन मेनू से विकल्प। में आम टैब, आप टिक कर सकते हैं हार्डवेयर गतिवृद्धि चालू करे विकल्प और क्लिक करें पसंद करें चुनें वांछित GPU त्वरण चुनने के लिए मेनू।
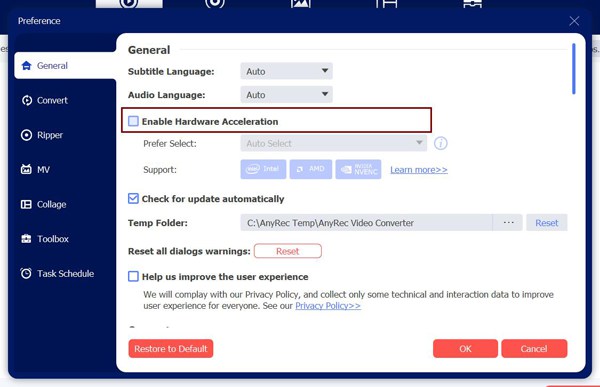

MP4, AVI, WMA, FLAC, आदि सहित किसी भी फ़ाइल को 1000+ ऑडियो और वीडियो प्रारूपों में कनवर्ट करें।
कोडेक, रिज़ॉल्यूशन, फ़्रेम दर और गुणवत्ता जैसे वीडियो पैरामीटर कस्टमाइज़ करें।
क्रॉप करने, ट्रिम करने, घुमाने, मर्ज करने, प्रभाव जोड़ने आदि के लिए अतिरिक्त संपादन टूल प्रदान करें।
वीडियो की गुणवत्ता बढ़ाएं, वॉल्यूम बढ़ाएं, 3D वीडियो बनाएं और वीडियो की गति को आसानी से समायोजित करें।
100% सुरक्षित
100% सुरक्षित
निष्कर्ष
आपने अपने कंप्यूटर पर GPU त्वरण को सक्षम करना सीख लिया है। यह तेज़ गति से छवियों और वीडियो से निपटने में आपकी सहायता करने के लिए एक महत्वपूर्ण कार्य है। AnyRec सॉफ्टवेयर संपादन, कनवर्ट करने या संपीड़ित करने के दौरान बफरिंग को कम करने के लिए GPU त्वरण का भी समर्थन करता है। इस पोस्ट को अपने उन दोस्तों के साथ शेयर करें जिनकी अभी यही समस्या है।
