अपने वीडियो को चलाने योग्य बनाने के लिए 0xc00d36e5 त्रुटि को कैसे ठीक करें!
विंडोज मीडिया प्लेयर में "आइटम अनप्लेएबल 0xc00d36e5" संदेश प्राप्त करने से कोई भी अछूता नहीं है। यह त्रुटि संदेश तब दिखाई देता है जब आप ऑनलाइन वीडियो डाउनलोड करते हैं और इसे विंडोज पर चलाने का प्रयास करते हैं, जो काफी परेशान करने वाला होता है। और किसी भी अन्य त्रुटि की तरह, यह भी कई अंतर्निहित सिस्टम-संबंधी समस्याओं के कारण होता है, लेकिन चिंता न करें! यह पोस्ट आपके लिए चीजों को आसान बना देगी क्योंकि इसमें 0xc00d36e5 को ठीक करने के 8 तरीके दिए गए हैं और साथ ही यह भी बताया गया है कि यह समस्या क्यों होती है। अभी पढ़ें!
गाइड सूची
0xc00d36e5 "आइटम खेलने योग्य नहीं है" के कारण WMP पर 0xc00d36e5 त्रुटि को ठीक करने के 8 कारगर तरीके FAQs0xc00d36e5 "आइटम खेलने योग्य नहीं है" के कारण
0xc00d36e5 त्रुटि कोड एक निराशाजनक त्रुटि है जिसका सामना हर कोई तब करता है जब वे Windows Media Player में वीडियो चलाने का प्रयास करते हैं। जैसा कि बताया गया है, यह त्रुटि विभिन्न कारणों से उत्पन्न होती है, जिन्हें आपको प्रभावी समाधान आसानी से लागू करने के लिए निर्धारित करने की आवश्यकता है। इसलिए, सुधारों में गोता लगाने से पहले, 0xc00d36e5 के पीछे संभावित कारणों को नीचे देखें।
- वीडियो फ़ाइल दूषित या क्षतिग्रस्त है.
- आप एक अपूर्ण वीडियो फ़ाइल चला रहे हैं.
- असंगत मीडिया प्लेयर सॉफ्टवेयर.
- अन्य ऐप्स वीडियो प्लेबैक में बाधा डाल रहे हैं।
- वह स्टोरेज ड्राइव, जहां आप वीडियो फ़ाइल संग्रहीत करते हैं, दूषित हो गया है।
WMP पर 0xc00d36e5 त्रुटि को ठीक करने के 8 कारगर तरीके
वैसे तो 0xc00d36e5 समस्या के कई कारण हो सकते हैं, लेकिन अच्छी खबर यह है कि 0xc00d36e5 त्रुटि कोड को ठीक करने के लिए और भी कई समाधान हैं। नीचे दिए गए अपने मनचाहे समाधान को लागू करके अपने वीडियो को फिर से चलाएँ।
तरीका 1. विंडोज़ सेटिंग्स बदलें
आमतौर पर, विंडोज मीडिया प्लेयर के उपयोगकर्ता आपके सिस्टम पर उन्नत सेटिंग्स के कारण 0xc00d36e5 त्रुटि संदेश का अनुभव करते हैं। इसलिए, वीडियो सेटिंग्स को समायोजित करके समस्या को ठीक करने का प्रयास करें। समस्या से बाहर निकलने के लिए निम्नलिखित कदम उठाएँ:
स्टेप 1।"विंडोज स्टार्ट" मेनू पर क्लिक करके "सेटिंग्स" तक पहुँचें। वहाँ से, अन्य चयनों में से "ऐप्स" चुनें।
चरण दो।इसके बाद, बाएं पैनल पर "वीडियो प्लेबैक" पर जाएं, जहां आप डिस्प्ले, एडवांस्ड और ग्राफिक सेटिंग्स बदल सकते हैं। इस तरह, आप 0xc00d36e5 त्रुटि को ठीक कर सकते हैं।
तरीका 2. वीडियो ड्राइवर अपडेट करें
यह जानना भी महत्वपूर्ण है कि आपका वीडियो ड्राइवर इस बात का सबसे बड़ा कारण हो सकता है कि आपको "आइटम अनप्लेएबल है" त्रुटि संदेश क्यों मिलता है। अगर आपको लगता है कि उन्हें कुछ अपडेट या रीइंस्टॉलेशन की आवश्यकता है, तो आपको इसे तुरंत करना होगा, क्योंकि यह 0xc00d36e5 को ठीक कर सकता है।
स्टेप 1।"विंडोज + एक्स" कुंजी दबाएं और दिखाई देने वाले मेनू विकल्पों में से "डिवाइस मैनेजर" चुनें। "डिस्प्ले एडाप्टर" श्रेणी ढूंढें, विस्तार करने के लिए इसके तीर पर क्लिक करें, और अपना ड्राइवर देखें।
चरण दो।इस पर राइट-क्लिक करें, और "अपडेट ड्राइवर" चुनें। उसके बाद, "अपडेट ड्राइवर सॉफ़्टवेयर के लिए स्वचालित रूप से खोजें" चुनें।

तरीका 3. दूषित वीडियो को ठीक करने का त्वरित तरीका
0xc00d36e5 का दूसरा संभावित कारण आपकी वीडियो फ़ाइल में समस्या हो सकती है; यह क्षतिग्रस्त या दूषित हो सकती है। इस मामले में, सहायता लें AnyRec वीडियो मरम्मतयह रिपेयरिंग टूल भ्रष्टाचार और टूटी हुई फ़ाइल स्थितियों को ठीक कर सकता है, जैसे कि 0xc00d36e5, 0xc00d36c4 और अन्य जैसे त्रुटि कोड। यह MP4, MKV, AVI, MOV, आदि सहित विभिन्न फ़ाइल स्वरूपों और कैमरों, फ़ोन, कंप्यूटर, ड्रोन और बहुत कुछ से रिकॉर्ड किए गए वीडियो के साथ त्रुटिपूर्ण रूप से काम करता है। आपके पास अभी जो भी वीडियो प्लेबैक समस्या है, यह सॉफ़्टवेयर गुणवत्ता का त्याग किए बिना इसे कुछ ही समय में ठीक कर सकता है।

कई प्लेबैक त्रुटियों, क्षतिग्रस्त वीडियो फ़ाइलों और न चलाए जा सकने वाली फ़ाइलों का समाधान करें।
उच्च गुणवत्ता से समझौता किए बिना वीडियो का सुरक्षित रूप से पता लगाएं, जांचें और सुधारें।
गोपनीयता बनाए रखते हुए, अपने वीडियो की मरम्मत के बाद अपना कोई भी डेटा न रखें।
मरम्मत किए गए वीडियो को अनुकूलित प्रारूप, गुणवत्ता और अधिक के साथ निर्यात करें।
सुरक्षित डाऊनलोड
सुरक्षित डाऊनलोड
स्टेप 1।खोलना AnyRec वीडियो मरम्मत अपने डेस्कटॉप पर, फिर अपने क्षतिग्रस्त वीडियो और नमूना वीडियो को आयात करने के लिए "जोड़ें" बटन पर क्लिक करें।
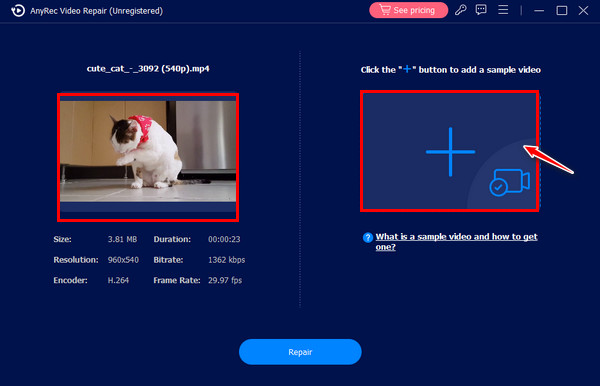
चरण दो।एक बार दोनों वीडियो जुड़ जाने के बाद, बीच में "मरम्मत" बटन पर क्लिक करके 0xc00d36e5 समस्या को ठीक करें। बाद में, यह देखने के लिए "पूर्वावलोकन" बटन पर क्लिक करें कि आपका वीडियो वैसा ही बना जैसा आपने उम्मीद की थी।

चरण 3।यदि पैरामीटर्स उत्कृष्ट हैं तो आप अपनी प्ले करने योग्य फाइल प्राप्त करने के लिए "सहेजें" बटन पर क्लिक करने से पहले उनकी पुष्टि कर सकते हैं।
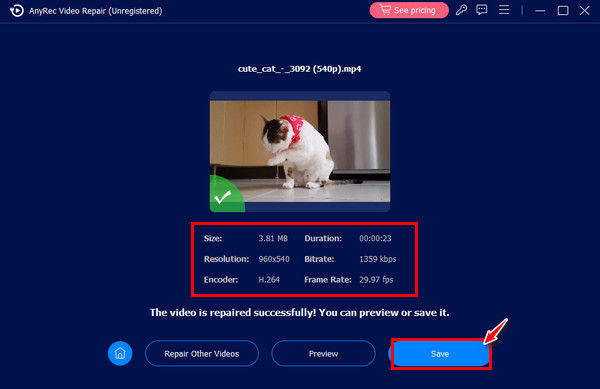
तरीका 4. 0xc00d36e5 त्रुटि को ठीक करने के लिए VLC का उपयोग करें
जैसा कि पहले बताया गया है, एक असंगत मीडिया प्लेयर के कारण आपको 0xc00d36e5 त्रुटि कोड मिल सकता है। आम तौर पर, लोग किसी दूसरे मीडिया प्लेयर पर स्विच करके समस्या को ठीक करते हैं, जो कि काफी सुविधाजनक है, क्योंकि आजकल कई आदर्श प्लेयर उपलब्ध हैं, जैसे वीएलसीतदनुसार, अपने डेस्कटॉप पर वीएलसी लॉन्च करें, फिर अपने वीडियो को इसमें खींचें और छोड़ें, या इसे मीडिया टैब के माध्यम से खोलें और ओपन फाइल विकल्प पर क्लिक करें।
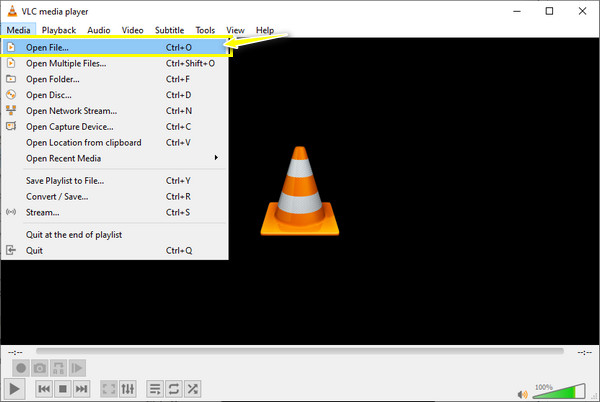
तरीका 5. SFC स्कैन और DISM कमांड चलाएँ
यदि आपको संदेह है कि आपकी वीडियो फ़ाइलें दूषित हैं, तो 0xc00d36e5 को ठीक करने का एक अलग समाधान SFC स्कैन और DISM कमांड के माध्यम से है। यह दूषित या बदली गई फ़ाइलों को बदलकर काम करता है, इसलिए यह वास्तव में किसी भी फ़ाइल की मरम्मत नहीं करता है, लेकिन आप इसके माध्यम से अपने सिस्टम के अंदर भ्रष्टाचार को दूर कर सकते हैं। अपने विंडोज पीसी पर SFC स्कैन और DISM कमांड चलाने का तरीका नीचे देखें:
SFC स्कैन कैसे चलाएं:
स्टेप 1।सबसे पहले सर्च बॉक्स में "CMD" टाइप करके कमांड प्रॉम्प्ट खोलें। रिपेयरिंग प्रक्रिया शुरू करने के लिए sfc/scannow कमांड डालें।
चरण दो।अपने विंडोज पीसी को पुनः आरंभ करें और जांचें कि क्या आपका वीडियो 0xc00d36e5 त्रुटि के बिना विंडोज मीडिया प्लेयर पर चलाने योग्य है।
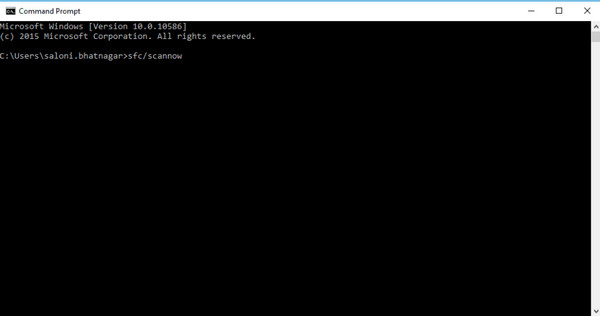
DISM कमांड कैसे चलाएं:
स्टेप 1।DISM कमांड के लिए, "Windows + X" कुंजी दबाएं, फिर "कमांड प्रॉम्प्ट" (एडमिन) चुनें।
चरण दो।उसके बाद, DISM /Online/Cleanup-Image /RestoreHelath टाइप करें, फिर "प्रोग्राम चलाना शुरू करने के लिए Enter दबाएँ"। बाद में, अपने पीसी को पुनः आरंभ करें और SFC स्कैन को फिर से शुरू करें।
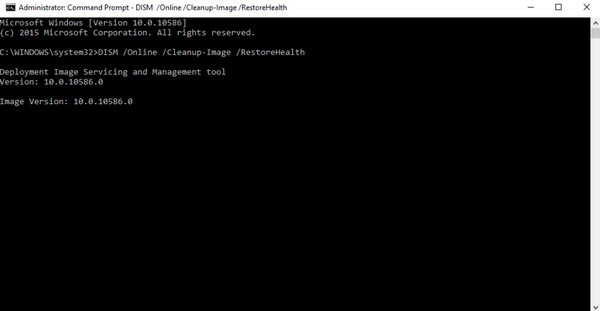
तरीका 6. USB/मेमोरी स्टिक बदलें
मान लीजिए कि आप USB ड्राइव का उपयोग कर रहे हैं और Windows Media Player से अपनी वीडियो फ़ाइल चला रहे हैं; USB या मेमोरी स्टिक बदलें और जाँचें कि क्या यह समाधान 0xc00d36e5 त्रुटि कोड को ठीक करता है। कई उपयोगकर्ताओं ने कहा है कि इस विधि ने त्रुटि कोड समस्या को हल कर दिया है।
तरीका 7. वीडियो प्रारूप परिवर्तित करें
यदि फ़ाइल Windows Media Player द्वारा समर्थित नहीं है, तो अपने वीडियो को किसी अन्य फ़ॉर्मेट में कनवर्ट करने का प्रयास करें जिसे प्लेयर सपोर्ट करता है, जैसे WMV। गुणवत्तापूर्ण रूपांतरण को पूरा करने के लिए, मदद के लिए एक विश्वसनीय चुनें, और सौभाग्य से, इंटरनेट पर बहुत कुछ पाया जा सकता है, चाहे वह कोई ऑनलाइन टूल हो या कनवर्टर सॉफ़्टवेयर। एक बार रूपांतरण हो जाने के बाद, आपको 0xc00d36e5 का सामना नहीं करना चाहिए। बेशक, आप इंस्टॉल कर सकते हैं विंडोज मीडिया प्लेयर पर MKV कोडेक और अधिक.
तरीका 8. अपने पीसी को सुरक्षित मोड में शुरू करें
अक्सर, थर्ड-पार्टी ऐप्स आपके विंडोज पीसी पर वीडियो प्लेबैक संबंधी समस्याएँ पैदा करते हैं। इसलिए, आप अपने पीसी को पुनः आरंभ करके और इसे सुरक्षित मोड में स्विच करके 0xc00d36e5 त्रुटि को जल्दी से हल कर सकते हैं; इसे निष्पादित करने का तरीका यहां बताया गया है:
स्टेप 1।अपने विंडोज पीसी को पुनः आरंभ करें, फिर प्रक्रिया के दौरान लगातार "F8" कुंजी दबाएं। बाद में, "उन्नत बूट विकल्प" आपकी स्क्रीन पर प्रस्तुत किया जाएगा।
चरण दो।अपने सिस्टम को इस मोड में सेट करने के लिए "सुरक्षित मोड" विकल्प चुनें। उसके बाद, 0xc00d36e5 त्रुटि की जाँच करने के लिए अपने वीडियो को Windows Media Player में फिर से चलाने का प्रयास करें।
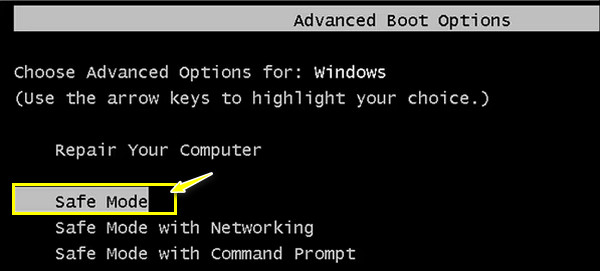
FAQs
-
VLC का उपयोग करके त्रुटि 0xc00d36e5 को कैसे ठीक करें?
VLC लॉन्च करने के बाद, "टूल्स" टैब पर जाएँ और "प्रिफरेंस" चुनें। विंडो में, "इनपुट और कोडेक्स" अनुभाग पर जाएँ। फिर, क्षतिग्रस्त या अपूर्ण AVI फ़ाइल मेनू के अंतर्गत, "हमेशा ठीक करें" विकल्प चुनें। पूरा होने पर "सहेजें" बटन पर क्लिक करें।
-
क्या मेरी फ़ाइल को किसी अन्य स्टोरेज में जोड़ने से 0xc00d36e5 त्रुटि कोड ठीक हो जाएगा?
हां। हालाँकि USB ड्राइव वीडियो फ़ाइलों को संग्रहीत करने के लिए एक आदर्श विकल्प है, लेकिन जब आप वीडियो चलाने का प्रयास करते हैं तो इसमें त्रुटि होने की संभावना होती है। USB ड्राइव से अपनी वीडियो फ़ाइल को कॉपी करके और उसे अपने डेस्कटॉप पीसी पर पेस्ट करके, आप बिना किसी समस्या के अपने वीडियो को विंडोज मीडिया प्लेयर पर चला सकते हैं।
-
मैं अपने विंडोज पीसी पर SFC स्कैन क्यों नहीं चला सकता?
इसका सीधा सा मतलब है कि स्कैन चलाते समय कोई समस्या मौजूद है। अन्यथा, अपने पीसी को सुरक्षित मोड में शुरू करें, DISM कमांड चलाएँ, और उसके तुरंत बाद SFC स्कैन बनाएँ। उसके बाद, जाँच करें कि क्या 0xc00d36e5 सामग्री हल हो गई है।
-
यदि मेरे पास 0xc00d36e5 है तो वीडियो चलाने के लिए कुछ VLC विकल्प क्या हैं?
वीएलसी के अलावा, आप केएमप्लेयर, पॉटप्लेयर, 5केप्लेयर, कोडी, क्विकटाइम, प्लेक्स, जीओएम मीडिया प्लेयर आदि का उपयोग कर सकते हैं।
-
0xc00d36e5 त्रुटि से बचने के लिए आप क्या सुझाव मानते हैं?
अपना वीडियो डाउनलोड करते समय, सुनिश्चित करें कि प्रक्रिया में कोई और रुकावट न आए। साथ ही, USB ड्राइव का उपयोग करने से बचें, और अपने वीडियो को अपने स्थानीय ड्राइव फ़ोल्डर में रखें। आपको अपने ग्राफ़िक ड्राइवर को भी नियमित रूप से जांचना चाहिए, अगर उसे कुछ अपडेट की आवश्यकता है।
निष्कर्ष
बस हो गया! किसी खास कारण से बनाए गए 8 समाधानों की मदद से आप 0xc00d36e5 को आसानी से ठीक कर सकते हैं। अपनी विंडोज सेटिंग बदलने से लेकर अपने पीसी को सुरक्षित मोड में चलाने तक, आप त्रुटि को हल करने के लिए उन सभी को आज़मा सकते हैं। हालाँकि, अगर मुख्य कारण यह है कि आपका वीडियो दूषित है, तो इसका उपयोग करें AnyRec वीडियो मरम्मतकिसी भी तरह के क्षतिग्रस्त वीडियो की मरम्मत के लिए इसकी सहायता लेने में संकोच न करें; आप इसके साथ उच्च गुणवत्ता वाले मरम्मत परिणाम सुनिश्चित कर सकते हैं। इसे अभी आज़माएँ!
सुरक्षित डाऊनलोड
सुरक्षित डाऊनलोड
