iPhone 16 से मोबाइल/कंप्यूटर में संपर्क कैसे निर्यात करें
आप इस बात से सहमत होंगे कि यदि डिवाइस हानि या क्रैश के कारण डेटा गायब है तो आपके iPhone संपर्कों का बैकअप रखना उचित है। इस प्रकार, आप iPhone से किसी अन्य डिवाइस पर संपर्क निर्यात कर सकते हैं। इसी तरह, यदि आप किसी नए डिवाइस पर स्विच कर रहे हैं तो यह भी आवश्यक है। आप iPhone से अपने Windows/Mac पर संपर्क निर्यात करने के लिए आसानी से iCloud और iTunes का उपयोग कर सकते हैं। और यह आलेख यहां एक क्लिक में सभी डिवाइसों पर संपर्क स्थानांतरित करने का एक त्वरित तरीका भी प्रदान करता है। आप निर्यात की गई CSV और HTML फ़ाइलें अपने दोस्तों के साथ भी साझा कर सकते हैं।
गाइड सूची
AnyRec PhoneMover का उपयोग करके iPhone संपर्कों को CSV/HTML में निर्यात करें iCloud के साथ iPhone संपर्कों को vCard के रूप में सहेजें ईमेल के माध्यम से iPhone संपर्क स्थानांतरित करें आईट्यून्स के माध्यम से आईफोन से संपर्क प्राप्त करें iPhone संपर्क निर्यात के बारे में अक्सर पूछे जाने वाले प्रश्नAnyRec PhoneMover का उपयोग करके iPhone संपर्कों को CSV/HTML में निर्यात करें
चाहे आप संपर्कों को एंड्रॉइड या पीसी जैसे किसी अन्य डिवाइस पर साझा करना चाहते हैं, या सीएसवी या एचटीएमएल प्रारूपों में आईफोन से संपर्क निर्यात करना चाहते हैं, आप दोनों कर सकते हैं AnyRec फोनमोवर. इस प्रोग्राम में, आप आवश्यक संपर्कों का बैकअप ले सकते हैं, पुनर्स्थापित कर सकते हैं, डुप्लिकेट किए गए नंबरों को प्रबंधित कर सकते हैं, एक iDevice से दूसरे iDevice में डेटा सिंक कर सकते हैं और बहुत कुछ कर सकते हैं। आपको iPhone से संपर्कों को सिंक करने की अनुमति देने के अलावा, आप अन्य डेटा भी निर्यात कर सकते हैं, जैसे फ़ोटो, संगीत, वीडियो, रिंगटोन, ऑडियोबुक, संदेश और बहुत कुछ। यदि आप इसके बारे में बहुत उत्सुक हैं, तो आज ही इसे देखें और अधिक सुविधाओं के बारे में जानें जिनका आप आनंद ले सकते हैं।

iDevices और Android डिवाइस और कंप्यूटर के बीच संपर्क निर्यात कर सकते हैं।
कंप्यूटर पर डेटा स्थानांतरित करने से पहले सभी संपर्कों और संदेशों का पूर्वावलोकन करें।
डुप्लिकेट संपर्कों को बिना किसी परेशानी के एक ही बार में प्रबंधित करें और हटा दें।
बिना आईट्यून्स प्रतिबंध के iPhone संपर्कों और अन्य डेटा को सिंक करें।
सुरक्षित डाऊनलोड
स्टेप 1।अपने iPhone को कंप्यूटर से कनेक्ट करने के लिए USB केबल तैयार करें। फिर, "AnyRec PhoneMover" लॉन्च करें और इसके द्वारा आपके डिवाइस का पता लगाने की प्रतीक्षा करें।

चरण दो।बाद में, मुख्य स्क्रीन से "संपर्क" पर जाएँ, और फिर प्रोग्राम आपके iPhone पर सभी संपर्कों को स्कैन करना शुरू कर देगा; वे "स्थानीय", "आउटलुक" या "आईक्लाउड" द्वारा वर्गीकृत दिखाई देंगे। प्रत्येक संपर्क के चेकबॉक्स पर टिक करें जिसे आप iPhone 16 से निर्यात करना चाहते हैं।

चरण 3।उसके बाद, उन्हें अपने स्थानीय कंप्यूटर स्टोरेज में सहेजने के लिए "पीसी में निर्यात करें" बटन पर जाएँ। या, आप उन्हें किसी अन्य गैजेट पर स्थानांतरित करने के लिए "डिवाइस पर निर्यात करें" पर क्लिक कर सकते हैं; अन्य डिवाइस को अपने कंप्यूटर से लिंक करना न भूलें।

चरण 4।मान लीजिए कि आप इसे एक पीसी पर निर्यात करते हैं, उन संदेशों को संग्रहीत करने के लिए एक फ़ोल्डर का चयन करें, और बस इतना ही! इस उत्कृष्ट कार्यक्रम के साथ अपनी संपूर्ण संपर्क सूची या चयनित संपर्कों को iPhone से सभी डिवाइसों में निर्यात करने का तरीका जानें। तब आप कर सकते हैं iPhone से Mac में संपर्क सिंक करें.
सुरक्षित डाऊनलोड
iCloud के साथ iPhone से संपर्कों को vCard के रूप में कैसे निर्यात करें
यदि आप iPhone पर संपर्क निर्यात करने के लिए प्रोग्राम डाउनलोड नहीं करना चाहते हैं तो क्या होगा? चिंता न करें, क्योंकि आप iPhone से संपर्कों को vCard के रूप में निर्यात करने के लिए iCloud का उपयोग कर सकते हैं। वीकार्ड का वीसीएफ प्रारूप संभवतः ऑनलाइन बिजनेस कार्ड के समान है। iCloud समाधान का उपयोग करके, आप अपने सभी iDevices, जैसे Macs और iPads के बीच संपर्क जैसे डेटा को आसानी से सिंक कर सकते हैं।
स्टेप 1।अपने iPhone के सेटिंग ऐप पर, ऊपर अपने "नाम" पर जाएं, फिर "iCloud" पर जाएं। "आईक्लाउड का उपयोग करने वाले ऐप्स" के अंतर्गत "संपर्क" ढूंढें, और सुनिश्चित करें कि विकल्प चालू है।
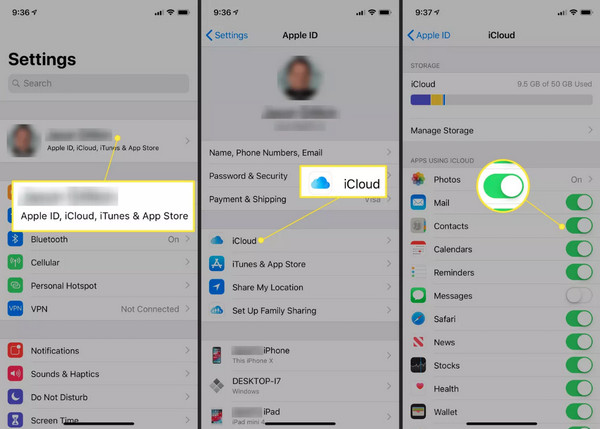
चरण दो।अपना कंप्यूटर खोलें और iCloud की आधिकारिक वेबसाइट खोलने के लिए किसी भी ब्राउज़र पर जाएँ। अपने iPhone पर उपयोग किए जाने वाले अपने Apple ID खाते का उपयोग करके साइन इन करें, फिर "संपर्क" पर जाएँ।
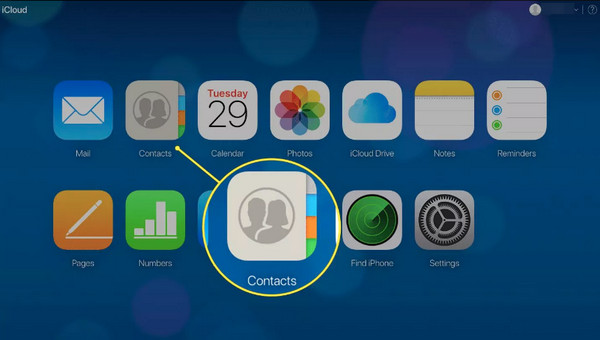
चरण 3।संपर्क स्क्रीन से, निचले हिस्से में "सेटिंग्स" बटन पर क्लिक करें और "सभी का चयन करें" विकल्प पर क्लिक करें। सभी का चयन हो जाने के बाद, iPhone संपर्कों को CSV फ़ाइलों में डाउनलोड करने के लिए "निर्यात vCard" बटन पर क्लिक करें।
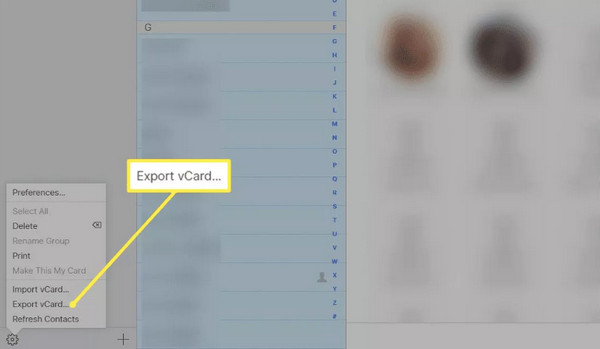
iPhone से मोबाइल/कंप्यूटर पर संपर्क निर्यात करने के लिए ईमेल का उपयोग करें
IPhone से सभी डिवाइसों पर संपर्क निर्यात करने का एक और उत्कृष्ट तरीका ईमेल के माध्यम से है। जब आप iPhone से किसी अन्य डिवाइस पर स्विच करते हैं, तो आप इसका उपयोग संपर्क बनाए रखने के लिए कर सकते हैं, जैसा कि सुझाव दिया गया है। हालाँकि, यह आपके iPhone से एक समय में केवल एक संपर्क निर्यात कर सकता है।
यह विधि केवल सरल चरणों में ही पूरी की जा सकती है, इसलिए अपना खाता तैयार करें और iPhone से सभी संपर्कों को निर्यात करने के लिए नीचे दी गई क्रियाओं का पालन करें।
स्टेप 1।अपने iPhone का "संपर्क" ऐप चलाएं, फिर सूची से, निर्यात करने के लिए अपना वांछित संपर्क चुनें।
चरण दो।एक बार विशिष्ट संपर्क की स्क्रीन पर, "संपर्क साझा करें" तक नीचे स्क्रॉल करें और साझाकरण विधि के रूप में "मेल" चुनें।
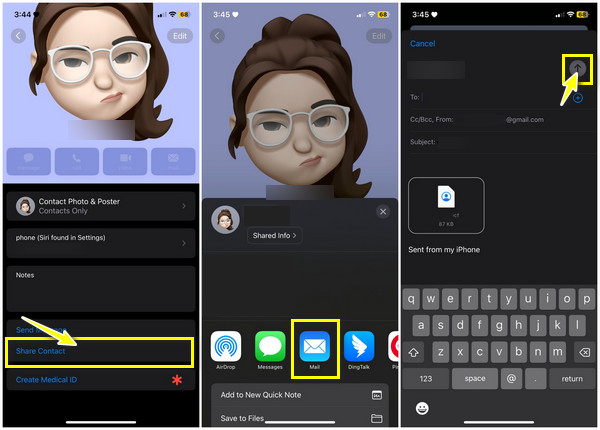
फ़ील्ड में अपना सही खाता विवरण दर्ज करें, और "भेजें" बटन पर टैप करें। एक बार जब आप अपना खाता कंप्यूटर या अन्य डिवाइस पर खोल लेते हैं, तो आप "vCard" प्रारूप में संपर्क तक पहुंच सकते हैं।
आईट्यून्स के माध्यम से आईफोन से संपर्क कैसे निर्यात करें
यह मानते हुए कि आप अभी भी iOS 4 और उससे नीचे का संस्करण उपयोग कर रहे हैं, आप iPhone से संपर्क कैसे निर्यात कर सकते हैं? iCloud का सुझाव नहीं दिया जाएगा क्योंकि इसके समाधान को लागू करने के लिए आपको एक नए मॉडल और संस्करण का उपयोग करना होगा, यही कारण है कि iTunes आपके लिए आदर्श विकल्प हो सकता है। हालाँकि, आपको ध्यान देना चाहिए कि आईट्यून्स को अलग-अलग एप्लिकेशन के बीच प्रबंधित और विभाजित नहीं किया गया था। वैसे भी, यदि आपका मैक और विंडोज कंप्यूटर इसका समर्थन करते हैं तो आप अभी भी आईट्यून्स का उपयोग कर सकते हैं। तो, आईट्यून्स के माध्यम से आईफोन से संपर्क कैसे निर्यात करें यहां बताया गया है:
स्टेप 1।अपने कंप्यूटर पर "आईट्यून्स" नवीनतम संस्करण चलाएं, फिर अपने आईडिवाइस को अपने पीसी से लिंक करने के लिए एक यूएसबी केबल प्राप्त करें।
चरण दो।ऊपर दिए गए "डिवाइस" बटन पर जाएँ, फिर बाईं ओर के मेनू में, "जानकारी" चुनें और "सिंक संपर्क" चेकबॉक्स पर क्लिक करें। फिर, नीचे उपयुक्त विकल्प चुनें।
चरण 3।आईट्यून्स के माध्यम से अपने iPhone से संपर्कों को सफलतापूर्वक निर्यात करने के लिए नीचे दी गई दो विधियों में से चुनें।
जीमेल/आउटलुक पर iPhone संपर्क निर्यात करें:
1. अब आप "सिंक कॉन्टैक्ट्स विथ" विकल्प के बगल में "जीमेल" या "आउटलुक" के बीच चयन कर सकते हैं; यदि आपको इसकी आवश्यकता है, तो अपने Google खाते में लॉग इन करें।
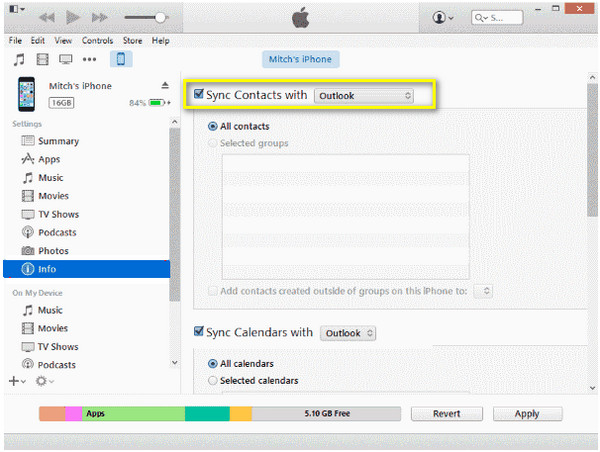
2. फिर, उन संपर्कों को चुनें जिन्हें आप निर्यात करना चाहते हैं: "सभी संपर्क" या "चयनित समूह"। अंत में, iPhone संपर्कों को जीमेल/आउटलुक पर निर्यात करने के लिए "लागू करें/सिंक करें" पर क्लिक करें।
एक्सेल में iPhone संपर्क निर्यात करें:
1. वैकल्पिक रूप से, सिंक संपर्कों की जांच करने के बाद ड्रॉप-डाउन सूची से "विंडोज संपर्क" चुनें। फिर "सभी संपर्क" या "चयनित समूह" के बीच चयन करें, और "लागू/सिंक करें" पर क्लिक करें।
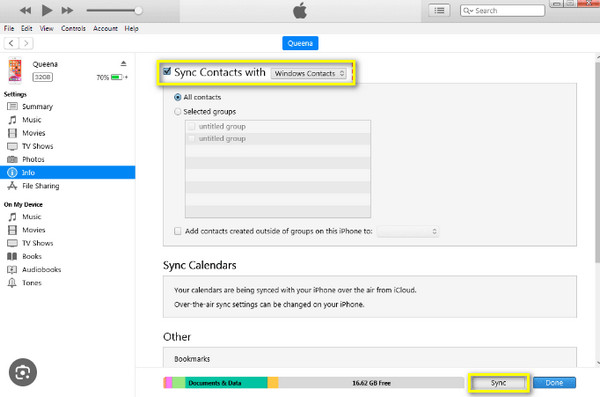
2. बाद में, "विंडोज प्रोफ़ाइल" में "संपर्क" ढूंढें और "निर्यात करें" पर क्लिक करें। फिर विकल्पों में से "CSV" चुनें और "निर्यात करें" पर क्लिक करें।
3. अपनी CSV फ़ाइल के लिए एक नाम सेट करें, और फ़ाइल गंतव्य चुनने के लिए "ब्राउज़ करें" पर क्लिक करें, फिर "अगला" पर क्लिक करें। बाद में, उन संपर्कों को चुनें जिन्हें आप CSV के रूप में निर्यात करना चाहते हैं और अपने iPhone संपर्कों को निर्यात करने के लिए "समाप्त" पर क्लिक करें।
iPhone से संपर्क कैसे निर्यात करें, इसके बारे में अक्सर पूछे जाने वाले प्रश्न
-
iPhone से कॉन्टैक्ट कैसे सेव करें?
आपके iPhone से संपर्कों को सहेजना विभिन्न तरीकों से किया जा सकता है; सबसे सरल दृष्टिकोण के लिए iCloud का उपयोग करने पर विचार करें। आप अपने iPhone संपर्कों को सहेजने के लिए iTunes और ईमेल पर भी निर्भर रह सकते हैं।
-
मैं iPhone से संपर्क निर्यात करने के लिए Gmail का उपयोग कैसे कर सकता हूं?
एक बार जब आप सेटिंग ऐप में हों, तो मेल ढूंढें, फिर अकाउंट पर टैप करें। खाता जोड़ें विकल्प चुनें, Google पर टैप करें, और अपना उचित खाता विवरण दर्ज करें। अनुमति दें चुनें, संपर्कों तक अपना रास्ता ढूंढें और इसके टॉगल स्विच को चालू करें। अंत में, सहेजें पर टैप करें; आपके संपर्क अब आपके जीमेल में दिखाई दे रहे हैं।
-
आप iCloud से संपर्क कैसे डाउनलोड करते हैं?
एक बार जब iCloud.com वेब ब्राउज़र पर खुल जाए, तो संपर्कों पर जाएं, फिर उस संपर्क का चयन करें जिसे आप डाउनलोड करना चाहते हैं, या आप उन सभी का चयन कर सकते हैं। बाद में, गियर आइकन में विकल्पों में से निर्यात vCard चुनें।
-
क्या मैं AirDrop के माध्यम से iPhone से Mac पर संपर्क स्थानांतरित कर सकता हूं?
हाँ। सौभाग्य से, एयरड्रॉप सुविधा के साथ, आप संपर्कों को iPhone से Mac और अन्य नजदीकी iDevices में वायरलेस तरीके से स्थानांतरित कर सकते हैं। बस यह सुनिश्चित करें कि दोनों एयरड्रॉप चालू हैं और डिवाइस एक-दूसरे के करीब हैं।
-
क्या मैं iPhone से संपर्क निर्यात करने के लिए सिम कार्ड का उपयोग कर सकता हूं?
नहीं, iPhone सिम कार्ड पर संपर्कों को सहेजता नहीं है; इसके बजाय, आप उपकरणों के बीच सामग्री का बैकअप लेने के लिए iCloud जैसी विधि का उपयोग कर सकते हैं।
निष्कर्ष
इसे समाप्त करने के लिए, अब आपके पास iCloud, ईमेल, iTunes और अन्य का उपयोग करके iPhone से संपर्कों को निर्यात करने के तरीके के बारे में विस्तृत जानकारी है। अब अपने iPhone का बैकअप लेना और अपने संपर्कों को सुरक्षित रखना बहुत आसान हो गया है। समाधानों में से, iPhone से संपर्क निर्यात करने का आदर्श विकल्प है AnyRec फोनमोवर. यह टूल आपको आवश्यक डेटा, जैसे संपर्क, चित्र, वीडियो और बहुत कुछ का बैकअप लेने, स्थानांतरित करने और पुनर्स्थापित करने की सुविधा देता है। आप इसे प्रबंधित करने के लिए भी इसका उपयोग कर सकते हैं iPhone पर डुप्लिकेट संपर्क हटाएँ. इसे आज ही डाउनलोड करें और इसके अधिक साझाकरण और प्रबंधन टूल देखें।
सुरक्षित डाऊनलोड
