3 परीक्षित तरीके AVI को Windows/Mac/Online पर DVD में कनवर्ट करें
मूवी देखने का एक तरीका DVD प्लेयर है। एवीआई वीडियो फ़ाइलों को एक खाली डिस्क पर संग्रहीत करने का मतलब है कि उन्हें निर्यात करने से पहले एवीआई को डीवीडी में परिवर्तित करना। AVI फ़ाइलों को अपने पीसी पर रखने और चलाने के बजाय, आप उन्हें डिस्क पर स्टोर कर सकते हैं। इसका मतलब यह भी है कि आप अपने डिवाइस पर कुछ स्टोरेज स्पेस बचा सकते हैं। आप सही पोस्ट में हैं, जिसने विंडोज और मैक के लिए डीवीडी कन्वर्टर्स के लिए एवीआई पर चर्चा की।
गाइड सूची
भाग 1: Windows/Mac पर AnyRec के साथ AVI को DVD में बर्न करें भाग 2: मैक पर फाइंडर द्वारा एवीआई को डीवीडी में बदलें भाग 3: एवीआई को ज़मज़ार ऑनलाइन के साथ डीवीडी में बदलें भाग 4: AVI से DVD के बारे में अक्सर पूछे जाने वाले प्रश्नभाग 1: Windows/Mac पर AnyRec के साथ AVI को DVD में बर्न करें
AnyRec डीवीडी निर्माता एक पेशेवर डीवीडी बर्निंग सॉफ्टवेयर है जो व्यक्तिगत मेनू के साथ मीडिया फ़ाइलों को डिस्क में बर्न करता है। इसका बिल्ट-इन वीडियो एडिटर आपको टेम्प्लेट, वॉटरमार्क, ऑडियो ट्रैक आदि के साथ सामग्री को अनुकूलित करने की अनुमति देता है। यह वीडियो, ऑडियो, छवि और आईएसओ फाइलों को समायोज्य उपशीर्षक, मेनू और अद्वितीय मनोरंजन के लिए नियंत्रण के साथ डिस्क में स्थानांतरित करने का समर्थन करता है। उच्च गुणवत्ता वाले AVI से DVD रूपांतरण के लिए Windows और Mac पर AnyRec DVD क्रिएटर का बेझिझक उपयोग करें।

उच्च दृश्य गुणवत्ता के साथ एवीआई को डीवीडी में परिवर्तित करने के लिए सुपर-फास्ट गति।
बिना किसी सीमा के विभिन्न डिजिटल वीडियो प्रारूपों को डीवीडी में बदलें।
रीयल-टाइम पूर्वावलोकन के साथ उपयोगकर्ताओं को अध्याय सम्मिलित करने और क्लिप संपादित करने में सक्षम करें।
बिना रुके DVD चलाने के लिए PAL और NTSC जैसे टीवी मानकों का समर्थन करें।
100% सुरक्षित
100% सुरक्षित
स्टेप 1।जब इंस्टॉलेशन हो जाए, तो ऐप लॉन्च करें और अपने डिवाइस का फ़ोल्डर खोलने के लिए "फ़ाइलें जोड़ें" बटन पर क्लिक करें। उन AVI फ़ाइलों को ब्राउज़ करें जिन्हें आप DVD में कनवर्ट करना चाहते हैं। सुनिश्चित करें कि आपके कंप्यूटर के डीवीडी डिब्बे में एक खाली डिस्क डाली गई है।
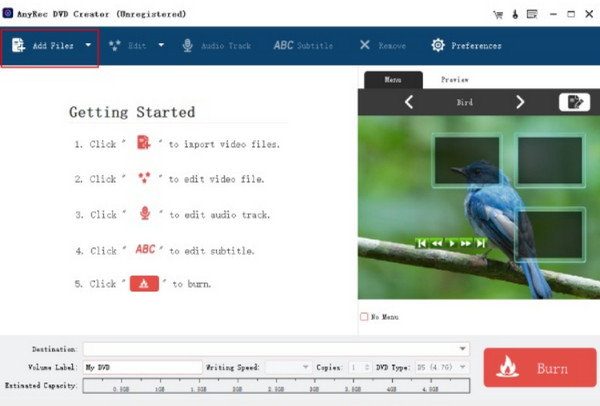
चरण दो।बाद में, "संपादन" मेनू पर जाएं और अपलोड किए गए वीडियो का पहलू अनुपात या अवधि की लंबाई बदलें। आप अपने कंप्यूटर से अन्य ऑडियो फ़ाइलें आयात करने के लिए "ऑडियो ट्रैक" बटन पर भी क्लिक कर सकते हैं।
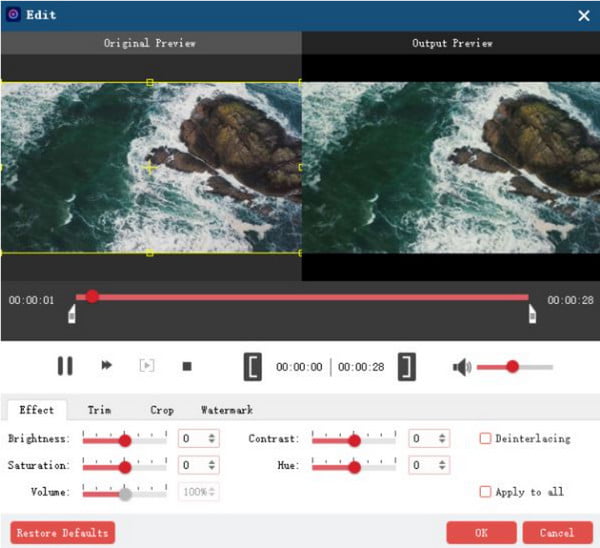
चरण 3।"गंतव्य" मेनू पर आगे बढ़ें, जहां आपको फुटेज के लिए गंतव्य चुनना होगा। इस बीच, वॉल्यूम लेबल और लेखन गति में कुछ समायोजन करें, या आउटपुट की कई प्रतियां बनाएं।
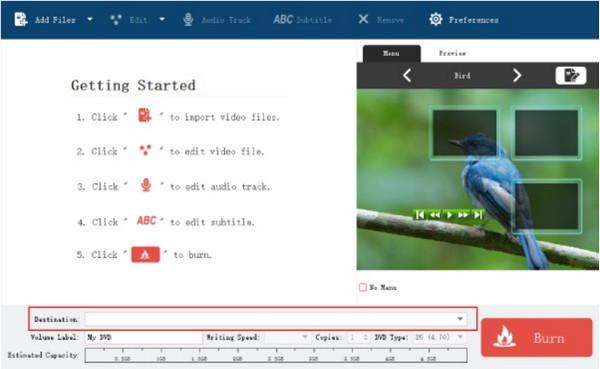
चरण 4।"डीवीडी प्रकार" के लिए ड्रॉप-डाउन सूची पर क्लिक करें और एक प्रकार का चयन करें। अंत में, इंटरफ़ेस के निचले दाएं कोने से "बर्न" बटन पर क्लिक करके कार्य समाप्त करने के लिए आगे बढ़ें। एक बार जब आपको सूचित किया जाए कि प्रक्रिया पूरी हो गई है, तो डिस्क हटा दें और डीवीडी प्लेयर से फिल्में देखें।
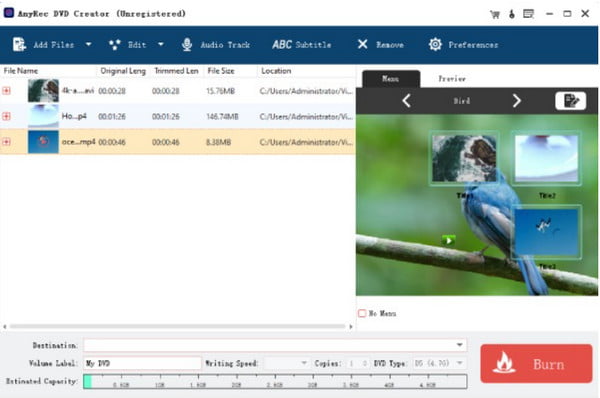
100% सुरक्षित
100% सुरक्षित
भाग 2: मैक पर फाइंडर द्वारा एवीआई को डीवीडी में बदलें
यदि आप एक मैक प्रयोक्ता हैं, तो आप किसी तीसरे पक्ष की स्थापना की आवश्यकता के बिना एवीआई को डीवीडी में परिवर्तित कर सकते हैं। जब तक आपके कंप्यूटर में एक डिफ़ॉल्ट ऑप्टिकल ड्राइव है या आप एक Apple USB सुपरड्राइव कनेक्ट कर सकते हैं, तब तक आप DVD को बर्न करने के लिए Finder का उपयोग कर सकते हैं। किसी अतिरिक्त स्थापना की आवश्यकता नहीं है, लेकिन इसमें मेनू को संपादित या अनुकूलित करने के लिए सुविधाओं का अभाव है। यदि आप डिस्क पर डेटा बर्न करना पसंद नहीं करते हैं तो आपको एक विकल्प का उपयोग करने की आवश्यकता हो सकती है।
स्टेप 1।सबसे पहले, अपने डिवाइस पर एक खाली डिस्क डालें। एक बार जब आपका कंप्यूटर इसे पहचान लेगा, तो आपकी स्क्रीन पर एक प्रॉम्प्ट मेनू दिखाई देगा। "एक्शन" मेनू से "ओपन फाइंडर" विकल्प का चयन करके आगे बढ़ें। जारी रखने के लिए "ओके" बटन पर क्लिक करें।
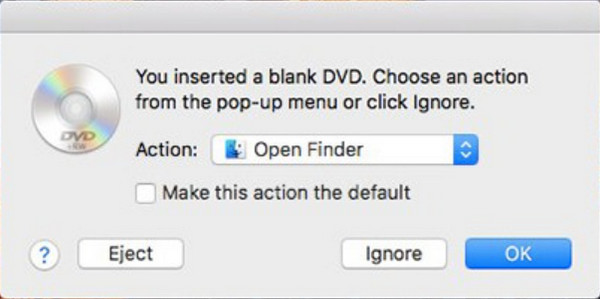
चरण दो।फिर उसकी विंडो लॉन्च करने के लिए डिस्क पर डबल-क्लिक करें। अपना स्थानीय फ़ोल्डर खोलें और AVI फ़ाइलों को खींचें और खाली विंडो में छोड़ें। "डिस्क नाम" मेनू में वांछित नाम टाइप करें और रूपांतरण "प्रारंभ" करने के लिए बर्न बटन पर क्लिक करें।
भाग 3: एवीआई को ज़मज़ार ऑनलाइन के साथ डीवीडी में बदलें
यह जानकर आश्चर्य होता है कि आप ऑनलाइन टूल का उपयोग करके एवीआई को डीवीडी में परिवर्तित कर सकते हैं! ज़मज़ार एक मुफ्त ऑनलाइन कन्वर्टर है जिसमें विभिन्न फाइलों के लिए कई कन्वर्टर्स हैं। इसकी सबसे अच्छी रूपांतरण सेवाओं में से एक डीवीडी कन्वर्टर है जो किसी भी ब्राउज़र के लिए सुलभ है, जिससे किसी भी प्लेटफ़ॉर्म पर उपयोगकर्ताओं को सुविधा मिलती है। बेशक, ज़मज़ार के साथ कुछ सीमाएँ हैं, जैसे कि 50 एमबी फ़ाइल आकार सीमा, औसत रूपांतरण गति और वीडियो संपादन कार्यों की कमी। इसकी सीमाओं के बावजूद, ज़मज़ार रूपांतरण के लिए एक अच्छा विकल्प है क्योंकि यह उपयोग करने के लिए एक सरल उपकरण है।
स्टेप 1।अपने ब्राउज़र के खोज क्षेत्र में ज़मज़ार टाइप करें। वेबसाइट पर जाकर, अपना फ़ोल्डर सिस्टम लॉन्च करने के लिए "फ़ाइलें चुनें" बटन पर क्लिक करें। Google ड्राइव, ड्रॉपबॉक्स और वनड्राइव जैसे अधिक स्रोत विकल्प प्रकट करने के लिए नीचे तीर पर क्लिक करें। आगे बढ़ने के लिए "खोलें" बटन पर क्लिक करें।
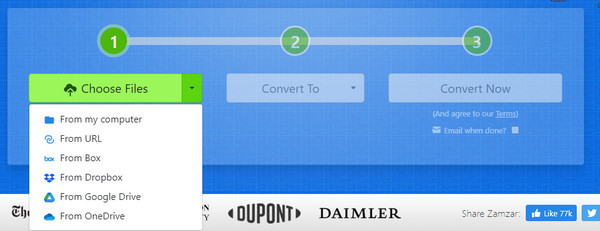
चरण दो।"कन्वर्ट टू" मेनू पर जाएं और आउटपुट स्वरूप चुनें। डीवीडी प्रारूप "वीडियो प्रीसेट" के अंतर्गत देखा जाएगा। वीडियो कनवर्ट करना शुरू करने के लिए "कन्वर्ट नाउ" बटन पर क्लिक करें। जब प्रक्रिया पूरी हो जाए, तो "डाउनलोड" बटन पर क्लिक करें और फ़ाइल को एक खाली डिस्क पर स्थानांतरित करें।
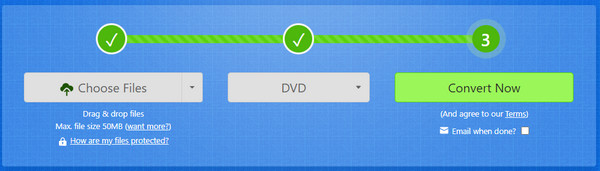
भाग 4: AVI से DVD के बारे में अक्सर पूछे जाने वाले प्रश्न
-
1. मेरा DVD प्लेयर AVI फ़ाइलों की पहचान क्यों नहीं करता है?
यदि आप एक पुराने डीवीडी प्लेयर संस्करण के मालिक हैं, तो इस बात की बहुत अधिक संभावना है कि यह फ़ाइल प्रारूप का समर्थन नहीं करता है। डीवीडी प्लेयर के नए मॉडल केवल एक AVI फ़ाइल को स्वीकार कर सकते हैं यदि यह Divx, Xvid, MPEG-1 और WMV जैसे समर्थित कोडेक के साथ एन्कोड किया गया हो। किसी भी उल्लिखित कोडेक्स के बिना एक न चलने योग्य वीडियो बन जाएगा।
-
2. है VLC मीडिया प्लेयर एक उत्कृष्ट डीवीडी कनवर्टर?
नहीं। हालांकि वीएलसी मीडिया प्लेयर अधिकांश वीडियो प्रारूपों का समर्थन करता है और उनके फ़ाइल एक्सटेंशन को बदल सकता है, फिर भी यह एवीआई से डीवीडी रूपांतरण के लिए अनुशंसित नहीं है। चूंकि वीएलसी मीडिया प्लेयर एक वास्तविक डीवीडी-बर्निंग प्रोग्राम नहीं है, आप इसे केवल डीवीडी प्लेयर या रिपर विकल्प के रूप में उपयोग कर सकते हैं।
-
3. डीवीडी प्लेयर पर मानक वीडियो प्रारूप क्या है?
DVD प्लेयर्स के लिए वीडियो चलाने योग्य बनाने के लिए सबसे सामान्य वीडियो प्रारूप MPEG-2 प्रारूप है। इसे H.222 और H.262 के रूप में भी जाना जाता है, एक बेहतर संपीड़न प्रकार जो आपको डीवीडी प्लेयर और केबल प्रसारण जैसे स्थानीय स्रोतों से वीडियो स्ट्रीम करने की अनुमति देता है। इसके अलावा, यह 1.2 से 15MBPS तक की बिटरेट के साथ उच्च गुणवत्ता का समर्थन करता है।
निष्कर्ष
एवीआई से डीवीडी रूपांतरण कई तरीकों से किया जा सकता है, और इस लेख में सबसे अच्छा और अनुशंसित डेस्कटॉप और ऑनलाइन टूल दिखाया गया है। बेशक, आप अपने मैक पर फाइंडर की संपादन सुविधाओं की कमी से निराश महसूस कर सकते हैं डीवीडी प्लेयर. या ज़मज़ार जैसे ऑनलाइन कन्वर्टर्स पर फ़ाइल आकार की सीमा। मान लीजिए कि आप कम पर समझौता करने के लिए तैयार नहीं हैं; उच्च के साथ अधिक व्यापक निर्माण के लिए AnyRec DVD क्रिएटर का उपयोग करना सबसे अच्छा है डीवीडी संकल्प. डीवीडी रूपांतरण के लिए आपका नंबर एक समाधान नि:शुल्क परीक्षण संस्करण के लिए उपलब्ध है!
100% सुरक्षित
100% सुरक्षित
