डीवीडी को डिजिटल में बदलने के लिए अल्टीमेट गाइड - डीवीडी को बेहतर तरीके से संरक्षित करने के लिए
डीवीडी आसानी से क्षतिग्रस्त हो जाती है या लापरवाही से खरोंच हो जाती है, जो प्लेबैक को प्रभावित करेगी। डीवीडी को डिजिटल में बदलना डीवीडी को बेहतर तरीके से बचाने और अधिक प्लेटफॉर्म के साथ संगत होने का सबसे आसान तरीका है। लेकिन सबसे अच्छा टूल कैसे चुनें और डीवीडी कैसे कन्वर्ट करें यह एक कठिन समस्या है। चिंता मत करो! यह पोस्ट आपके द्वारा चुने जा सकने वाले चार तरीकों की सिफारिश करेगी। इसके अलावा, आप डीवीडी को डिजिटल में बदलने के लिए एक व्यापक गाइड प्राप्त कर सकते हैं।
गाइड सूची
भाग 1: डीवीडी को डिजिटल में बदलने के 4 नि:शुल्क तरीके भाग 2: बोनस युक्ति: वीडियो को DVD में बर्न करें भाग 3: डीवीडी को डिजिटाइज़ करने के बारे में अक्सर पूछे जाने वाले प्रश्नभाग 1: डीवीडी को डिजिटल में बदलने के 4 नि:शुल्क तरीके
1. हैंडब्रेक
यदि आप डीवीडी को डिजिटल में बदलने के लिए एक ओपन-सोर्स टूल प्राप्त करना चाहते हैं, तो हैंडब्रेक एक अच्छा विकल्प है जिस पर आप विचार कर सकते हैं। यह उत्कृष्ट वीडियो कनवर्टर सबसे लोकप्रिय वीडियो प्रारूपों को परिवर्तित कर सकता है और डीवीडी और ब्लू-रे को रिप कर सकता है। यह वीडियो परिवर्तित करने के लिए बहुत सारे प्रीसेट भी प्रदान करता है। इसके अलावा, हैंडब्रेक विंडोज, मैक और लिनक्स जैसे लगभग किसी भी प्लेटफॉर्म के साथ संगत हो सकता है। लेकिन इसकी कन्वर्जन स्पीड थोड़ी धीमी है।
स्टेप 1।अपने डिवाइस पर हैंडब्रेक डाउनलोड करें और इसे तुरंत लॉन्च करें। डीवीडी को डिजिटल में बदलने से पहले, आपको अपनी डीवीडी को डिस्क ड्राइव में डालना होगा। फिर अपनी डीवीडी फ़ाइल चुनने के लिए "ओपन सोर्स" बटन पर क्लिक करें। यह स्वचालित रूप से आपकी डीवीडी की व्याख्या करेगा और सभी शीर्षक प्रदर्शित करेगा।
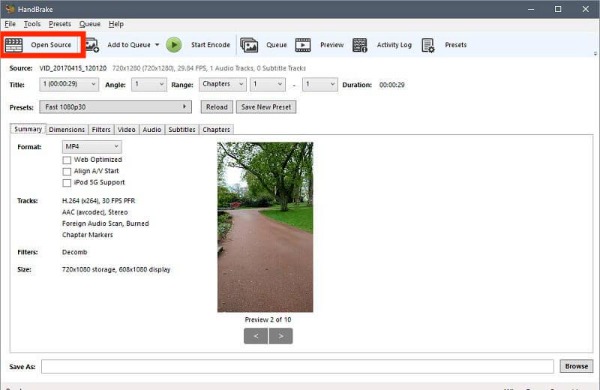
चरण दो।"फ़ॉर्मेट" ड्रॉप से आउटपुट स्वरूप के रूप में MP4 चुनने के लिए "सारांश" बटन पर क्लिक करें। आप वीडियो की गुणवत्ता समायोजित करने के लिए "वीडियो" बटन पर क्लिक कर सकते हैं। यह टूल आपको शीर्ष पर "पूर्वावलोकन" बटन पर क्लिक करके परिवर्तित करने से पहले डीवीडी का पूर्वावलोकन करने देता है।
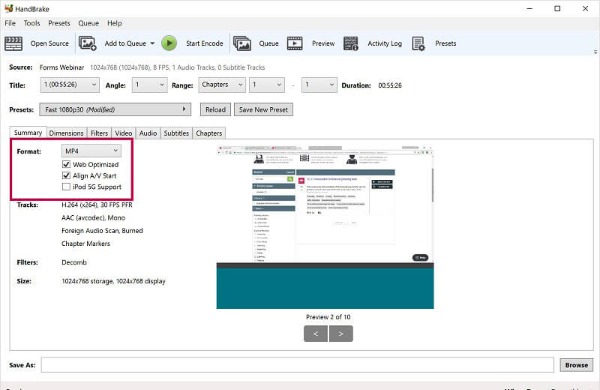
चरण 3।पैरामीटर सेट करने के बाद, आपको आउटपुट फ़ोल्डर का चयन करने के लिए नीचे "ब्राउज़र" बटन पर क्लिक करना चाहिए। फिर आप डीवीडी को डिजिटल में बदलने के लिए शीर्ष पर "स्टार्ट एनकोड" बटन पर क्लिक कर सकते हैं।
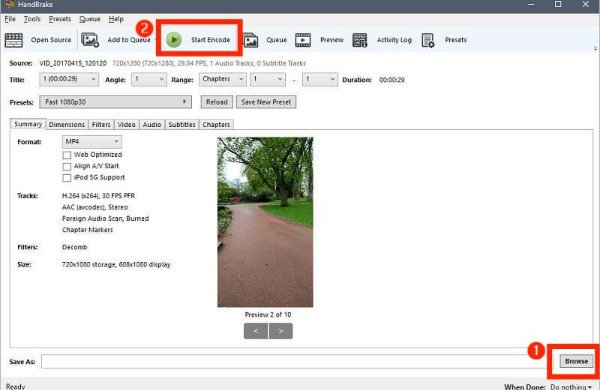
2. वीएलसी मीडिया प्लेयर
वीएलसी मीडिया प्लेयर एक आसान वीडियो प्लेयर है जो वीडियो को कन्वर्ट भी कर सकता है। आप बिना किसी सीमा के डीवीडी को डिजिटल में बदल सकते हैं। यह सीधे इच्छा पर डीवीडी या ब्लू-रे चलाने का समर्थन करता है। इसके अलावा, यह आपकी आवश्यकताओं और प्राथमिकताओं के अनुसार वीडियो को समायोजित करने के लिए संपादन उपकरण प्रदान करता है। दुर्भाग्य से, इंटरफ़ेस सीधा नहीं है और शुरुआती लोगों के लिए अमित्र है।
स्टेप 1।डीवीडी को डिजिटल में परिवर्तित करने से पहले आपको यह सुनिश्चित करना होगा कि आपके कंप्यूटर पर वीएलसी मीडिया प्लेयर स्थापित है। फिर अपनी डीवीडी को अपने कंप्यूटर की डिस्क ड्राइव में डालें और उसी समय वीडियो कनवर्टर लॉन्च करें। "ओपन डिस्क" विकल्प का चयन करने के लिए "मीडिया" बटन पर क्लिक करें।
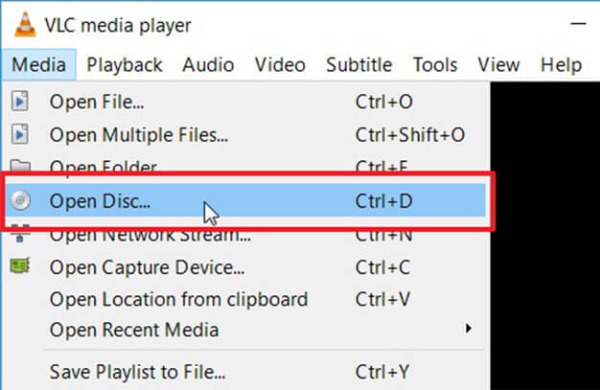
चरण दो।उसके बाद, यह "ओपन मीडिया" विंडो को पॉप अप करेगा। आपको "डिस्क" बटन पर क्लिक करना चाहिए और "डीवीडी" विकल्प की जांच करनी चाहिए। फिर अपनी डीवीडी फ़ाइल चुनने के लिए "ब्राउज़र" बटन पर क्लिक करें।
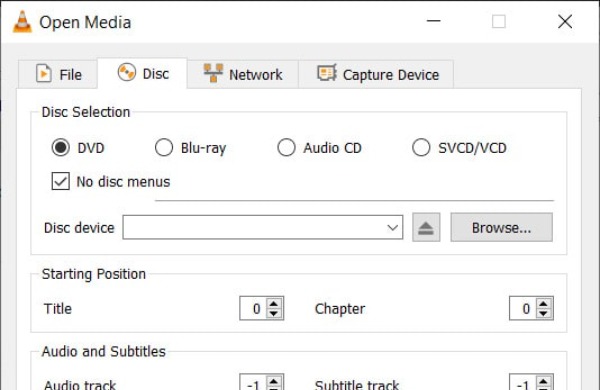
चरण 3।"प्रोफ़ाइल" अनुभाग से MP4 आउटपुट स्वरूप चुनें। और "ब्राउज़र" बटन पर क्लिक करके आउटपुट पथ चुनें। अंत में, डीवीडी को डिजिटल में बदलने के लिए नीचे "प्रारंभ" बटन पर क्लिक करें।
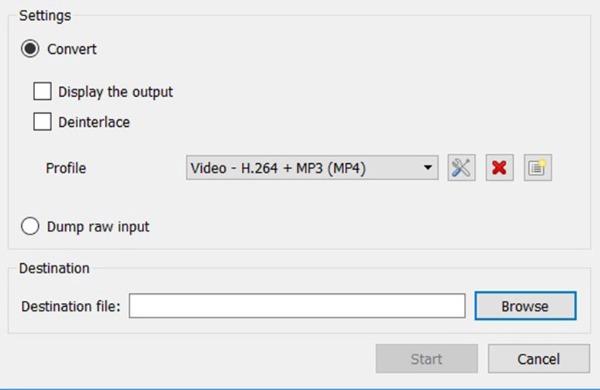
3. मेकएमकेवी
MakeMKV एक डीवीडी और ब्लू-रे ट्रांसकोडर है जो विंडोज, मैक और लिनक्स के साथ संगत हो सकता है। यह मुफ़्त टूल बहुत सारी जानकारी को संरक्षित कर सकता है, जैसे सभी वीडियो और ऑडियो ट्रैक, अध्याय की जानकारी और मेटा जानकारी। लेकिन समस्या यह है कि इसका केवल 30 दिन का निःशुल्क परीक्षण है। डीवीडी को डिजिटल में बदलने के लिए यहां विशिष्ट चरण दिए गए हैं।
स्टेप 1।एक बार सॉफ्टवेयर डाउनलोड हो जाए तो इसे सीधे शुरू करें। उसी समय, आपको डीवीडी को कंप्यूटर की ड्राइव में डालना होगा। "ओपन डिस्क" विकल्प चुनने के लिए "फ़ाइल" बटन पर क्लिक करें। फिर डीवीडी आइकन के साथ "ओपन डीवीडी डिस्क" बटन पर क्लिक करें।
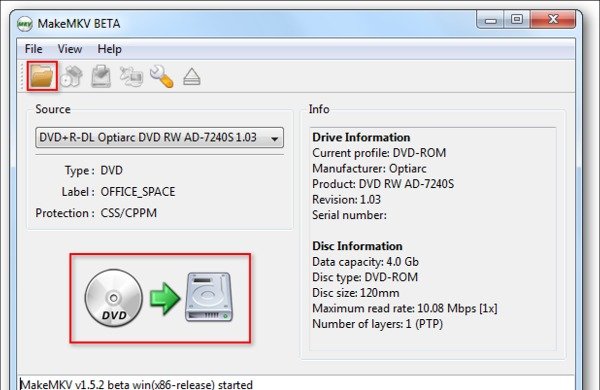
चरण दो।यह स्वचालित रूप से आपकी डीवीडी पढ़ेगा और आपके डिस्क पर शीर्षक/अध्याय लोड करेगा। फिर आप चेकबॉक्स को चेक करके उस शीर्षक और अध्याय का चयन कर सकते हैं जिसे आप कनवर्ट करना चाहते हैं।
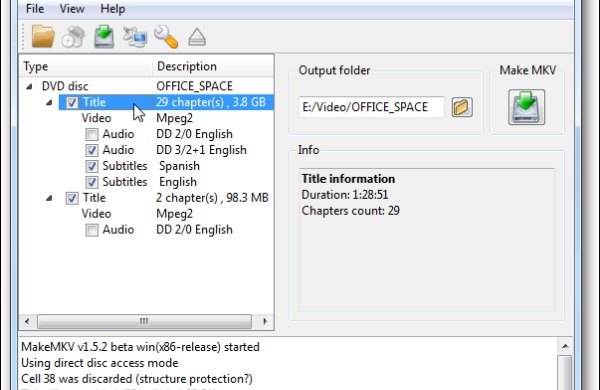
चरण 3।अंत में, आपको आउटपुट पथ चुनने के लिए फ़ोल्डर आइकन के साथ "ब्राउज़र" बटन पर क्लिक करना चाहिए। फिर डीवीडी को डिजिटल में बदलने के लिए दाईं ओर "MakeMKV" बटन पर क्लिक करें।
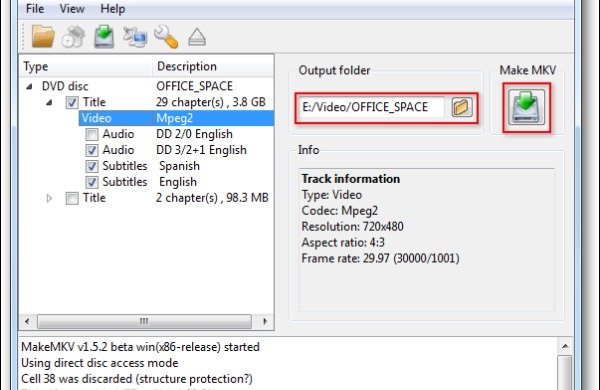
4. विनएक्स डीवीडी रिपर
WinX DVD Ripper भी GPU त्वरक के साथ DVD को तेज गति से डिजिटल में बदलने के लिए एक निःशुल्क टूल है। यह शक्तिशाली उपकरण विभिन्न डीवीडी का समर्थन करता है, जिसमें घर का बना, वाणिज्यिक, क्षतिग्रस्त/कसरत/99-शीर्षक डीवीडी, आईएसओ, टीएस और डीवीडी फ़ोल्डर शामिल हैं। इसके अलावा, यह वीडियो फ़ाइल 80% को मूल आकार से छोटा बनाने के लिए एक कंप्रेसर प्रदान करता है।
स्टेप 1।आधिकारिक वेबसाइट से Winx DVD Ripper डाउनलोड करें और इसे प्रारंभ करें। फिर आपको डीवीडी को अपने कंप्यूटर के डिस्क ड्राइव में डालना चाहिए। अपनी डीवीडी फ़ाइल अपलोड करने के लिए शीर्ष पर "डिस्क" बटन पर क्लिक करें। यह स्वचालित रूप से आपकी डीवीडी का पता लगा लेगा।
चरण दो।आप अपनी इच्छानुसार शीर्षक और अध्याय चुन सकते हैं। उसके बाद, आपको आउटपुट प्रारूप का चयन करने के लिए आउटपुट प्रोफाइल विंडो से "सामान्य प्रोफाइल" बटन पर क्लिक करना चाहिए।
चरण 3।नीचे "ब्राउज़र" बटन पर क्लिक करके आउटपुट फ़ोल्डर चुनें। फिर डीवीडी को डिजिटल में बदलने के लिए "RUN" बटन पर क्लिक करें।
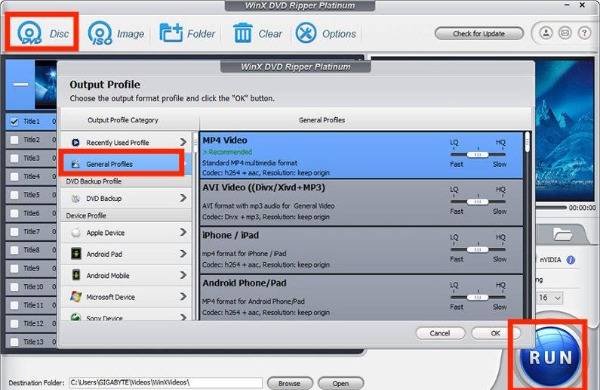
भाग 2: बोनस युक्ति: वीडियो को DVD में बर्न करें
जब आप उच्च-गुणवत्ता वाली होममेड फिल्मों को DVD में बर्न करना चाहते हैं, AnyRec डीवीडी निर्माता एक उत्तम उपकरण है जिसे आप छोड़ नहीं सकते। यह उत्कृष्ट टूल MP4, FLV, AVI, VOB, SWF, DV, RMVB, DivX, आदि जैसे किसी भी वीडियो प्रारूप के साथ DVD बना सकता है। इसके अलावा, यह सुपर-पर DVD बनाने के लिए Intel, CUDA, GPU, और AMD त्वरण प्रदान करता है। तेज़ गति।

अद्वितीय DVD बनाने के लिए 300 से अधिक स्वरूपों का समर्थन करें।
ट्रिमिंग, क्रॉपिंग, मर्जिंग और वॉटरमार्क/बैकग्राउंड म्यूजिक/उपशीर्षक जोड़ने सहित वीडियो को समायोजित करने के लिए एक अंतर्निहित वीडियो संपादक प्रदान करें।
डीवीडी मेनू के बटन, फ्रेम, टेक्स्ट, थंबनेल और अन्य को बदलकर संपादन की अनुमति दें।
DVD को JPG/PNG/BMP में चलाते समय स्क्रीनशॉट लेने में सहायता करें।
सुरक्षित डाऊनलोड
सुरक्षित डाऊनलोड
भाग 3: डीवीडी को डिजिटाइज़ करने के बारे में अक्सर पूछे जाने वाले प्रश्न
-
DVD को कनवर्ट करने के लिए कौन सा प्रारूप सबसे अच्छा है?
MP4 उच्च संगतता और गुणवत्ता वाला एक वीडियो प्रारूप है। यह बिना सीमाओं के लगभग किसी भी प्लेटफॉर्म के साथ संगत हो सकता है। इसके अलावा, इसका फ़ाइल आकार छोटा है जो अधिक मेमोरी नहीं घेरता है।
-
सीधे डीवीडी कैसे चलाएं?
कई सॉफ्टवेयर सीधे डीवीडी चलाने का समर्थन कर सकते हैं, जैसे कि विनएक्स डीवीडी प्लेयर, साइबरलिंक पावरडीवीडी, लीवो ब्लू-रे प्लेयर और वीएलसी मीडिया प्लेयर। लेकिन डीवीडी को बचाने और उन्हें किसी भी प्लेटफॉर्म पर चलाने के लिए, बेहतर होगा कि आप डीवीडी को डिजिटल में बदलें।
-
मैं किसी DVD को iPhone जैसे डिजिटल स्वरूप में कैसे परिवर्तित करूँ?
आप DVD को iPhone द्वारा समर्थित प्रारूप में कनवर्ट करने के लिए HandBrake का उपयोग कर सकते हैं। यह टूल बहुत सारे प्रीसेट प्रदान करता है, जैसे iPhone, iPad, Android, आदि।
निष्कर्ष
डीवीडी को डिजिटल में परिवर्तित करना, बिना नुकसान के डीवीडी को बचाने का सबसे अच्छा तरीका है। अब आप डीवीडी को मुफ्त में कनवर्ट करने के चार अलग-अलग तरीके सीख चुके हैं। हैंडब्रेक और वीएलसी मीडिया प्लेयर डीवीडी को डिजिटल में बदलने के लिए लोकप्रिय उपकरण हैं जिन्हें आप आज़मा सकते हैं। इस लेख को पढ़ने के बाद आपको अतिरिक्त आश्चर्य भी हुआ। जब आपको वीडियो को डीवीडी में बर्न करने की आवश्यकता होती है, तो AnyRec DVD क्रिएटर एक उत्कृष्ट टूल है जिस पर आप विचार कर सकते हैं।
सुरक्षित डाऊनलोड
सुरक्षित डाऊनलोड
