Android फ़ाइल को Mac में स्थानांतरित करें - 2 सर्वोत्तम निःशुल्क तरीके जिन्हें आपको अवश्य जानना चाहिए
Android से Mac पर फ़ाइलें स्थानांतरित करना आपके Android पर अधिक स्थान खाली करने के सर्वोत्तम तरीकों में से एक है। लेकिन यह उतना आसान नहीं है जितना कि एंड्रॉइड से विंडोज में फाइल ट्रांसफर करना। चिंता मत करो! यह आलेख आपके लिए Android फ़ाइलों को Mac, मुफ़्त और वायरलेस में स्थानांतरित करने के लिए दो विशिष्ट तरीकों का चयन करता है। अपनी प्राथमिकताओं के अनुसार सर्वश्रेष्ठ चुनने के लिए पढ़ना जारी रखें!
गाइड सूची
भाग 1: एंड्रॉइड फाइल ट्रांसफर ऐप के माध्यम से एंड्रॉइड फाइलों को मैक में कैसे ट्रांसफर करें भाग 2: Google ड्राइव के साथ Android से Mac में फ़ाइलें स्थानांतरित करने के लिए विस्तृत चरण भाग 3: युक्तियाँ: Android फ़ाइलों को पीसी में कैसे स्थानांतरित करें? AnyRec PhoneMover ठीक है! भाग 4: Android से Mac पर फ़ाइलें स्थानांतरित करने के बारे में अक्सर पूछे जाने वाले प्रश्नभाग 1: एंड्रॉइड फाइल ट्रांसफर ऐप के माध्यम से एंड्रॉइड फाइलों को मैक में कैसे ट्रांसफर करें
आप वेबसाइट से Android फ़ाइल स्थानांतरण ऐप डाउनलोड कर सकते हैं, जो आपको किसी भी समय फ़ोटो, वीडियो और संपर्क स्थानांतरित करने या देखने की अनुमति देता है। नए मैक संस्करणों के साथ संगतता बनाए रखने के लिए यह ऐप लगातार सुधार करता है। इसके अलावा, यह आपको मैक के माध्यम से एंड्रॉइड टैबलेट को मूल रूप से एक्सेस करने की भी अनुमति देता है। Android फ़ाइलों को आपके Mac पर स्थानांतरित करने के लिए विशिष्ट ऑपरेशन चरण निम्नलिखित हैं:
स्टेप 1।पहला कदम अपना मैक खोलना और अपने ब्राउज़र पर एंड्रॉइड फाइल ट्रांसफर ऐप खोजना है। एंड्रॉइड फ़ाइल ट्रांसफ़र की आधिकारिक वेबसाइट पर, "अभी डाउनलोड करें" बटन पर क्लिक करके इस ऐप को डाउनलोड करें।
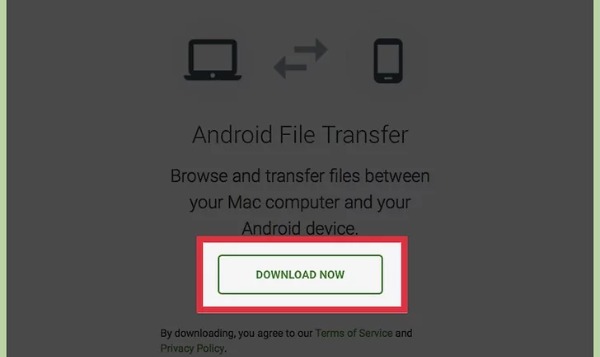
चरण दो।अपने ब्राउज़र से "डाउनलोड" सूची खोलें। अपने मैक पर "एंड्रॉइड फ़ाइल ट्रांसफर" को "एप्लिकेशन" पर खींचने के लिए "androidfiletransfer.dmg फ़ाइल" पर क्लिक करें।
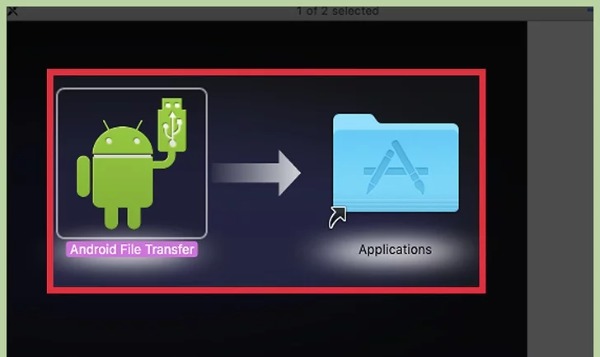
चरण 3।फिर, आपको अपने एंड्रॉइड और मैक को एक टाइट यूएसबी केबल से कनेक्ट करना होगा। अपने एंड्रॉइड को अनलॉक करें और संदेश अधिसूचना पृष्ठ खोलने के लिए स्क्रीन के ऊपर से नीचे की ओर स्लाइड करें। दो डिवाइसों को कनेक्ट करने की अनुमति देने के लिए "कनेक्टेड एज़ यूएसबी स्टोरेज" विकल्प और "मीडिया डिवाइस (एमटीपी)" विकल्प पर टैप करें।
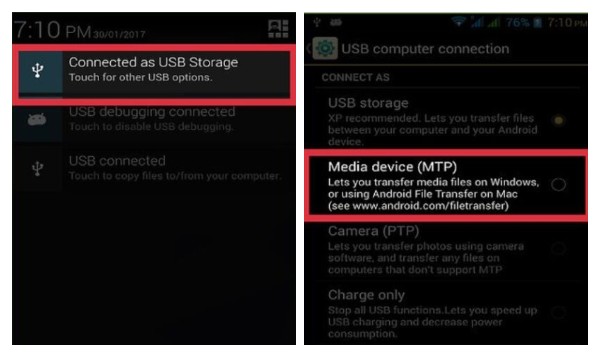
चरण 4।अपने मैक पर फाइंडर खोलें और टूलबार से "गो" बटन पर क्लिक करें। सूची से "एप्लिकेशन" विकल्प चुनें। फिर आपको "एप्लिकेशन" मेनू से "एंड्रॉइड फ़ाइल ट्रांसफर" विकल्प पर डबल-क्लिक करना होगा।
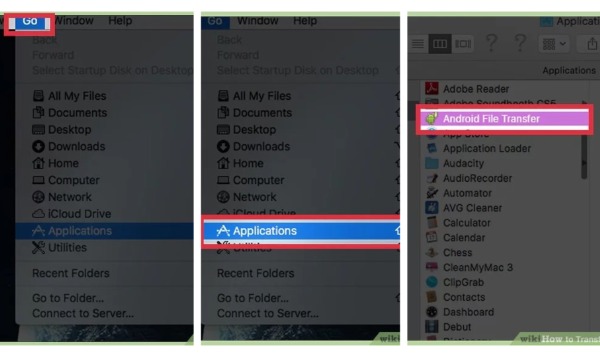
चरण 5।अंत में, आप अपने Android की सभी फ़ाइलें देख सकते हैं। आप वह फ़ाइल चुन सकते हैं जिसे आप Android से Mac पर स्थानांतरित करना चाहते हैं। अपने Mac पर एक नया फ़ोल्डर बनाएँ और Android फ़ाइलों को अपने Mac पर ले जाने के लिए इन फ़ाइलों को इस नए फ़ोल्डर में ड्रैग करें।
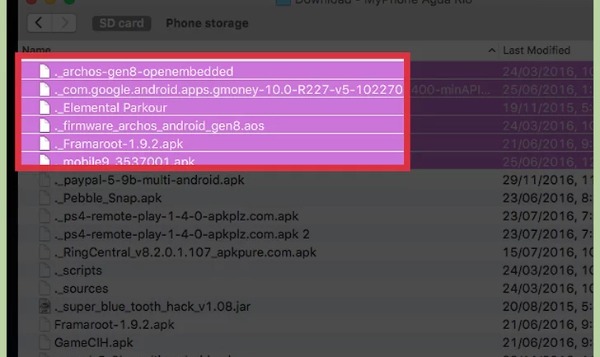
भाग 2: Google ड्राइव के साथ Android से Mac में फ़ाइलें स्थानांतरित करने के लिए विस्तृत चरण
एप्लिकेशन के माध्यम से अपने Android से अपने Mac पर फ़ाइलें स्थानांतरित करने के अलावा, आप Google ड्राइव और ड्रॉपबॉक्स जैसी कुछ क्लाउड स्टोरेज सेवाओं पर भी भरोसा कर सकते हैं। फ़ाइलों को स्थानांतरित करने के लिए आपको अपने Android और Mac को कनेक्ट करने के लिए USB की आवश्यकता नहीं है। Google ड्राइव के माध्यम से Android फ़ाइलों को अपने Mac पर साझा करने का तरीका जानें।
स्टेप 1।अपने Android पर Google खाते से Google Drive में लॉग इन करें। फिर जिन फ़ाइलों को आप स्थानांतरित करना चाहते हैं उन्हें आयात करने के लिए "अपलोड" विकल्प चुनने के लिए प्लस बटन पर टैप करें।
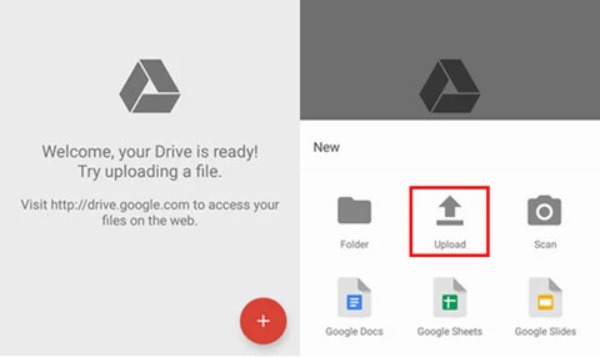
चरण दो।फ़ाइल अपलोड होने के बाद, आप अपने Mac पर ब्राउज़र से Google Drive खोल सकते हैं। ध्यान दें कि आपको उसी Google खाते से लॉग इन करना चाहिए। फिर, आप अपने Android से आयात की गई सभी फ़ाइलें देख सकते हैं। वे फ़ाइलें चुनें जिन्हें आप स्थानांतरित करना चाहते हैं। और एंड्रॉइड फ़ाइलों को अपने मैक पर स्थानांतरित करने के लिए "डाउनलोड" विकल्प चुनने के लिए कहीं भी राइट-क्लिक करें।
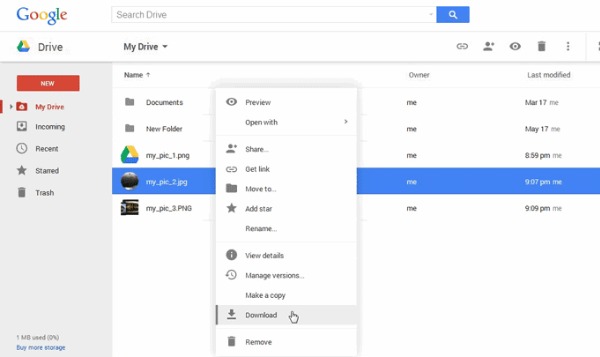
भाग 3: युक्तियाँ: Android फ़ाइलों को पीसी में कैसे स्थानांतरित करें? AnyRec PhoneMover ठीक है!
यदि आप सभी Android फ़ाइलें अपने Mac के बजाय अपने PC पर स्थानांतरित करना चाहते हैं, AnyRec फोनमोवर सबसे अच्छा विकल्प है जिसे आपको छोड़ना नहीं चाहिए। आप इस ऑल-इन-वन टूल का उपयोग संगीत, संपर्क, संदेश, वीडियो और फ़ोटो सहित एक बैच में अपने Android से एक पीसी में सब कुछ स्थानांतरित करने के लिए कर सकते हैं। यह सॉफ़्टवेयर आपके Android पर संग्रहण स्थान खाली करने के लिए डुप्लिकेट फ़ाइलों को खोज और हटा सकता है। इसके अलावा, आप इसका उपयोग फ़ोन प्रबंधक के रूप में कार्य करने के लिए कर सकते हैं। डाउनलोड करने के बाद और अधिक अद्भुत कार्य स्वयं द्वारा खोजे जा सकते हैं!

एक क्लिक के साथ Android फ़ाइलों को PC में स्थानांतरित करें और बैच ट्रांज़िशन का समर्थन करें।
अपनी फ़ाइलों को सावधानी से व्यवस्थित करें, जैसे संपादित करना, जोड़ना, हटाना और खेलना।
आईट्यून्स या आईक्लाउड के बिना पीसी पर अपनी फाइलों का बैक अप लें और रीस्टोर करें।
नवीनतम iOS 17 और Android 14 का समर्थन करें।
सुरक्षित डाऊनलोड
स्टेप 1।AnyRec PhoneMover को अपने कंप्यूटर पर डाउनलोड करने के बाद सीधे लॉन्च करें। आपके Android और PC को कनेक्ट करने के दो तरीके हैं। कनेक्शन बनाने के लिए आप एक स्थिर USB केबल का उपयोग कर सकते हैं। आप "मोबाइलसिंक" ऐप से क्यूआर कोड को स्कैन करना भी चुन सकते हैं, लेकिन आपको यह सुनिश्चित करना होगा कि दोनों डिवाइस एक ही वाईफाई से जुड़े हों।
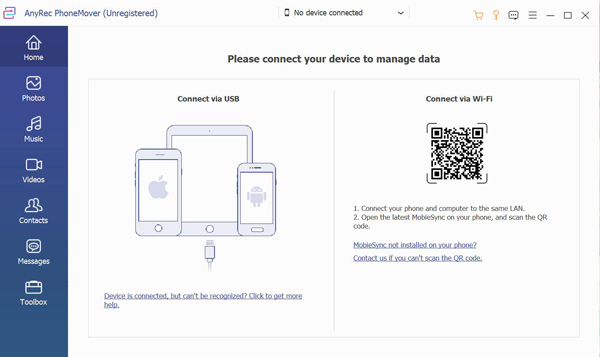
चरण दो।अब, आप बाईं ओर से स्थानांतरित करने के लिए फ़ाइलें चुन सकते हैं। उदाहरण के लिए, यदि आप अपने एंड्रॉइड से पीसी पर फ़ोटो स्थानांतरित करना चाहते हैं, तो आप "फ़ोटो" बटन पर क्लिक कर सकते हैं। फिर आप अपने एंड्रॉइड से सभी छवियां देख सकते हैं। वे चित्र चुनें जिन्हें आप स्थानांतरित करना चाहते हैं या सभी फ़ोटो का चयन करने के लिए "सभी जांचें" चेकबॉक्स को चेक करें।
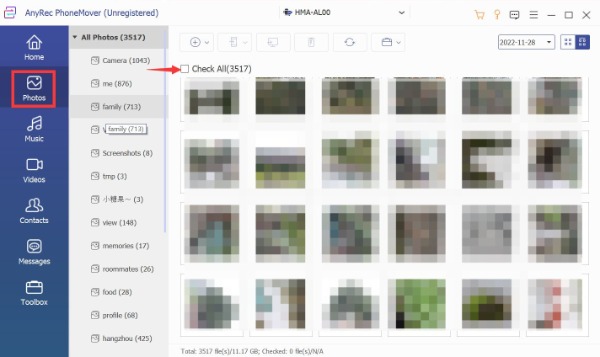
चरण 3।अंतिम चरण "पीसी में निर्यात करें" बटन पर क्लिक करना है। इन छवियों को सहेजने के लिए आपको एक फ़ोल्डर चुनना होगा। जब आप फ़ोल्डर पर क्लिक करते हैं, तो यह स्वचालित रूप से फ़ाइलों को आपके कंप्यूटर पर तेज़ी से स्थानांतरित करना शुरू कर देगा।
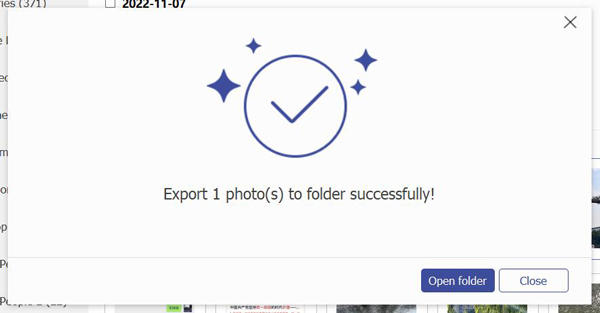
भाग 4: Android से Mac पर फ़ाइलें स्थानांतरित करने के बारे में अक्सर पूछे जाने वाले प्रश्न
-
1. Android फ़ाइलों को Mac में स्थानांतरित करने में कितना समय लगता है?
यह आपकी फाइलों की संख्या और आकार पर निर्भर करता है। यदि उपयोग किया जाने वाला सॉफ़्टवेयर भी धीमा है, तो इसमें अधिक समय लगेगा। आप कई फाइलों को तेजी से स्थानांतरित करने के लिए AnyRec PhoneMover का उपयोग कर सकते हैं।
-
2. Android फ़ाइलों को Mac पर स्थानांतरित करने से पहले मुझे क्या करना चाहिए?
अपने Android से Mac पर फ़ाइलें स्थानांतरित करने से पहले आपको अपना डेटा बैकअप कर लेना चाहिए। संचरण के दौरान डेटा हानि को रोकने के लिए बैकअप सबसे सुरक्षित तरीका है।
-
3. ईमेल के साथ अपने Android से Mac में फ़ाइलें कैसे स्थानांतरित करें?
Google के समान, आपको फ़ाइलें अपलोड करने की आवश्यकता है ईमेल सबसे पहले अपने Android पर। फिर आपको लॉग इन करना चाहिए ईमेल फ़ाइलें डाउनलोड करने के लिए अपने Mac पर समान खाते के साथ।
निष्कर्ष
Android File Transfer ऐप आपके Android से Mac में फ़ाइलें स्थानांतरित करने का पसंदीदा तरीका है। यदि आप एक Google ड्राइव उपयोगकर्ता हैं, तो आप फ़ाइलों को स्वतंत्र रूप से स्थानांतरित करने के लिए भी इस तरीके का उपयोग कर सकते हैं। जब आपको Android फ़ाइलों को अपने पीसी पर ले जाने की आवश्यकता होती है, तो AnyRec PhoneMover पहली पसंद होनी चाहिए! आप इसे न केवल फाइलों को स्थानांतरित करने के लिए उपयोग कर सकते हैं बल्कि अपनी फाइलों का प्रबंधन भी कर सकते हैं!
