गुप्त रहें: हर प्लेटफ़ॉर्म के लिए 5 गुप्त स्क्रीन रिकॉर्डर
स्क्रीन रिकॉर्डिंग ट्यूटोरियल बनाने, गेमप्ले कैप्चर करने या वीडियो कॉल रिकॉर्ड करने का एक तरीका बन गया है। कुछ मामलों में, आप जैसे उपयोगकर्ता गुप्त स्क्रीन रिकॉर्डर का उपयोग करके स्क्रीन को गुप्त रूप से रिकॉर्ड करना पसंद कर सकते हैं। हालाँकि, यह ध्यान रखना महत्वपूर्ण है कि दूसरे छोर की सहमति के बिना गुप्त रूप से स्क्रीन रिकॉर्ड करना गोपनीयता कानूनों का उल्लंघन कर सकता है, जिससे गंभीर कानूनी परिणाम हो सकते हैं। इसलिए, यहाँ पाँच छिपे हुए स्क्रीन रिकॉर्डर में से किसी एक का उपयोग करने से पहले सभी पक्षों को सूचित करें। अभी गोता लगाएँ!
गाइड सूची
गुप्त स्क्रीन रिकॉर्डर क्यों और कैसे चुनें विंडोज, मैक, आईफोन और एंड्रॉइड के लिए शीर्ष 5 गुप्त स्क्रीन रिकॉर्डर कंप्यूटर स्क्रीन को गुप्त रूप से कैसे रिकॉर्ड करेंगुप्त स्क्रीन रिकॉर्डर क्यों और कैसे चुनें
शीर्ष गुप्त स्क्रीन रिकॉर्डर की सूची में जाने से पहले, आपको इसकी आवश्यकता क्यों है? और आप सही अदृश्य स्क्रीन रिकॉर्डर कैसे चुन सकते हैं?
गुप्त रिकॉर्डर चुनना पूरी तरह से इस बात पर निर्भर करता है कि आपको इसकी क्या ज़रूरत है, चाहे वह स्व-निगरानी के लिए हो, पॉपअप के बिना कैप्चरिंग के लिए हो, गुप्त रूप से मीटिंग रिकॉर्ड करने के लिए हो या माता-पिता के नियंत्रण के लिए इसका इस्तेमाल करना हो। आप कैसे कह सकते हैं कि यह एक अच्छा रिकॉर्डिंग टूल है?
स्टेल्थ मोड, एक छिपा हुआ यूजर इंटरफेस, विशिष्ट स्क्रीन क्षेत्रों को रिकॉर्ड करने की शक्ति, ऑडियो और वीडियो कैप्चर और स्क्रीनशॉट तक त्वरित पहुंच जैसी सुविधाओं की तलाश करें। साथ ही, एक बेहतरीन सीक्रेट स्क्रीन रिकॉर्डर को आपके डिवाइस को धीमा किए बिना, उच्च-गुणवत्ता वाला आउटपुट देते हुए पृष्ठभूमि में चुपचाप काम करना चाहिए।
इन कार्यात्मकताओं वाले टूल को खोजने के लिए, अगला भाग पढ़कर आनंद लीजिए।
विंडोज, मैक, आईफोन और एंड्रॉइड के लिए शीर्ष 5 गुप्त स्क्रीन रिकॉर्डर
ऑनलाइन मीटिंग से लेकर मोबाइल ट्यूटोरियल तक, एक गुप्त स्क्रीन रिकॉर्डर होना अविश्वसनीय रूप से उपयोगी हो सकता है, खासकर यदि आप ध्यान आकर्षित किए बिना किसी भी ऑनस्क्रीन गतिविधि को कैप्चर करना चाहते हैं। चाहे आप विंडोज पीसी, मैक या मोबाइल डिवाइस का उपयोग कर रहे हों, आपके लिए एक अदृश्य स्क्रीन रिकॉर्डर है।
नीचे प्रत्येक प्लेटफॉर्म के लिए सर्वोत्तम पांच विकल्प दिए गए हैं, जिन्हें उनकी कार्यक्षमता, उपयोग में आसानी और आउटपुट के आधार पर चुना गया है।
1. AnyRec स्क्रीन रिकॉर्डर
प्लैटफ़ॉर्म: विंडोज़, मैक
इसके लिए सर्वोत्तम: पेशेवर, शिक्षक और दूरस्थ कर्मचारी जिन्हें गुप्त, उच्च गुणवत्ता वाली रिकॉर्डिंग की आवश्यकता होती है।
कीमत: निःशुल्क संस्करण उपलब्ध है; सशुल्क संस्करण $14.50 से शुरू होता है

गुप्त स्क्रीन रिकॉर्डर की इस सूची में पहला पड़ाव है AnyRec Screen Recorderयह एक बहुमुखी रिकॉर्डिंग सॉफ़्टवेयर है जो पृष्ठभूमि में कुशलतापूर्वक काम करता है, जो इसे विवेकपूर्ण रिकॉर्डिंग सत्रों के लिए एकदम सही बनाता है। यह एक चिकना और सरल इंटरफ़ेस प्रदान करता है, और उपयोगकर्ताओं को पूर्ण स्क्रीन, एक विशिष्ट विंडो, या यहां तक कि ऑडियो के साथ या बिना किसी वेबकैम को कैप्चर करने की अनुमति देता है। साथ ही, यह प्रोग्राम न्यूनतम सिस्टम प्रभाव के साथ काम करता है, इसलिए आप सुनिश्चित कर सकते हैं कि आपकी रिकॉर्डिंग बिना किसी देरी के उच्च गुणवत्ता वाली होगी। यह रिकॉर्डर यह भी सुनिश्चित करता है कि रिकॉर्डिंग टास्कबार में किसी भी सूचना या आइकन के बिना की जाती है, जो इसे पेशेवर और शैक्षिक उद्देश्यों के लिए एक मजबूत विकल्प बनाता है।

पॉपअप, आइकन या अधिसूचना के बिना कंप्यूटर गतिविधि रिकॉर्ड करें।
आपको वास्तविक समय में टेक्स्ट, तीर, हाइलाइट जोड़ने और स्क्रीनशॉट लेने की सुविधा देता है।
अन्य रिकॉर्डिंग्स के विपरीत, सभी रिकॉर्डिंग्स बिना किसी ब्रांडिंग के साफ-सुथरी आती हैं।
विभिन्न निर्यात प्रारूपों (MP4, MOV, WMV, आदि) के साथ HD से 4K रिकॉर्डिंग को कवर करता है।
सुरक्षित डाऊनलोड
सुरक्षित डाऊनलोड
2. कैमटासिया
प्लैटफ़ॉर्म: विंडोज़, मैक
इसके लिए सर्वोत्तम: शिक्षक, यूट्यूबर्स और विपणक जो एक ऑल-इन-वन रिकॉर्डिंग और संपादन टूल चाहते हैं।
कीमत: निःशुल्क परीक्षण उपलब्ध है, एक बार की खरीद $299.99 है
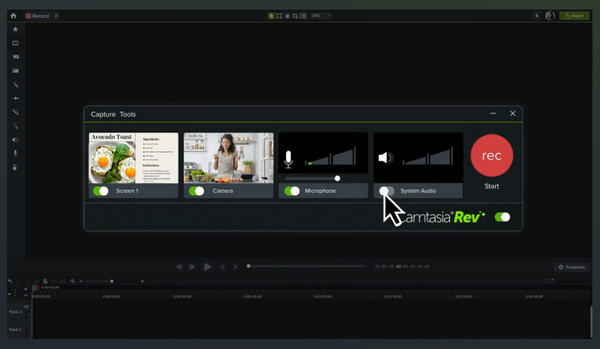
अगला है कैमटासिया, एक प्रसिद्ध रिकॉर्डिंग और संपादन उपकरण जो बुनियादी कैप्चरिंग से परे है। हालाँकि यह पूरी तरह से अदृश्य स्क्रीन रिकॉर्डर नहीं है, यह पृष्ठभूमि में चुपचाप काम करता है। कैमटासिया का उपयोग करके, आप अपनी स्क्रीन के एक विशिष्ट क्षेत्र को रिकॉर्ड कर सकते हैं, वॉयसओवर जोड़ सकते हैं, और उसके तुरंत बाद संपादित कर सकते हैं। अपने मजबूत संपादन उपकरणों के बावजूद, यह लंबे सत्रों के दौरान एक सहज प्रदर्शन बनाए रखता है।
विशेषताएं:
- • सम्पूर्ण संपादन सुइट.
- • इसमें बहुत सारे परिवर्तन और प्रभाव हैं।
- • स्क्रीन और वेबकैम रिकॉर्डिंग समर्थन।
3. बांदीकैम
प्लैटफ़ॉर्म: Windows
इसके लिए सर्वोत्तम: गेमर्स और तकनीक दर्शक जो न्यूनतम विलंब वाली रिकॉर्डिंग प्रक्रिया चाहते हैं।
कीमत: निःशुल्क संस्करण उपलब्ध है, सशुल्क संस्करण $39.95 से शुरू होता है

विंडोज़ के लिए एक और रिकॉर्डिंग सॉफ्टवेयर है बांदीकैमयह शक्तिशाली क्षमताएं प्रदान करता है, खासकर उच्च प्रदर्शन वाले गेमिंग और वीडियो कैप्चर के लिए। इस बैकग्राउंड स्क्रीन रिकॉर्डर में एक साइलेंट मोड है जो सत्र के दौरान इंटरफ़ेस तत्वों को छुपाता है। इसके अलावा, Bandicam 4K तक HD वीडियो को कवर करता है, और गुणवत्ता का त्याग किए बिना वास्तविक समय में फ़ाइलों को संपीड़ित कर सकता है।
विशेषताएं:
- • गेम रिकॉर्डिंग मोड प्रदान करें.
- • उच्च गुणवत्ता के साथ 4K वीडियो का समर्थन करें।
- • प्रतिक्रिया देने के लिए वेबकैम ओवरले.
- • वास्तविक समय संपीड़न प्रदान करें.
4. इसे रिकॉर्ड करें!
प्लैटफ़ॉर्म: आईओएस
इसके लिए सर्वोत्तम: iOS उपयोगकर्ता जो निजी तौर पर ऐप डेमो, ट्यूटोरियल और गेम बनाना चाहते हैं।
कीमत: निःशुल्क संस्करण उपलब्ध है, सशुल्क संस्करण $4.99 से शुरू होता है
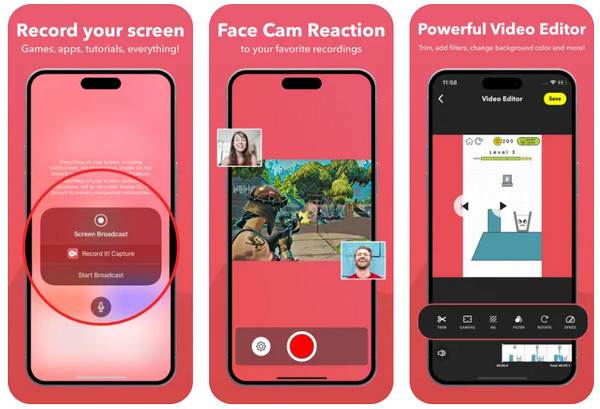
रिकॉर्ड इट! iPhone उपयोगकर्ताओं के लिए सबसे अच्छे गुप्त स्क्रीन रिकॉर्डर में से एक है। इसके साथ, आप फेसकैम और स्क्रीन को एक साथ रिकॉर्ड कर सकते हैं। जो चीज इसे गुप्त बनाती है, वह है कंट्रोल सेंटर शॉर्टकट का उपयोग करके जल्दी से शुरू करने की इसकी क्षमता। यह iOS एप्लिकेशन व्लॉगर्स और उन सभी लोगों के लिए एकदम सही है जो बिना किसी झंझट के अपने iOS अनुभव को कैप्चर करना चाहते हैं।
विशेषताएं:
- • त्वरित नियंत्रण केंद्र तक पहुंच.
- • आंतरिक ऑडियो कैप्चर.
- • अंतर्निहित संपादक समर्थन.
- • फेसकैम ओवरले.
5. AZ स्क्रीन रिकॉर्डर
प्लैटफ़ॉर्म: एंड्रॉयड
इसके लिए सर्वोत्तम: एंड्रॉयड उपयोगकर्ता एक कम महत्वपूर्ण लेकिन सुविधा संपन्न रिकॉर्डिंग ऐप की तलाश में हैं।
कीमत: विज्ञापनों के साथ निःशुल्क संस्करण, प्रीमियम संस्करण $2.99 से शुरू होता है
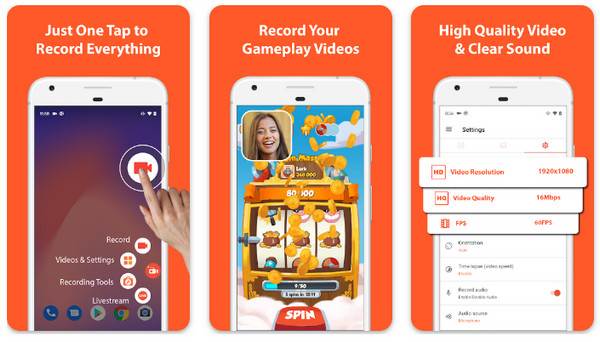
इस बीच, आप गुप्त रूप से बिना आइकन के फोन स्क्रीन रिकॉर्ड कर सकते हैं AZ स्क्रीन रिकॉर्डरयह अपनी सादगी और शक्तिशाली सुविधाओं के लिए एक अग्रणी Android रिकॉर्डिंग ऐप है। इस एप्लिकेशन को एक छोटे से फ़्लोटिंग विजेट के माध्यम से सावधानी से नियंत्रित किया जा सकता है। इसके अलावा, AZ स्क्रीन रिकॉर्डर में रिकॉर्डिंग के बाद ट्रिमिंग, मर्जिंग और उपशीर्षक जोड़ने जैसे बुनियादी संपादन उपकरण शामिल हैं। यदि आप एक Android उपयोगकर्ता हैं जो निजी और उच्च-गुणवत्ता वाली रिकॉर्डिंग करना चाहते हैं, तो AZ स्क्रीन रिकॉर्डर आपके लिए है।
विशेषताएं:
- • कवर एचडी रिकॉर्डिंग.
- • आंतरिक और बाह्य ऑडियो कैप्चर.
- • लाइव स्ट्रीमिंग और संपादन का समर्थन करें.
- • एक फ्लोटिंग नियंत्रण विजेट रखें.
कंप्यूटर स्क्रीन को गुप्त रूप से कैसे रिकॉर्ड करें
क्या आपने तय कर लिया है कि इन अदृश्य और गुप्त स्क्रीन रिकॉर्डर में से कौन सा इस्तेमाल करना है? फिर भी, उनमें से प्रत्येक नियंत्रण या अधिसूचनाओं को छिपाता है, जिससे आप ध्यान आकर्षित किए बिना कैप्चर कर सकते हैं। पोस्ट समाप्त करने से पहले, गुप्त स्क्रीन रिकॉर्डिंग शुरू करने के लिए बुनियादी चरणों को जानें:
- 1. एक गुप्त स्क्रीन रिकॉर्डर का चयन करें. ऐसे सॉफ्टवेयर की तलाश करें जो वीडियो/ऑडियो कैप्चर का समर्थन करने के अलावा, उपयोग में आसान इंटरफ़ेस, रिकॉर्डिंग के दौरान कोई अधिसूचना न आना, उच्च गुणवत्ता वाले परिणाम और अनुकूलन विकल्प प्रदान करता हो।
- 2. रिकॉर्डिंग सेटिंग्स कॉन्फ़िगर करें. चयनित रिकॉर्डर लॉन्च करने पर, अपनी रिकॉर्डिंग प्राथमिकताएं अनुकूलित करें, जैसे गुणवत्ता, ऑडियो स्रोत, क्षेत्र, आदि।
- 3. हॉटकीज़ सक्षम करें. यदि सॉफ्टवेयर इसका समर्थन करता है तो आप रिकॉर्डिंग को शीघ्रता से नियंत्रित करने के लिए कीबोर्ड शॉर्टकट भी सेट कर सकते हैं।
- 4. आइकन, टास्कबार और पैनल को स्वचालित रूप से छिपाएं। आरंभ करने से पहले पृष्ठभूमि से सब कुछ छिपाने के लिए बॉक्स को चेक करना न भूलें।
- 5. अपनी रिकॉर्डिंग का पूर्वावलोकन करें और निर्यात करें। रिकॉर्डिंग के बाद फुटेज देखें और देखें कि क्या कोई ट्रिमिंग की आवश्यकता है, और फिर उसे अपने कंप्यूटर पर सेव कर लें।
निष्कर्ष
एक गुप्त स्क्रीन रिकॉर्डर के साथ, आप स्क्रीन पर हर गतिविधि को बिना किसी रुकावट या दृश्यमान अलर्ट के गुप्त रूप से कैप्चर कर सकते हैं। हालाँकि, जैसा कि बताया गया है, इन उपकरणों का जिम्मेदारी से उपयोग करें और दूसरों को रिकॉर्ड करते समय उचित सहमति लें। खोजे गए शीर्ष 5 विकल्पों में से, AnyRec स्क्रीन रिकॉर्डर आपके कंप्यूटर स्क्रीन को गुप्त रूप से रिकॉर्ड करने के लिए सबसे अच्छा ऑल-अराउंड समाधान है। इसका स्टील्थ मोड, कस्टमाइज़ेबल सेटिंग्स, रियल-टाइम एनोटेशन और उच्च-गुणवत्ता वाला आउटपुट इसे उन सभी के लिए आदर्श बनाता है जो ध्यान आकर्षित किए बिना कैप्चर करना चाहते हैं। आज ही इन सभी का अनुभव करें!
सुरक्षित डाऊनलोड
सुरक्षित डाऊनलोड
