Comment diffuser Nintendo Switch sur Discord | Guide pour les débutants
Avez-vous déjà voulu diffuser le gameplay de Switch sur Discord pour vos téléspectateurs ? Bien que Discord soit la plate-forme de communication la plus utilisée sur laquelle vous pouvez diffuser du gameplay et le partager avec tout le monde, il est un peu complexe de diffuser Switch to Discord. Heureusement, cet article vous fournira la meilleure façon de diffuser avec l'équipement nécessaire et des conseils utiles. Faites défiler vers le bas pour en savoir plus maintenant!
Liste des guides
Partie 1 : Ce dont vous avez besoin pour diffuser en streaming sur Discord sur PC Partie 2 : Comment streamer vers Discord avec VLC Media Player Partie 3 : FAQ sur le streaming Switch Game sur DiscordPartie 1 : Ce dont vous avez besoin pour diffuser en streaming sur Discord sur PC
Avant d'entrer dans la partie où vous apprendrez à diffuser Switch to Discord, vous devez comprendre quelques éléments que vous devez préparer avant de diffuser. Toutes les choses de base que vous devez avoir sont énumérées ci-dessous pour que la tâche soit accomplie avec succès.
◆ Un Ordinateur de bureau ou portable. Le plus nécessaire pour le gameplay en streaming et toutes les activités d'écran sur lesquelles se connecter Switch.
◆ Un Carte de capture vidéo transfère l'écran Switch sur un PC pour traitement et est utilisé par les joueurs. Cela dépend si votre PC dispose d'un port HDMI ; si c'est le cas, vous pouvez déjà brancher le commutateur sur votre PC - vous n'en aurez pas besoin. En ce qui concerne la carte de capture, assurez-vous de préparer celle prise en charge par la diffusion en ligne.
◆ Un Logiciel pour le streaming vidéo. Ce qui suit présentera le programme que vous pouvez utiliser pour utiliser Discord sur le streaming Switch. Il est open source et facile à utiliser en enregistrement grâce à son écran principal convivial.
◆ D'autres, tels que des câbles et des adaptateurs HDMI, sont nécessaires.
Avec tout l'équipement donné ci-dessus pour diffuser Switch on Discord, vous pouvez maintenant partir et passer à la partie suivante pour tout configurer.
Partie 2 : Comment streamer vers Discord avec VLC Media Player
Maintenant, vous pouvez commencer à apprendre les étapes détaillées sur la façon de diffuser Nintendo Switch sur Discord, et il est découpé en trois étapes qui permettent de configurer Discord, de configurer VLC Media Player et de commencer à diffuser Switch on Discord. Sans plus tarder, lisez le tutoriel maintenant !
Connexion du commutateur à un PC ou à un ordinateur portable
Étape 1.Utilisez les ports « USB-C » pour connecter le périphérique « Switch » au « Dock » de manière appropriée. Veuillez vous assurer que le câble USB prend en charge le transfert de données. Et rappelez-vous que le Docked Switch n’est connecté à aucun téléviseur ou appareil.
Étape 2.Après cela, connectez le carte de capture à votre ordinateur ou ordinateur portable. Installez-le s'il est fourni avec un logiciel en suivant les instructions à l'écran. Ensuite, configurez-le avec les paramètres recommandés.
Étape 3.Ensuite, à l'aide du « câble HDMI », branchez son autre extrémité dans le port « IN » de la carte. Assurez-vous qu'il est connecté avant de passer à l'étape suivante.
Étape 4.Cliquez sur le bouton « Alimentation » du Switch pour l'allumer. Vous pouvez ensuite accéder à « Paramètres système » et localiser la « Résolution TV » pour sélectionner « 1080p » et la « Plage RVB complète » pour une meilleure sortie de streaming. Activez Discord.

Configuration de VLC Media Player pour diffuser en continu Passer à Discord
Maintenant, utilisez VLC pour diffuser. En plus d'être un excellent lecteur multimédia largement utilisé aujourd'hui, VLC peut également aider à la diffusion en continu, à l'enregistrement et aux tâches d'édition de base. Pour savoir comment procéder, suivez les étapes ci-dessous.
Étape 1.Dirigez-vous vers le « Bloc-notes » de votre ordinateur, puis copiez-collez le code.
Le nom « Game Capture HD60 S » est la carte de capture que vous possédez, alors assurez-vous de la changer si vous possédez une carte de capture différente.
Étape 2.Exécutez "VLC" sur le bureau, cliquez sur "Média" dans le menu ci-dessus, puis cliquez sur "Ouvrir le périphérique de capture" pour accéder à la fenêtre Média.
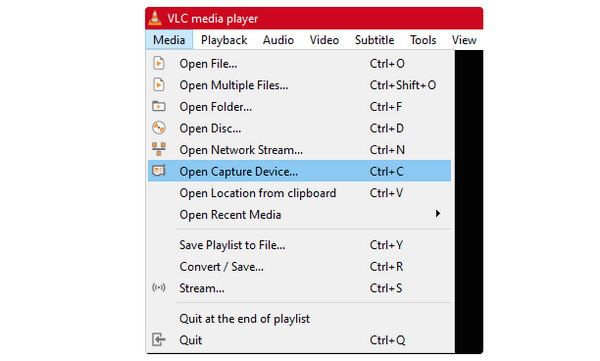
Étape 3.Sous « Média », définissez le « Mode de capture » sur « DirectShow », puis remplacez le nom « Périphérique vidéo et audio » par le nom de votre carte de capture dans la « Sélection de périphérique ». Il est important de définir la bonne carte de capture pour diffuser Switch sur Discord.
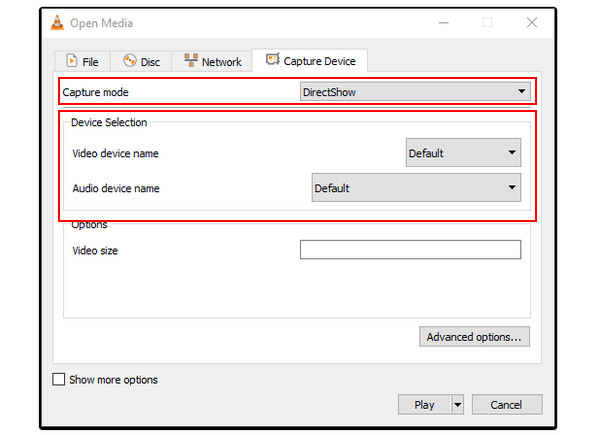
Étape 4.Cochez la case "Afficher plus d'options", puis copiez-collez le "code" dans la zone de menu "Modifier les options". Ensuite, réexécutez le programme, allez dans la case "Propriétés à cibler" et collez le "code" dans sa case.
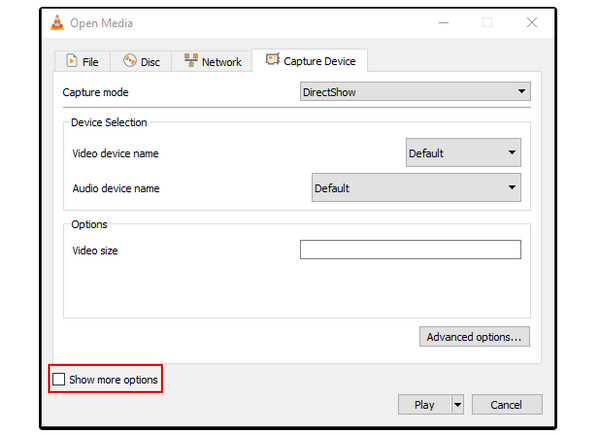
Configuration de Discord sur Switch Streaming
Étape 1.Lancez "Discord" sur votre PC et rejoignez un serveur. Ensuite, vous pourrez voir toutes les chaînes. Cliquez sur « Haut-parleur » pour vous connecter à un canal vocal, puis cliquez sur l'option « Écran » pour partager l'écran.
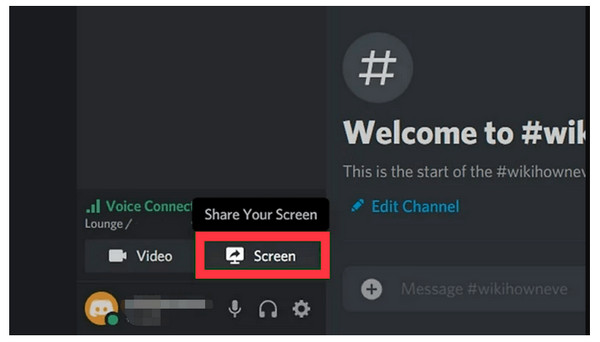
Étape 2.Ensuite, cliquez sur « Application », puis choisissez « VLC ». Et enfin, cliquez sur « Go Live » pour partager l’écran Switch. Une fois terminé, cliquez sur le bouton "Fermer" dans l'aperçu.
C'est ça! C'est avec quelle facilité vous pouvez diffuser Switch to Discord. Cependant, capturer ou prendre des captures d'écran de gameplay est également un bon moyen de partager avec les autres. Bien que Switch ait la capacité de capturer l'écran du gameplay, vous ne pouvez capturer l'intégralité de l'écran qu'en 30 secondes. Heureusement, AnyRec Screen Recorder rendu possible pour tout le monde. Cet outil puissant fournit un enregistreur de jeu pour capturer Changer de gameplay en haute qualité 4K et 60 ips.

Avoir un enregistreur de jeu conçu principalement pour enregistrer le gameplay sans décalage.
Des raccourcis clavier personnalisés sont fournis pour démarrer, mettre en pause, capturer rapidement, etc.
Prenez des captures d'écran des moments spécifiques du jeu pendant l'enregistrement.
Le découpage et l'édition des clips d'enregistrement peuvent être effectués dans la fenêtre d'aperçu.
Téléchargement sécurisé
Téléchargement sécurisé
Téléchargement sécurisé
Téléchargement sécurisé
Partie 3 : FAQ sur le streaming Switch Game sur Discord
-
Puis-je streamer Switch on Discord sans carte de capture ?
Oui. Bien que les moyens de diffuser soient limités sans carte de capture, vous pouvez envisager de diffuser via la console XBox One, mais ce n'est pas pour tout le monde. Et vous pouvez télécharger « Stream Labs », une application de streaming qui fonctionne bien sur Discord.
-
Comment streamer Switch on Discord avec OBS ?
Exécutez OBS, puis cliquez sur « Ajouter » sous Scènes, ce qui vous oblige à ajouter un nom de scène. Après cela, choisissez les « Sources » comme « Périphérique de capture vidéo ». Après avoir connecté votre Switch à la carte de capture, capturez la carte à l'ordinateur, vous verrez l'écran du Switch sur OBS. De plus, vous pouvez définir l'entrée audio à votre guise.
-
Puis-je entendre l'audio de Switch lors de la diffusion sur Discord ?
Oui. Lorsque vous cliquez sur le bouton « Haut-parleur » pour rejoindre un canal vocal, vous pouvez entendre l'audio Switch pendant la diffusion.
-
Y a-t-il des astuces à noter avant de streamer Switch on Discord ?
Assurez-vous de conserver une vidéo de haute qualité ; n'oubliez pas de régler la résolution dans les paramètres. De plus, assurez-vous que tout fonctionne parfaitement et est configuré avant de commencer à diffuser.
-
Quel travail les cartes de capture font-elles pour diffuser Switch on Discord ?
Outre un moniteur, une carte de capture est essentielle pour le streaming car elle capture la vidéo et l'audio à partir d'autres sources et les transfère vers un PC. Il peut être converti en format numérique et est principalement utilisé par les créateurs et les joueurs.
Conclusion
Il peut être difficile de diffuser Switch to Discord au début, mais après ce guide complet, il est beaucoup plus facile d'obtenir un streaming de haute qualité. De plus, vous apprendrez également comment filtrer les jeux Switch enregistrés tout en diffusant Switch on Discord, qui est une autre façon de partager votre diffusion en direct. Commencez à l'utiliser pour capturer Mario ou Fortnite pour ceux qui ont raté votre stream sur Discrod.
Téléchargement sécurisé
Téléchargement sécurisé
