Comment afficher et afficher la saisie du clavier à l'écran [Win/Mac]
Vous souhaitez afficher et enregistrer les frappes sur votre ordinateur ? AnyRec Screen Recorder est votre bon choix. Allez simplement dans Paramètres et cochez la case avant Afficher les frappes au clavier. Plus tard, vous pourrez effectuer une capture d'écran avec le clavier à l'écran et les frappes en temps réel avec succès ! Téléchargez-le gratuitement maintenant !
100% Sécurisé
100% Sécurisé

Lors de l'enregistrement, comment pouvez-vous rendre votre vidéo plus détaillée lorsque vos spectateurs ne voient pas les frappes à l'écran ? Dans de tels cas, au lieu de vous fier à votre clavier externe, vous pouvez afficher la saisie au clavier à l'écran ! Il existe le clavier à l'écran qui s'affiche sur votre écran comme un clavier virtuel et possède toutes les touches standard. Mais la question est : comment afficher la saisie au clavier à l’écran ? Vous offrant 6 outils pour afficher les frappes au clavier à l'écran pour votre Windows et Mac, parcourez cet article.
Liste des guides
Comment afficher la saisie du clavier à l'écran pendant l'enregistrement 5 outils pour afficher les frappes à l'écran sans enregistrement FAQsLe moyen le plus simple d'afficher la saisie du clavier à l'écran pendant l'enregistrement
Quant au scénario donné ci-dessus, il est agréable de révéler un clavier virtuel lors de l'enregistrement d'écran. Mais est-ce qu'il affiche les frappes à l'écran ? AnyRec Screen Recorder est un logiciel d'enregistrement d'écran léger mais puissant qui peut enregistrer des réunions, des appels, des jeux et bien plus encore avec une excellente qualité. Cet enregistreur d'écran avec saisie au clavier vous permet d'activer l'affichage des frappes au clavier sous les Préférences, où vous pouvez activer les clics de souris et d'autres options. De plus, des dessins en temps réel, tels que l'ajout de lignes, de légendes et autres, peuvent être réalisés pendant l'enregistrement.

Enregistrez des réunions, des appels, des jeux, des webinaires et autres avec une haute qualité.
Prend en charge l'enregistrement des frappes au clavier et leur placement dans la zone que vous préférez.
Affichage du curseur de la souris, des clics de souris et de la zone dans des couleurs personnalisées.
Regardez votre enregistrement et vérifiez s'il y a des parties indésirables à supprimer.
100% Sécurisé
100% Sécurisé
Étape 1.Ouvrez l'enregistreur d'écran AnyRec. Allez dans "Enregistreur vidéo". Cliquez ensuite sur le bouton « Paramètres » pour ouvrir la fenêtre « Préférences ». Faites défiler vers le bas et voyez toutes les options de personnalisation.
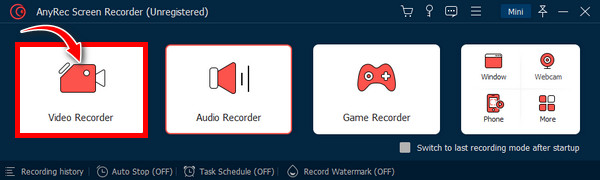
Étape 2.Pour enregistrer les frappes au clavier, entrez le "Souris et frappe". Assurez-vous ensuite que la case "Afficher les frappes" est cochée. Vous pouvez ensuite choisir la taille souhaitée en cliquant sur l'un des "cercles" ci-dessous. Vous pouvez également accéder au menu déroulant "Position" pour choisir où Mettez les frappes pendant l'enregistrement. Cliquez sur "OK" pour enregistrer les modifications.
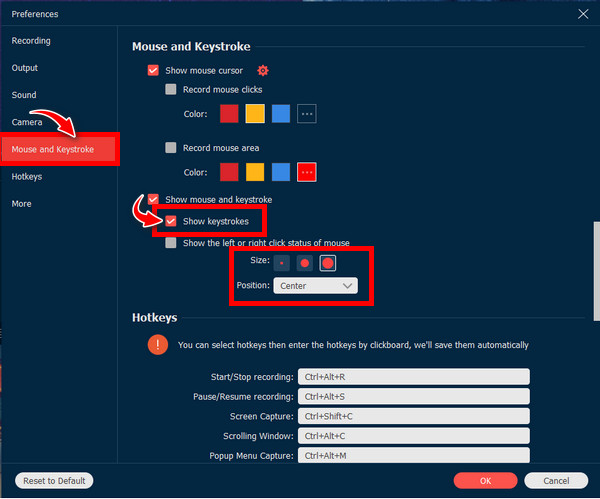
Étape 3.Après cela, choisissez entre les options « Complet » et « Personnalisé » pour votre zone d'enregistrement. Supposons que vous choisissiez Personnalisé, cliquez dessus et sélectionnez « Sélectionner une région/une fenêtre ». Une fois votre fenêtre ouverte prête, cliquez sur "REC" ou appuyez sur les touches "Ctrl + Alt + R".
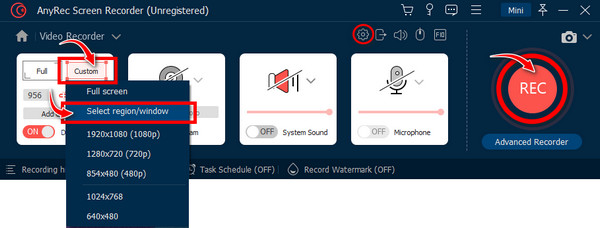
Étape 4.Utilisez votre clavier externe pour taper n'importe quoi sur l'écran et vous verrez que toutes les frappes seront affichées à l'écran. Vous pouvez également dessiner et ajouter des lignes, des légendes, des captures d'écran, etc. Une fois l'enregistrement terminé, cliquez sur "Arrêter" pour accéder à la fenêtre "Aperçu", où vous pouvez éliminer les parties supplémentaires de début et de fin.
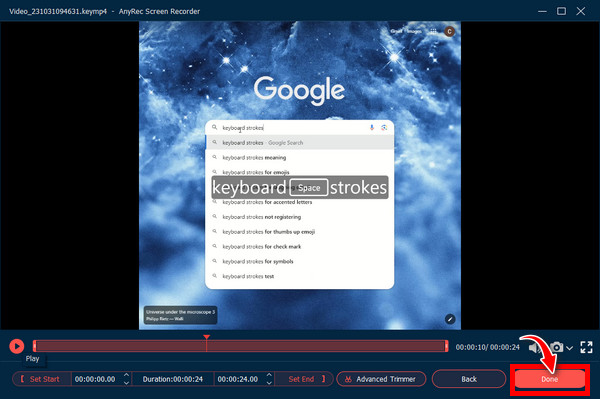
100% Sécurisé
100% Sécurisé
5 outils efficaces pour afficher les frappes à l'écran [Windows/Mac]
Bien que le clavier physique soit un outil pratique pour saisir n'importe quoi sur votre écran, il n'affichera pas les frappes au clavier, ce qui ne permettra pas aux téléspectateurs d'avoir un aperçu de ce qui se passe sur votre clavier. Alors, utilisez l’un de ces outils pour afficher les frappes à l’écran, pour Windows et Mac.
| Outils affichant les frappes | Système d'Exploitation pris en charge | Son de clic | Facilité d'utilisation |
| Sur le clavier de l'écran | Windows et Mac | ?? | 10/10 |
| Frimer | Windows | × | 8/10 |
| QiPress | Windows | ?? | 9/10 |
| osdHotkey | Windows | ?? | 10/10 |
| CléJedi | Windows | × | 8/10 |
1. Clavier à l'écran
Le premier outil pratique à utiliser pour afficher les frappes à l'écran est le Sur le clavier de l'écran. Windows dispose de ce clavier à l'écran intégré qui peut être utilisé à la place du clavier physique. Il est livré avec un clavier virtuel affiché sur votre écran et affiche toutes les frappes au fur et à mesure que vous le tapez. Vous pouvez l'utiliser avec votre souris ou tout autre appareil physique capable d'indiquer des touches.
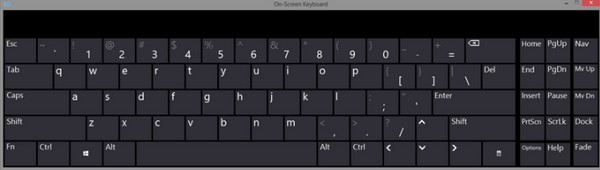
2. ShowOff
Passons au deuxième, Frimer. Il est livré avec une boîte blanche unie dans le coin de l'écran de votre ordinateur et affiche les frappes au clavier et les clics de souris. En plus de cela, vous pouvez personnaliser les touches à afficher, la police, la position et la couleur ; vous pouvez également faire glisser la petite fenêtre.
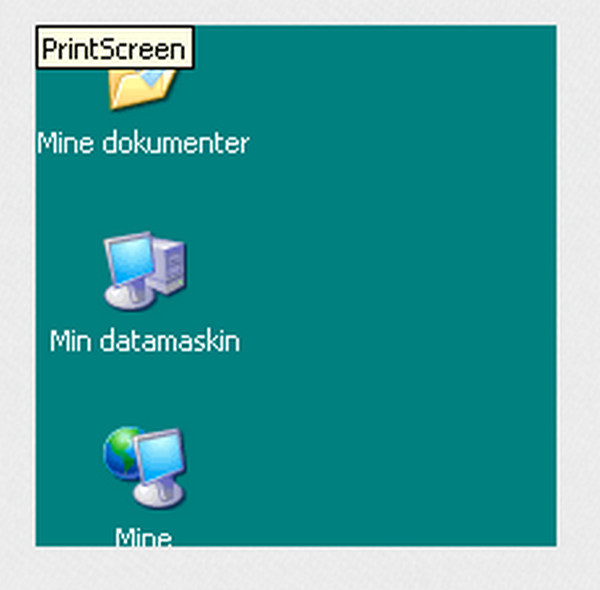
3. QiPress
Un autre clavier capable d'afficher les frappes à l'écran parallèlement aux clics de souris ; vous n'avez pas à perdre de temps à discuter des clés que vous utilisez avec vos téléspectateurs à l'aide de QiPresse. Il peut contrôler quelles frappes et comment et dispose d'outils pour les démonstrations de produits, les enregistrements et captures d'écran.
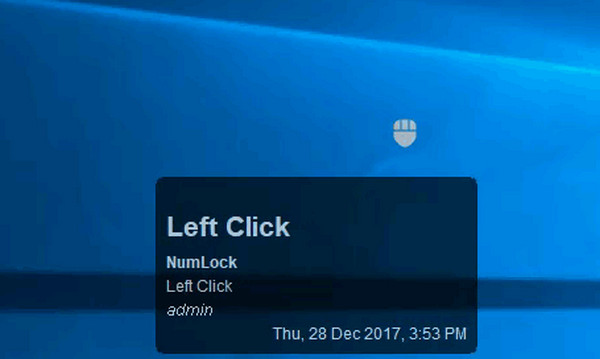
4. osdHotkey
Les osdHotkey est probablement similaire à ShowOff. Il s'agit d'un programme simple qui peut afficher les frappes à l'écran lorsque vous les tapez sur votre clavier ou votre souris. Son objectif principal est d'aider les utilisateurs à créer des vidéos tutorielles. Il est obligatoire d'accomplir immédiatement toutes les tâches de raccourci clavier.
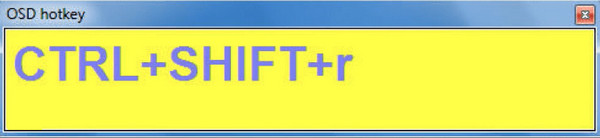
5. Clé Jedi
Le dernier outil capable d'afficher les frappes à l'écran et un autre à considérer est le Clé Jedi. Cet outil énumérera tous les raccourcis clavier au fur et à mesure que vous les utilisez et fonctionnera avec toutes les applications que vous utilisez. Il est utile pour les présentateurs qui souhaitent que leurs spectateurs comprennent quels raccourcis clavier, comme Raccourcis de l'outil de capture Windows ils ont utilisé.
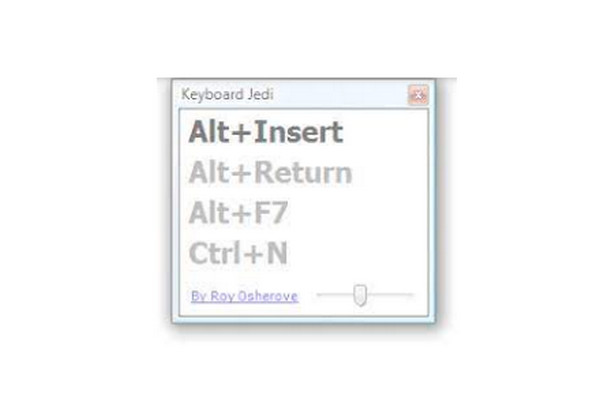
FAQ sur la façon d'afficher la saisie au clavier à l'écran
-
Puis-je activer le clavier virtuel sur mon Windows ?
Oui. Allez dans le menu Démarrer, puis cliquez sur Paramètres. Ouvrez l'accessibilité/facilité d'accès et entrez dans la section Clavier. Activez le clavier à l'écran. Et c'est tout! Le clavier virtuel restera à l'écran jusqu'à ce que vous le fermiez.
-
Comment afficher la saisie au clavier à l’écran sous Mac ?
Accédez au menu Entrée, puis sélectionnez ShowKeyboard Viewers. Si vous ne le voyez pas, cliquez sur le menu Apple ci-dessus, puis sélectionnez Paramètres système, faites défiler vers le bas pour trouver Clavier et cliquez dessus.
-
Est-il possible d’épingler le clavier virtuel sous Windows ?
Oui absolument! Dirigez-vous vers le menu Démarrer et sélectionnez Applications d'application. Développez ensuite la facilité d'accès de Windows, choisissez Clavier à l'écran et cliquez sur Épingler à la barre des tâches.
-
Quelle est l’importance d’afficher les frappes au clavier à l’écran ?
L'affichage des frappes permettra à vos spectateurs de connaître les touches que vous utilisez (en particulier la barre d'espace, Alt, Ctrl et autres touches) afin qu'ils puissent observer les instructions attentivement et sans problème.
-
Comment activer un clavier virtuel via le panneau de recherche ?
L'activation du clavier virtuel à l'aide de la zone de recherche pour afficher la saisie au clavier à l'écran est la méthode la plus rapide ; faites-le en tapant RUN, puis entrez OSK dans la commande RUN et cliquez sur OK.
Conclusion
C'est tout ce que cet article a à dire sur l'affichage des frappes à l'écran. C’est vital car cela donne aux téléspectateurs des informations beaucoup plus précises et détaillées. De plus, ce guide vous a montré des outils intéressants à utiliser pour afficher la saisie au clavier à l'écran, notamment ShowOff, le clavier à l'écran, QiPress, etc. De plus, il vous a fourni le meilleur enregistreur d'écran avec saisie au clavier, le AnyRec Screen Recorder. C'est votre enregistreur puissant incontournable pour tout capturer à l'écran ! Apprenez-en davantage sur ses fonctionnalités exceptionnelles en l’essayant dès maintenant.
100% Sécurisé
100% Sécurisé
