Comment faire une capture d'écran sur un ordinateur portable Toshiba [Windows 11]
Comment faire une capture d'écran sur un ordinateur portable Toshiba ? Cette question peut vous déranger beaucoup, surtout si vous effectuez une mise à jour de Windows 10 vers 11. Certaines modifications insignifiantes se produisent et les compétences en capture d'écran sont très importantes lorsque vous essayez de capturer des messages précieux sur votre ordinateur portable Toshiba. Mais ne vous inquiétez plus, car cet article vous expliquera en détail comment effectuer une capture d'écran sur Toshiba avec 3 méthodes rapides. Et vous pouvez également ajouter des notes ou brouiller les messages privés tout en prenant des captures d'écran avec la première méthode ci-dessous.
Liste des guides
Capture d'écran sur Toshiba avec notes illustratives Prendre une capture d'écran sur Toshiba via les fonctionnalités intégrées FAQ sur la capture d'écran sur ToshibaCapture d'écran sur Toshiba avec note illustrative
Peu importe que vous preniez une capture d'écran sur un ordinateur portable Toshiba ou tout autre ordinateur portable, une bonne application de capture d'écran peut toujours vous aider. En tant que l'une des meilleures applications de capture d'écran, le AnyRec Screen Recorder peut vous éviter de recadrer les images après avoir capturé l'écran. Pendant ce temps, votre vie privée est bien protégée avec l'outil de floutage de cette application et les touches de raccourci rapides vous permettent d'activer la capture d'écran sur Toshiba en une seconde seulement.

Personnalisez la zone de capture sur votre écran.
Offrez plusieurs outils d'édition après avoir pris la capture d'écran.
Capturez à la fois l'audio et l'image sur votre appareil.
Prenez facilement une longue capture d'écran complète d'un document.
100% Sécurisé
100% Sécurisé
Comment faire une capture d'écran sur un ordinateur portable Toshiba avec Screen Recorder
Étape 1.Obtenez un téléchargement et une installation gratuits du programme. Lancez-le sur votre ordinateur portable Toshiba et cliquez sur le bouton "SnapShot" pour choisir un mode de capture d'écran. Ou vous pouvez appuyer sur les touches "Ctrl, Shift et C" pour capturer.

Étape 2.Ensuite, utilisez le curseur contextuel et déplacez votre souris pour sélectionner la zone que vous souhaitez capturer à l'écran. Après avoir sélectionné, vous pouvez également déplacer la zone pour vous assurer que toutes les informations souhaitées s'y trouvent.

Étape 3.Vous pouvez ajouter du texte, flouter les informations, faire des marques et les épingler à l'écran après la capture. Enfin, vous pouvez cliquer sur le bouton "Enregistrer" pour choisir un dossier de destination pour stocker cette capture d'écran sur votre ordinateur portable.

Prendre une capture d'écran sur Toshiba via les outils intégrés
Tous les ordinateurs portables équipés de systèmes Windows n'ont pas la même façon de capturer l'écran. Si vous venez de passer d'un autre ordinateur Windows à un ordinateur portable Toshiba, prendre une capture d'écran sur Toshiba peut être un nouveau domaine pour vous car il est légèrement différent de la façon dont vous utilisez d'autres ordinateurs portables. Heureusement, il est toujours facile de prendre une capture d'écran sur un ordinateur portable Toshiba avec les fonctionnalités intégrées telles que les touches de raccourci et l'application Snipping Tool préinstallée. Consultez les étapes ci-dessous et apprenez.
1. Prenez une capture d'écran sur Toshiba avec des combinaisons de touches
Le paramètre de combinaisons de touches par défaut ne vous offre peut-être pas trop de fonctionnalités avancées, mais il vous permet d'obtenir une capture d'écran sur Toshiba le plus rapidement possible. Qu'il s'agisse d'un moment volant dans un film ou d'informations essentielles sur votre écran, apprendre les touches de raccourci peut vous aider à les capturer tous rapidement.
Comment faire une capture d'écran de tout l'écran sur Toshiba

Étape 1.Pour capturer l'intégralité de la capture d'écran sur l'ordinateur portable Toshiba, vous pouvez appuyer directement sur les touches "Fn et PrtScr". Pour certains ordinateurs portables, il vous suffira peut-être d'appuyer sur la touche Touche PrtScr capturer.
Étape 2.Ensuite, votre capture d'écran sera envoyée dans le presse-papiers, vous pouvez appuyer sur les touches "Ctrl et V" pour la coller dans n'importe quelle application d'édition ou de document.
Étape 3.Pour trouver la capture d'écran, ouvrez « Explorateur de fichiers » et accédez à « Ce PC ». Ouvrez ensuite le dossier "Images> Captures d'écran".
Comment capturer une partie de l'écran sur Toshiba
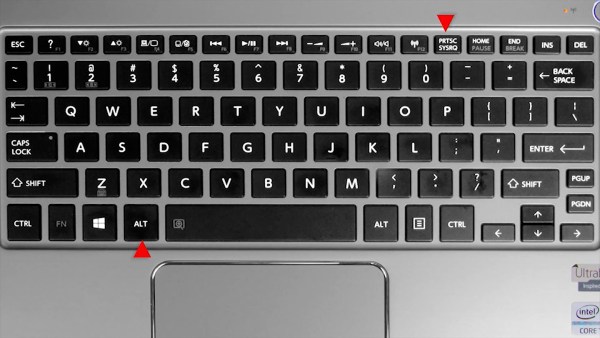
Étape 1.Appuyez sur les touches "Alt et PrtScr" de votre clavier pour capturer uniquement la fenêtre active sur votre bureau.
Étape 2.La capture d'écran va également dans votre presse-papiers et vous pouvez la coller dans « Paint » pour la modifier ou la recadrer.
2. Prenez une capture d'écran sur Toshiba avec l'outil Snipping
Les méthodes ci-dessus sont utiles et efficaces pour captures d'écran sur Windows 11. Mais si votre ordinateur portable Toshiba a une version de Windows moins avancée comme 8 ou 7, vous devrez peut-être suivre les étapes ci-dessous pour lancer manuellement l'application Snipping Tool sur votre ordinateur pour prendre une capture d'écran sur Toshiba.
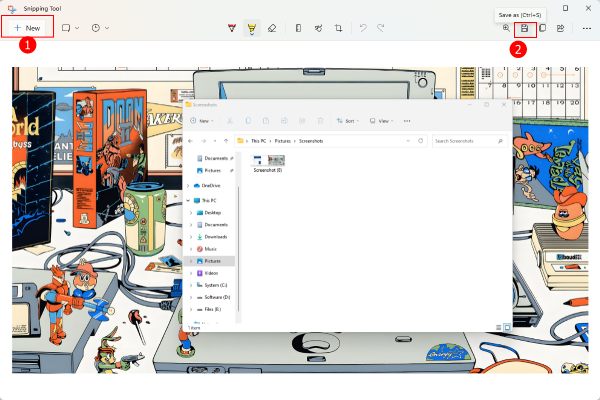
Étape 1.Sous Windows 11, cliquez sur le bouton « Rechercher » dans la barre des tâches ou appuyez sur la touche « WIN » pour activer la barre de recherche sur la version inférieure de Windows.
Étape 2.Recherchez l'outil de capture et ouvrez cette application. Cliquez sur le bouton "Nouveau" dans la fenêtre contextuelle.
Étape 3.Maintenant, vous pouvez utiliser la souris pour encercler la zone que vous souhaitez capturer sur votre ordinateur portable Toshiba.
Étape 4.Une fois que vous relâchez la souris, la capture d'écran s'affichera dans la fenêtre de l'outil de capture et vous pourrez la modifier ou la recadrer.
Étape 5.Ensuite, cliquez sur le bouton « Enregistrer sous » pour enregistrer cette capture d'écran sur votre appareil.
FAQ sur la capture d'écran sur Toshiba
-
Pouvez-vous faire une capture d'écran sur un téléviseur Toshiba ?
Oui, si votre téléviseur Toshiba dispose d'une fonction de capture d'écran, vous pouvez ouvrir le téléviseur et appuyer simultanément sur les boutons « Alimentation et Volume - » de la télécommande de votre téléviseur. Ensuite, l'écran que vous voyez à la télévision sera capturé et enregistré.
-
Comment faire une capture d'écran sur un Chromebook Toshiba ?
Les touches de raccourci d'un Chromebook Toshiba sont différentes de celles d'un ordinateur portable Toshiba normal. Par exemple, pour prendre un écran entier, vous devez appuyer sur les touches "Ctrl et Afficher Windows". Pour capturer une partie de l'écran, appuyez sur les touches "Ctrl, Maj et Afficher Windows".
-
Où sont les captures d'écran sur l'ordinateur portable Toshiba ?
Si vous utilisez les touches de raccourci par défaut pour prendre une capture d'écran sur Toshiba, comme les touches "Fn et PrtSrc" ou les touches "Alt et PrtSrc", alors votre capture d'écran sera dans votre presse-papiers pour que vous puissiez la copier et la coller. Mais si vous appuyez sur les touches « WIN et PrtSrc » pour capturer, la capture d'écran ira dans le dossier « Captures d'écran » sous « Images » sur « Mon PC ».
Conclusion
Pour conclure, ces 3 méthodes ci-dessus sont toutes assez rapides et vous pouvez facilement prendre une capture d'écran sur un ordinateur portable Toshiba avec elles. Mais si vous voulez faire des notes ou des marques directement sur votre capture d'écran, alors le AnyRec Screen Recorder est la meilleure solution pour vous.
