Comment enregistrer un webinaire avec 5 outils efficaces pour PC et smartphone
Si vous devez enregistrer un webinaire lorsque vous participez à une réunion virtuelle sur celui-ci. Comme vous le savez peut-être, seul l'hôte peut enregistrer et envoyer une copie de la réunion capturée. Ainsi, vous pensez peut-être qu'il n'y a aucune possibilité d'enregistrer la réunion en tant que participant. Ne vous inquiétez pas; cet article vous donnera des outils de webinaire d'enregistrement gratuits pour ordinateurs et smartphones pour enregistrer vos réunions comme vous le souhaitez.
Liste des guides
Comment enregistrer un webinaire sur Windows/Mac Comment enregistrer un webinaire sur Android/iPhone Choses à remarquer lors de l'enregistrement d'un webinaire FAQ sur l'enregistrement du webinaireComment enregistrer un webinaire sur Windows/Mac
Une vidéo enregistrée en haute résolution peut vous ramener à la réunion, ce qui peut vous aider à analyser en profondeur le sujet que vous aviez. Supposons que vous ne sachiez pas comment enregistrer un webinaire ; vous pouvez essayer les outils suggérés ci-dessous.
1. AnyRec Screen Recorder
Ce logiciel de bureau est un outil génial pour enregistrer un webinaire. Il dispose d'un enregistreur vidéo qui vous permet de capturer avec une haute qualité. Vous pouvez modifier les paramètres vidéo où vous pouvez définir vos paramètres de format, de résolution, de qualité, de codec et d'audio préférés. Il fournit également un enregistreur configurable pour capturer la zone et la région souhaitées de votre écran - téléchargement gratuit AnyRec Screen Recorder sur Windows ou macOS.

Logiciel approprié pour l'enregistrement en temps réel d'un webinaire, d'un gameplay, de films et de réunions en ligne avec une qualité sans perte.
Fournissez un enregistreur de webcam avec un réglage rapide pour capturer l'utilisateur et ses activités à l'écran.
Raccourcis clavier personnalisables, système de vérification du son et autres fonctionnalités pour élaborer une meilleure expérience d'enregistrement.
Aucune limitation de temps d'enregistrement tout en conservant la meilleure qualité d'image grâce à la technologie AI.
Téléchargement sécurisé
Téléchargement sécurisé
Comment enregistrer un webinaire avec AnyRec Screen Recorder :
Étape 1.Visitez le site officiel d'AnyRec. Téléchargez et installez Screen Recorder en cliquant sur le bouton "Téléchargement gratuit". Une fois l'installation terminée, lancez le logiciel pour commencer à enregistrer un webinaire. Cliquez sur le bouton "Enregistreur vidéo" de l'interface principale et procédez à la configuration.
Téléchargement sécurisé
Téléchargement sécurisé

Étape 2.Ajustez et sélectionnez la région souhaitée à capturer. Vous pouvez également définir le rapport hauteur/largeur de l'enregistreur en plein écran ou spécifier la largeur et la hauteur. Ensuite, cliquez sur le bouton « Son du système » pour enregistrer l'audio de votre appareil. Activez l'option Microphone si vous devez parler lors de la réunion.

Étape 3.Après la configuration, cliquez sur le bouton « REC » pour démarrer l'enregistrement du webinaire. Un menu de widgets apparaîtra sur votre écran. Il vous offre des effets de dessin en temps réel, un calendrier d'enregistrement et d'autres fonctions pour arrêter et mettre en pause l'enregistrement.
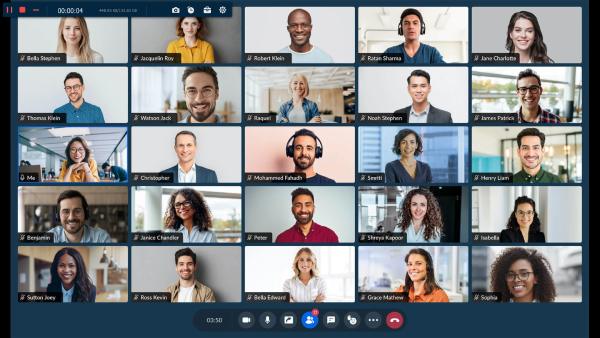
Étape 4.Lorsque vous avez terminé l'enregistrement, la fenêtre Aperçu apparaîtra. Découpez le fichier vidéo en déplaçant le paramètre, puis cliquez sur le bouton "Suivant". Recherchez le chemin du dossier désigné dans lequel vous souhaitez l'enregistrer. Vous pouvez également renommer le fichier sur cette partie. Enfin, cliquez sur le bouton "Terminé" pour terminer.
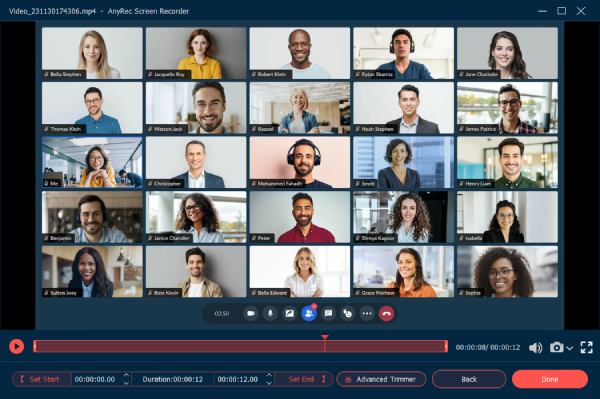
Téléchargement sécurisé
Téléchargement sécurisé
2. Snagit
Snagit est un enregistreur d'écran pratique pour les webinaires. Il vous permet de capturer rapidement des réunions avec des fonctionnalités uniques telles que des annotations et un outil d'étape pour documenter les flux de travail de manière organisée. La meilleure partie de Snagit est que vous pouvez personnaliser l'interface pour avoir tous vos outils préférés en un seul endroit. Bien que le logiciel ne soit pas entièrement gratuit, vous pouvez toujours essayer sa version d'essai gratuite pendant 15 jours.
Snagit est un enregistreur d'écran pratique pour les webinaires. Il vous permet de capturer rapidement des réunions avec des fonctionnalités uniques telles que des annotations et un outil d'étape pour documenter les flux de travail de manière organisée. La meilleure partie de Snagit est que vous pouvez personnaliser l'interface pour avoir tous vos outils préférés en un seul endroit. Bien que le logiciel ne soit pas entièrement gratuit, vous pouvez toujours essayer sa version d'essai gratuite pendant 15 jours.
Étape 1.Téléchargez et installez Snagit sur votre ordinateur. Lancez le logiciel pour capturer la réunion webinaire. Cliquez sur le bouton "Vidéo" dans la partie gauche de l'interface. Dans cette partie, vous pouvez sélectionner une région, allumer votre webcam et enregistrer le microphone.
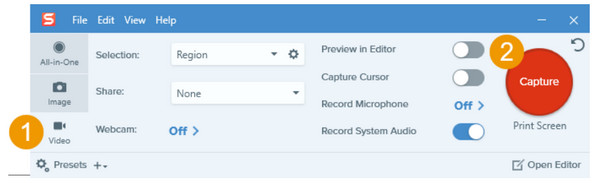
Étape 2.Il est également essentiel de cliquer sur le bouton « Enregistrer l'audio du système » pour capturer la discussion. Si vous avez oublié d'activer certaines options, vous pouvez toujours les activer à partir du menu du widget après avoir cliqué sur le bouton "Capturer".
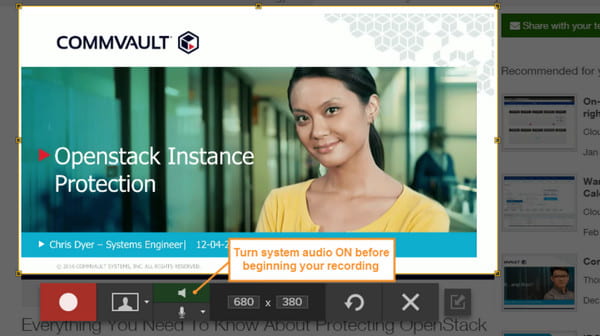
Étape 3.Enfin, cliquez sur le bouton « Enregistrer » et un compte à rebours de trois secondes commencera. Assurez-vous de ne pas parcourir les applications dans la région sélectionnée de l'enregistreur d'écran. Pour arrêter l'enregistrement, cliquez sur le bouton "Arrêter" ou utilisez les raccourcis clavier par défaut pour arrêter l'enregistrement.
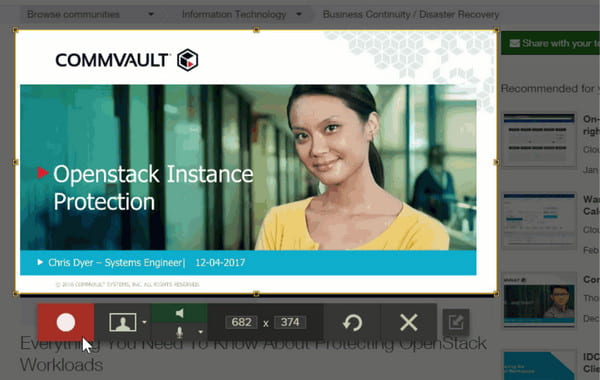
Étape 4.Vous serez dirigé vers « Snagit Editor » pour prévisualiser et éditer la vidéo. Vous pouvez couper, rogner ou extraire une capture d’écran de la séquence. Après cela, vous pouvez sauvegarder l'enregistrement du webinaire en cliquant sur le bouton « Partager ». Vous pouvez partager la vidéo sur YouTube, Google Drive, etc.
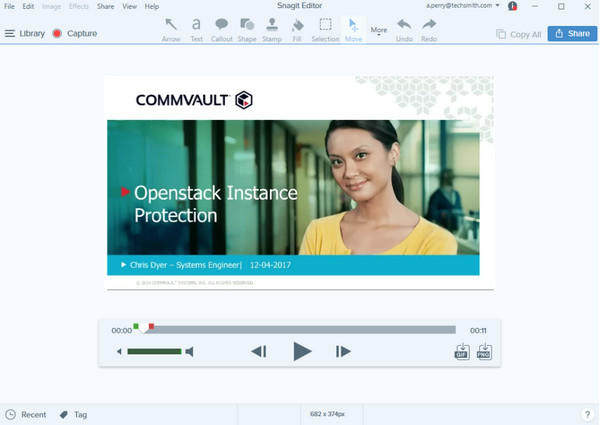
3. Camtasie
Camtasia est une autre alternative à l'enregistrement d'un webinaire sur Windows et Mac. Le logiciel est un outil convivial et très facile à utiliser. Outre la capture de webinaires de bonne qualité, vous pouvez également utiliser Camtasia pour enregistrer des procédures, des didacticiels, des démos et d'autres activités à l'écran. Une chose que vous pouvez attendre avec cet enregistreur d'écran est son effet d'écran vert de suppression de l'arrière-plan.
Comment enregistrer un webinaire avec Camtasia :
Étape 1.Après avoir téléchargé et installé Camtasia, configurez l'enregistrement. Tout d'abord, activez l'enregistrement d'écran, puis cliquez sur le bouton « Déroulant » pour choisir la région que vous souhaitez capturer. Vous pouvez faire glisser les poignées et ajuster la sélection.
Étape 2.N'oubliez pas d'activer le « Système audio et microphone » pour l'enregistrement audio externe et interne. Ensuite, cliquez sur le bouton "Enregistrer" ou appuyez sur la touche "F9" de votre clavier. Vous pouvez ajouter une table des matières ou appliquer des thèmes qui correspondent à vos préférences.
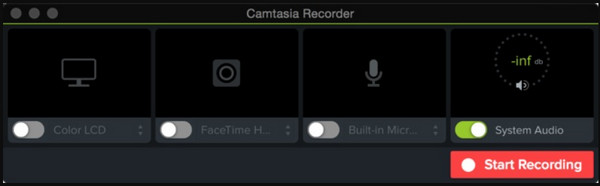
Étape 3.Cliquez sur le bouton "Arrêter" une fois l'enregistrement terminé. Vous pouvez également arrêter l'enregistrement d'écran en cliquant sur le bouton "Camtasia" dans la barre des tâches. Coupez la séquence et recherchez le dossier pour l'enregistrer. Cliquez sur le bouton "OK" pour confirmer.
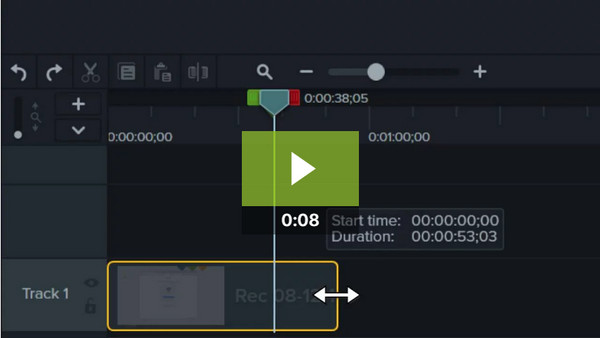
Comment enregistrer des webinaires sur Android/iPhone
Il n'est pas impossible d'enregistrer un webinaire via un smartphone, grâce à quelques enregistreurs d'écran gratuits que vous pouvez obtenir sur l'App Store ou le Play Store. Voyons quelles applications sont efficaces pour enregistrer un webinaire sur Android ou iOS.
1. Enregistreur X
Un enregistreur d'écran gratuit avec de nombreuses fonctionnalités que vous pouvez utiliser gratuitement. XRecorder permet aux utilisateurs de capturer des séquences fluides et claires avec une résolution de 1080p. Bien que l'application soit gratuite, vous pouvez l'utiliser pour capturer des vidéos plus longues comme des jeux télévisés en direct, des didacticiels et des webinaires. De plus, l'éditeur vidéo intégré vous permet d'éditer le fichier enregistré en recadrant, en coupant, en faisant pivoter et en ajoutant des éléments.
Comment enregistrer un webinaire avec XRecorder :
Étape 1.Ouvrez l'application XRecorder sur votre appareil. Appuyez sur le bouton "Ajouter" et choisissez l'option "Enregistrer une vidéo". Une boule flottante apparaîtra sur le côté de votre écran. De plus, un menu de widgets apparaîtra sur votre panneau de notification.
Étape 2.Accédez au webinaire et configurez tout ce dont vous avez besoin. Appuyez sur le bouton « boule flottante » pour afficher une liste, puis appuyez sur le bouton « Enregistrer ». Un compte à rebours de trois secondes commencera alors.
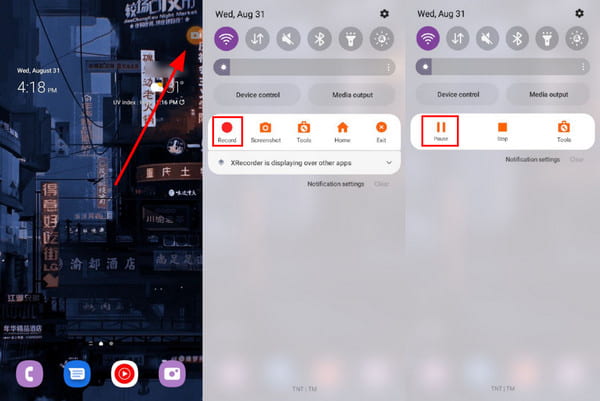
Étape 3.Vous pouvez dérouler le panneau de notification et appuyer sur le bouton « Stop » pour arrêter l'enregistrement. Procédez au montage de la vidéo et enregistrez-la dans votre galerie. L'application peut effectuer une extraction audio et une fusion multimédia.
2. Enregistreur d'écran intégré à l'iPhone
Apple a les fonctionnalités dont vous avez besoin pour l'enregistrement d'écran. Contrairement à Mac, iOS peut capturer l'audio interne sans avoir besoin d'un tiers logiciel de capture. Bien sûr, la vidéo de sortie est enregistrée en haute qualité, que vous pouvez également modifier sur la pellicule. De plus, il n'y a pas de limite de temps pour l'enregistrement d'écran. Seulement, vous devez garder à l'esprit votre espace de stockage.
Comment enregistrer un webinaire à l'écran avec iOS :
Étape 1.Accédez à Paramètres et appuyez sur le bouton « Centre de contrôle ». Appuyez sur le bouton « Enregistrement d'écran » et appuyez sur la coche à côté.
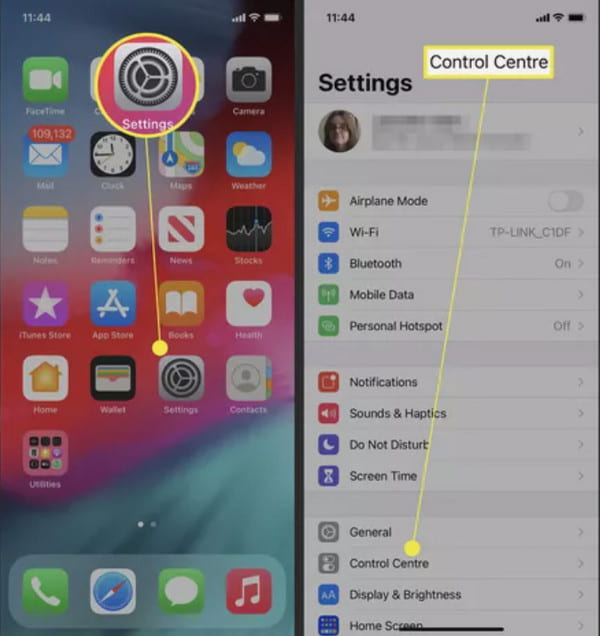
Étape 2.Tirez le « Centre de contrôle » sur votre appareil et appuyez sur le bouton « Enregistrer ». Attendez le compte à rebours de trois secondes pour commencer la capture.
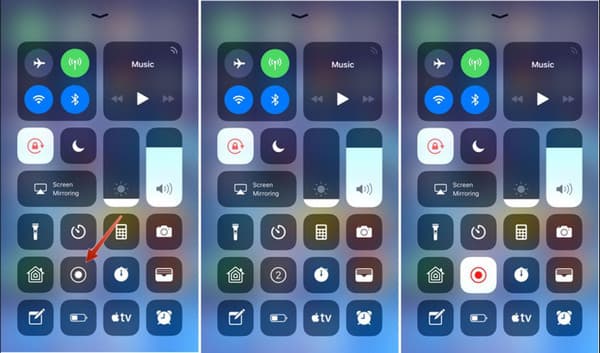
Étape 3.Lorsque vous souhaitez arrêter l'enregistrement, accédez à nouveau au Centre de contrôle et appuyez sur le bouton « Enregistrer ». Confirmez l'action en appuyant sur le bouton "Stop". Les images seront ensuite enregistrées sur l'application Photos.
Choses à remarquer lors de l'enregistrement d'un webinaire
Lors de l'enregistrement d'un webinaire, vous devez faire attention à plusieurs éléments afin d'assurer un enregistrement de haute qualité qui engagera votre public et transmettra efficacement votre message. Voici quelques éléments clés à garder à l'esprit :
Qualité audio: Assurez-vous que le son est clair et facile à comprendre. Testez le microphone et assurez-vous qu'il est correctement positionné. Évitez les bruits de fond et envisagez d'utiliser un microphone séparé si celui intégré à votre ordinateur n'est pas suffisant.
Qualité vidéo: Vérifiez que la vidéo est claire et nette. Assurez-vous que l'éclairage est adéquat et évitez les arrière-plans gênants. Si possible, utilisez un appareil photo de haute qualité pour capturer la vidéo.
Essai: Effectuez un test du webinaire pour vous assurer que tout fonctionne correctement. Cela vous aidera à identifier les problèmes potentiels et à faire les ajustements nécessaires avant l'enregistrement final.
Remarque : Si vous souhaitez bénéficier d'une qualité audio et vidéo, vous pouvez utiliser AnyRec Screen Recorder comme outil pour enregistrer des webinaires. Ce logiciel peut vous garantir une excellente sortie enregistrée.
Téléchargement sécurisé
Téléchargement sécurisé
FAQ sur l'enregistrement des webinaires
-
Est-il légal de filtrer des webinaires enregistrés via une application tierce ?
Oui, il est légal d'enregistrer des réunions virtuelles comme des webinaires. La plupart des participants ne dépenseraient pas d'argent pour avoir la fonction d'enregistrement sur Zoom, donc le moyen le plus simple d'enregistrer est d'utiliser un logiciel d'enregistrement d'écran. C'est également un avantage pour enregistrer la sortie dans différents formats et la partager sur d'autres plates-formes.
-
Quelle extension d'enregistreur d'écran est préférable d'utiliser pour les webinaires ?
Un tas d'extensions d'enregistrement d'écran sont disponibles sur Chrome Web Store. Vous pouvez essayer Nimbus, Loom, Droplr, Awesome Screenshot, Vmaker et Vidyard
-
Quelle est la meilleure résolution pour enregistrer un webinaire ?
La résolution la plus recommandée pour enregistrer un webinaire est de 1280 × 720 pixels. Heureusement, la plupart des enregistreurs d'écran offrent cette résolution pour les séquences HD. Si vous souhaitez stocker une vidéo en 1080p, AnyRec Screen Recorder est le meilleur outil à choisir.
Conclusion
Un enregistreur d'écran gratuit peut vous éviter d'acheter un logiciel moche qui pourrait ne pas être en mesure d'enregistrer un webinaire. De plus, il vous offre des options pour capturer l'écran sous différents angles, formats de sortie et haute qualité. Toutes ces fonctionnalités puissantes sont disponibles sur AnyRec Screen Recorder. Téléchargez-le gratuitement aujourd'hui et découvrez un autre niveau d'enregistrement !
Téléchargement sécurisé
Téléchargement sécurisé
