4 façons gratuites d'enregistrer une vidéo sur un Chromebook avec audio
Vous souhaitez enregistrer une vidéo sur votre Chromebook, mais vous ne savez pas comment vous y prendre ? Pas de souci ! Vous pouvez capturer l'écran de votre ordinateur et de votre webcam avec le son en quelques étapes. Que ce soit pour l'école, le travail ou simplement pour partager un moment sympa avec vos amis, enregistrez facilement des vidéos de haute qualité sur votre Chromebook.
| Enregistreur d'écran Chromebook | Pourquoi choisir |
| Capture d'écran | Idéal pour les enregistrements d'écran gratuits. Aucune inscription ni configuration requise. L'application ne propose pas de superposition de webcam. |
| Maj + Ctrl + Afficher les fenêtres | Démarrez et arrêtez rapidement vos enregistrements. Aucune commande avancée. |
| AnyRec Enregistreur d'écran gratuit | Aucune limite de temps. Idéal pour l'enregistrement vidéo longue durée. |
| Extension Chrome Screencastify | Enregistrez gratuitement des vidéos d'écran jusqu'à 30 minutes sur Chrome. (Les 10 premières vidéos.) |
Enregistrement d'écran sur Chromebook avec un logiciel de capture d'écran
La fonction intégrée de capture d'écran du Chromebook est disponible depuis Chrome OS 89. Vous pouvez enregistrer rapidement une vidéo en plein écran, en partie ou dans une fenêtre spécifique, gratuitement. Cependant, elle ne propose pas de fonctionnalités avancées de montage vidéo. Si vous souhaitez simplement enregistrer l'écran d'un Chromebook avec le son, c'est la solution idéale.
- 1. Ouvrez l'application Appareil photo et passez en mode Vidéo. Vous pouvez également cliquer sur le bouton « Horloge » en bas à droite de l'écran de votre Chromebook (panneau des paramètres rapides).
- 2. Cliquez sur le bouton « Capture d'écran ». La barre d'outils « Capture d'écran » s'affiche alors.
- 3. Définissez le mode d'enregistrement vidéo (plein écran, écran partiel ou fenêtre spécifique). Si vous le souhaitez enregistrer l'écran avec votre visage, activez « Caméra frontale ».
- 4. Définissez l'entrée audio de « Audio de l'appareil », « Microphone » ou « Audio de l'appareil et microphone ».
- 5. Cliquez sur le bouton « Enregistrer » pour démarrer l'enregistrement de votre Chromebook. Vous pouvez cliquer sur le bouton « Arrêter » pour arrêter l'enregistrement de votre écran dès que possible.
- 6. Accédez au dossier « Téléchargements » pour trouver votre vidéo enregistrée au format WebM (vous souhaiterez peut-être convertir WebM en MP4 pour une meilleure compatibilité).
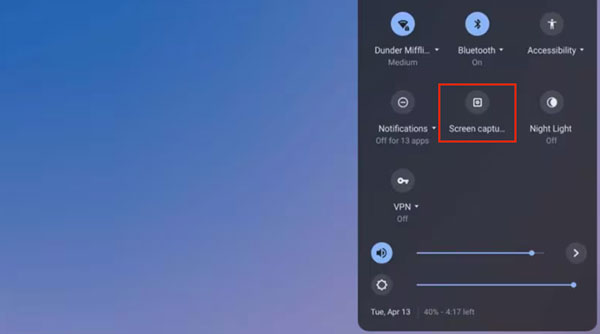
Prendre une vidéo d'écran sur Chromebook avec des raccourcis clavier
Comme sur Windows et macOS, vous pouvez utiliser des raccourcis clavier pour enregistrer des écrans d'ordinateur sur les Chromebooks. La barre d'outils Capture d'écran sera activée. Vous pourrez ensuite enregistrer de la vidéo et de l'audio sur un Chromebook en suivant des étapes similaires.
- 1. Appuyez simultanément sur les touches « Maj », « Ctrl » et « Afficher les fenêtres » (il s'agit d'une icône en forme de rectangle avec deux lignes à droite dans la ligne de fonction) de votre clavier.
- 2. Cliquez sur le bouton « Enregistrer », qui ressemble à une caméra vidéo.
- 3. Ensuite, définissez la zone de capture d'écran sur « Plein écran », « Écran partiel » ou « Fenêtre entière ».
- 4. Définissez le dossier d'entrée et de sortie de l'enregistrement audio.
- 5. Cliquez sur le bouton « Enregistrer » pour démarrer et arrêter l'enregistrement vidéo.
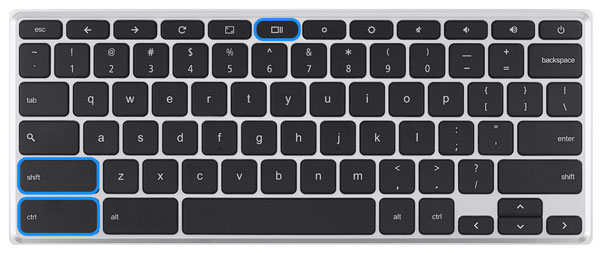
Si vous ne trouvez pas où se trouve la touche « Afficher les fenêtres », vous pouvez utiliser la combinaison d'enregistrement « Maj + Ctrl + 5 » à la place.
Enregistrez votre écran sur Chromebook avec un enregistreur en ligne gratuit
AnyRec Enregistreur d'écran gratuit 100% est un logiciel d'enregistrement d'écran gratuit et sécurisé. Vous pouvez capturer l'écran vidéo et audio de votre Chromebook sans limite de temps. Il n'y a ni filigrane ni publicité gênante. De plus, vous pouvez ajouter des annotations pendant l'enregistrement. Après l'enregistrement, vous pouvez enregistrer la vidéo de l'écran du Chromebook aux formats MP4 et WMV de haute qualité.
- 1. Ouvrez l’enregistreur d’écran Chrome en ligne sur votre navigateur.
- 2. Cliquez sur le bouton « Démarrer l'enregistrement ». Lors de la première utilisation, suivez les instructions à l'écran pour installer rapidement un lanceur dans la base de connaissances.
- 3. Définissez les sources d’entrée vidéo et audio.
- 4. Cliquez sur le bouton « Enregistrer » pour enregistrer la vidéo sur Chromebook en MP4.
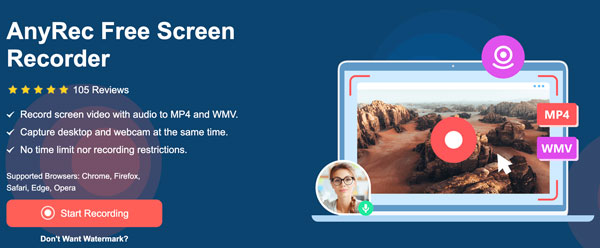
Capture d'écran sur Chromebook avec l'extension Chrome
Screencastify est une extension d'enregistrement d'écran pour Chrome hautement recommandée, avec 11 800 avis (en mai 2025) sur le Chrome Web Store. Screencastify vous permet d'enregistrer non seulement les vidéos de votre navigateur, mais aussi celles de votre ordinateur et de votre webcam. L'enregistrement est gratuit jusqu'à 30 minutes (pour les 10 premières vidéos). Si vous débutez avec l'extension Chrome Screencastify, vous disposez de 10 enregistrements gratuits pour votre Chromebook.
- 1. Recherchez « Screencastify – Screen Video Recorder » dans le Chrome Web Store. Cliquez sur le bouton « Ajouter à Chrome ».
- 2. Cliquez sur son icône. Sélectionnez l'écran à capturer avec les boutons « CET ONGLET », « PLEIN ÉCRAN » et « WEBCAM UNIQUEMENT ».
- 3. Activez « Microphone » pour enregistrer la vidéo de l'écran avec l'audio.
- 4. Cliquez sur le bouton « Démarrer l'enregistrement ».
- 5. Arrêtez l'enregistrement et récupérez votre vidéo MP4 enregistrée.
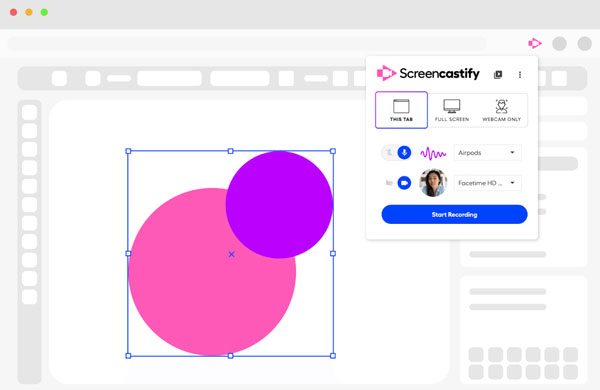
Conclusion
Enregistrer une vidéo sur votre Chromebook est plus simple qu'il n'y paraît. Quel que soit le type d'écran vidéo ou audio que vous souhaitez capturer, il existe toujours une solution adaptée à vos besoins. Choisissez votre méthode et cliquez sur le bouton d'enregistrement pour capturer chaque instant. Vous pouvez enregistrer des vidéos de cours, de réunions ou de flux. Un enregistreur d'écran gratuit et sans limite de temps. AnyRec Enregistreur d'écran gratuit C'est un excellent choix. N'hésitez pas à l'essayer.
