Guide détaillé pour créer un arrière-plan photo transparent dans GIMP
GIMP est aujourd’hui une alternative puissante aux logiciels d’édition coûteux. Cela peut être votre outil d'édition incontournable pour créer un arrière-plan transparent. La suppression des arrière-plans est une procédure typique pour les éditeurs ; peut-être souhaitez-vous remplacer l’arrière-plan par une autre image ou préférez-vous ne pas avoir d’arrière-plan. Si vous n'avez aucune idée sur la manière de créer un arrière-plan transparent dans GIMP, heureusement, cet article partagera les différentes manières proposées par GIMP pour obtenir l'arrière-plan transparent que vous aimez. Plongez dès maintenant pour créer un fond photo transparent de haute qualité en un rien de temps !
Liste des guides
Comment créer un arrière-plan transparent dans GIMP L'alternative GIMP pour le fond transparent FAQsÉtapes détaillées pour créer un arrière-plan transparent dans GIMP
GIMP est un puissant logiciel d'édition d'images gratuit qui couvre des outils et fonctionnalités étendus, offrant un grand nombre de capacités d'édition, telles que la suppression des arrière-plans des images. Que vous souhaitiez que votre image soit exempte d'arrière-plan ou que vous souhaitiez ajouter une autre image, le logiciel propose trois façons de créer un arrière-plan transparent dans GIMP.
Méthode 1 : Supprimez l'arrière-plan et rendez-le transparent dans GIMP avec Fuzzy Select
Avec Sélection floue, vous pouvez sélectionner des zones de votre image en fonction de la similarité des couleurs. Cette solution est préférable à utiliser si l'image avec laquelle vous allez travailler a un arrière-plan plein de couleurs et de structures que vous devez éliminer.
Étape 1.Importez votre image dans "GIMP", accédez à la partie inférieure droite de votre écran et sélectionnez le calque. Faites un clic droit dessus et choisissez "Ajouter un canal Alpha" dans la liste, en vous assurant de rendre l'arrière-plan transparent et non coloré dans GIMP.
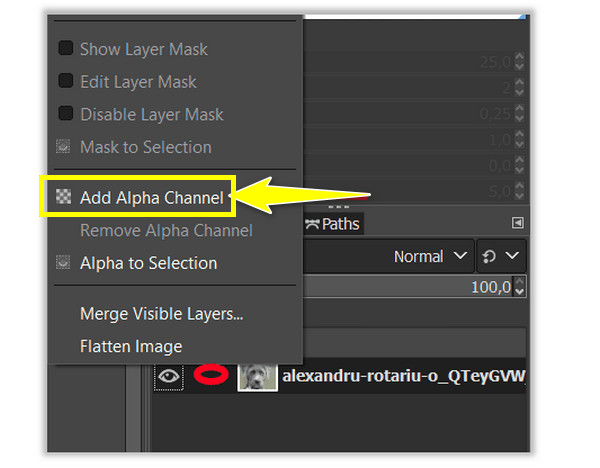
Étape 2.Cliquez sur l'outil "Fuzzy Select" dans le panneau d'outils en haut à droite. Ensuite, formez une zone de sélection, soit l'arrière-plan, soit le sujet. Cliquez puis faites-le glisser dans la zone et GIMP fera le travail.
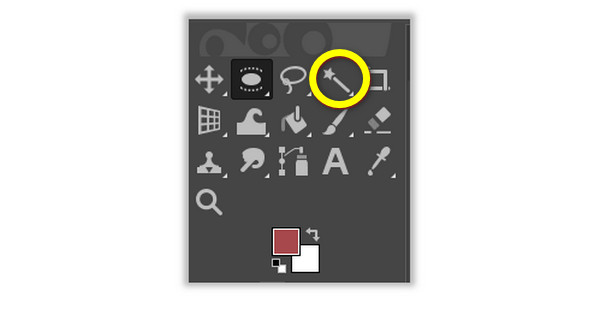
Étape 3.Supposons que vous sélectionniez l'arrière-plan ; cliquez sur "Supprimer" pour Windows, cliquez sur "Modifier", puis "Effacer" pour Mac pour supprimer le fond de votre image. Pendant ce temps, si vous avez sélectionné le sujet, cliquez sur "Sélectionner", puis sur "Inverser" et procédez à la suppression de l'arrière-plan de votre image dans GIMP.
Voie 2 : créer un arrière-plan transparent dans GIMP avec sélection par couleur
Cette solution est parfaite si votre image contient un fond uni avec une seule couleur ; l'outil utilise une sélection intelligente qui vous aidera à supprimer l'arrière-plan indésirable via GIMP en quelques secondes.
Étape 1.Ouvrez votre image dans "GIMP", puis dirigez-vous vers la partie inférieure droite de votre écran pour sélectionner le calque d'image. Faites un clic droit dessus et cliquez sur "Ajouter un canal Alpha".
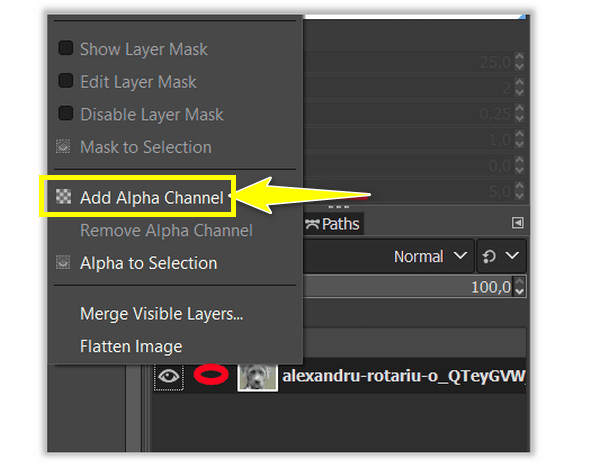
Étape 2.Choisissez l'outil "Sélectionner par couleur" dans le panneau d'outils, cliquez avec le bouton droit sur "Sélection floue" et consultez l'outil "Sélectionner par couleur" à partir de là. Ou appuyez sur les touches "Shift" + "O" pour créer un arrière-plan transparent dans GIMP avec la zone souhaitée.
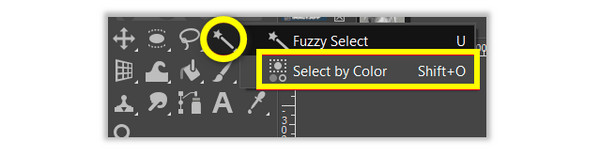
Étape 3.Choisissez la zone de l'arrière-plan de votre image que vous souhaitez supprimer en cliquant dessus. Cliquez et faites-le glisser jusqu'à ce que vous obteniez la sélection de zone souhaitée. Si vous êtes satisfait de la sélection, cliquez sur « Supprimer » pour Windows ou sur « Modifier » et « Effacer » pour Mac.
Voie 3 : Créer un arrière-plan transparent dans GIMP avec la sélection de premier plan
Si les deux outils n'ont pas rendu tout parfait, vous feriez mieux d'utiliser le Sélection de premier plan pour créer un fond transparent dans GIMP. Il est préférable d'utiliser cet outil avec des images dont le sujet comporte de petits détails, comme des mèches de cheveux, des fils sur des vêtements que vous ne souhaitez pas couper ou autre chose.
Étape 1.Allez dans "GIMP" et ouvrez votre image. Accédez à la partie inférieure droite de votre écran, puis choisissez le calque d'image. Faites un clic droit dessus et sélectionnez l'option "Ajouter un canal Alpha".
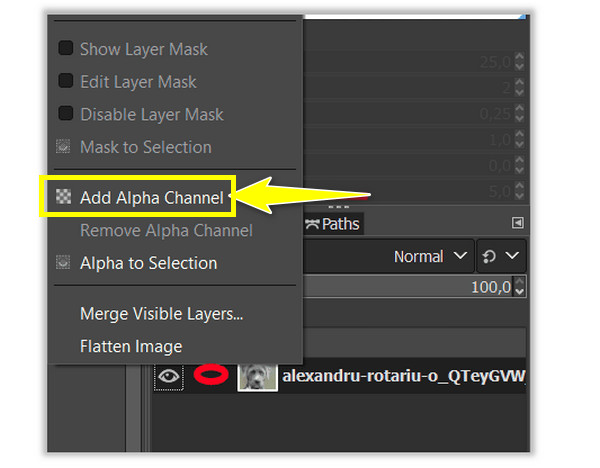
Étape 2.Dirigez-vous vers l'outil "Sélection de premier plan" ou cliquez avec le bouton droit sur "l'outil de sélection libre" et localisez l'outil nécessaire. Cette fois, sélectionnez la zone de votre sujet en la décrivant ; un aperçu clair n’est pas nécessaire.
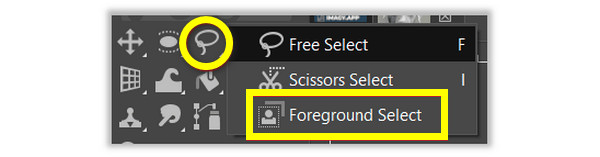
Étape 3.Maintenez la touche "Entrée" enfoncée pour créer un masque où l'image deviendra bleue. Si vous souhaitez un contour précis, utilisez l’outil Pinceau pour peindre dessus. Vous pouvez également ajuster sa taille dans la "Largeur du trait" pour créer un arrière-plan transparent dans GIMP.
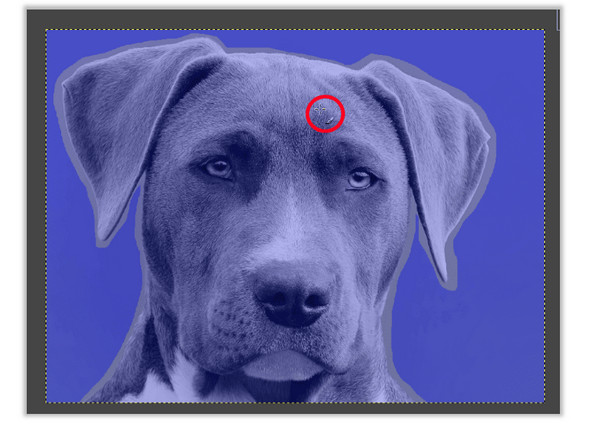
Étape 4.Pour vérifier la sélection, cliquez sur le "Masque d'aperçu" pour voir l'apparence de votre sujet. Si vous êtes satisfait, allez dans « Sélectionner », puis « Inverser », cliquez sur « Supprimer » pour Windows et cliquez sur « Modifier », puis « Effacer » pour Mac.
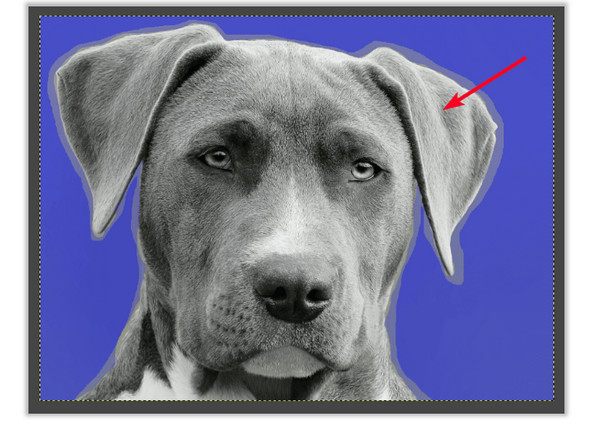
C'est tout pour les trois outils permettant de créer un fond transparent dans GIMP ! Cependant, même si le processus est très simple, il n’est pas exempt de certains problèmes. Alors, si jamais vous rencontrez des problèmes en cours de route, voici les astuces que vous pouvez utiliser.
Impossible d'ajouter le canal Alpha.
Il se peut qu'elle ait déjà existé ou que l'image soit en mode indexé. Alors, veuillez le changer en mode RVB, allez dans Image, puis Mode et sélectionnez RVB.
La sélection n'est pas précise.
Si vous rencontrez des difficultés pour effectuer une sélection de zone claire, utilisez l'outil Zoom pour agrandir l'image.
Les zones transparentes ne sont pas assez claires.
Masquez ou supprimez les calques inutiles susceptibles d’affecter le calque d’image avec lequel vous travaillez.
La meilleure alternative à GIMP pour créer un arrière-plan transparent en ligne
C'est ainsi que vous créez un arrière-plan transparent dans GIMP ! Cependant, si vous constatez que GIMP ne répond pas à vos désirs et à vos besoins en matière de résultats d'arrière-plan supprimés, pourquoi ne pas essayer Suppresseur d'arrière-plan gratuit AnyRec. Une fois que vous avez terminé de télécharger votre image, ce outil de suppression d'arrière-plan en ligne détecte l'arrière-plan et le supprime en quelques secondes avec l'aide de la technologie IA. De plus, vous pouvez garantir des pointes de cheveux impeccables, des bords délicats et d'autres détails en quelques clics. Il prend également en charge suppression des emojis, du logo du produit et plus encore des images.
Caractéristiques:
- Détectez et supprimez l’arrière-plan de l’image à l’aide du pinceau.
- Modifiez la couleur d’arrière-plan de l’image ou ajoutez une autre image comme nouvelle.
- Découpez les bords indésirables de l'image avec un éditeur de photos intégré.
- 100% gratuit et sûr à utiliser.
Étape 1.Visiter le Suppresseur d'arrière-plan gratuit AnyRec site leader. Ensuite, ouvrez votre image en cliquant sur le gros bouton « Télécharger l'image » ou en déposant l'image dans la page.
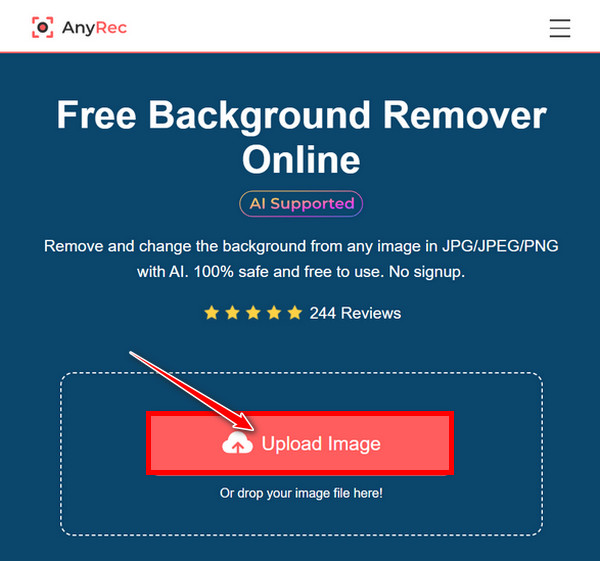
Étape 2.La page traitera automatiquement l'image et vous pourrez vérifier le résultat en quelques secondes. La photo originale et les résultats sont visibles à l'écran.
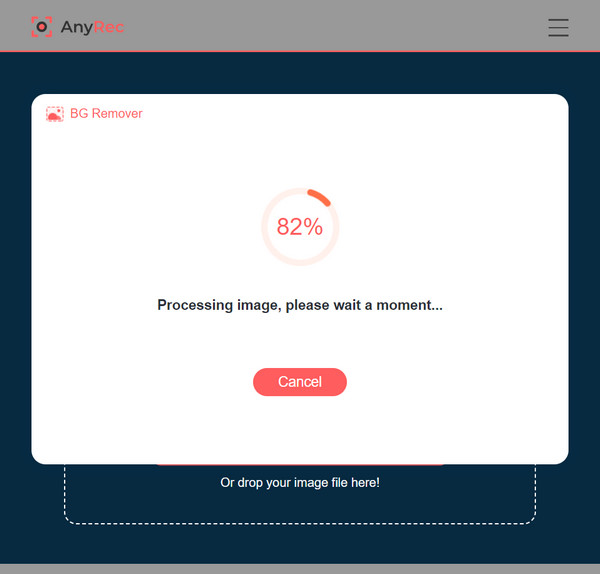
Pour un nettoyage plus poussé sur les côtés du sujet, vous pouvez utiliser l'outil "Pinceau" et ajuster sa taille si vous le souhaitez. Ensuite, zoomez sur la photo pour une meilleure vue de nettoyage.
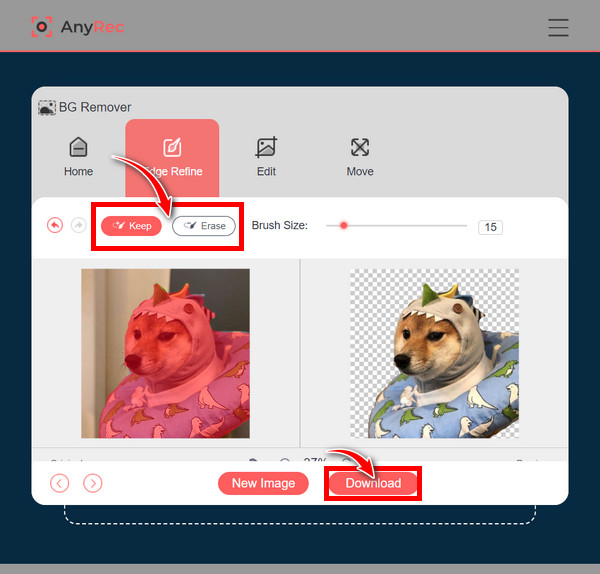
Étape 3.Une fois le traitement obtenu, cliquez sur le bouton "Télécharger" pour enregistrer l'image d'arrière-plan supprimée sans GIMP sur votre ordinateur.
FAQ sur la création d'un arrière-plan transparent dans GIMP
-
Comment rendre l’arrière-plan transparent dans GIMP ?
GIMP propose divers outils pour effectuer la procédure permettant de rendre votre arrière-plan transparent. Cet article mentionne les outils Fuzzy Select, Solid by Color et Foreground Select. Il est préférable d’utiliser ces trois éléments en fonction du type d’arrière-plan que vous avez dans votre image.
-
Comment supprimer la zone de la sélection avec Fuzzy Select ?
Pour Windows, maintenir la touche Contrôle enfoncée tout en appuyant sur la touche Commande sur Mac effacera les zones de la sélection tout en faisant glisser votre souris sur le sujet.
-
Puis-je choisir le sujet à l'aide de l'outil Solid by Color pour rendre l'arrière-plan transparent de GIMP ?
Oui. Comme vous l'avez fait avec l'outil Sélection floue, vous pouvez choisir le sujet ou l'arrière-plan à l'aide de l'outil Sélection par couleur. Ensuite, allez dans Sélectionner, cliquez sur Inverser et procédez à la suppression en cliquant sur Supprimer pour Windows, puis Modifier, puis Effacer pour Mac.
-
Quel format dois-je utiliser pour créer un arrière-plan transparent dans GIMP ?
Utilisez le format PNG pour garantir un arrière-plan transparent, car les autres types d'images ne prennent pas en charge la transparence.
-
Pourquoi dois-je ajouter le canal Alpha avant que GIMP ne rende l'arrière-plan transparent ?
Le canal Alpha est nécessaire pour créer de la transparence dans une image. Si votre image n'ajoute pas de canal Alpha, la suppression de l'arrière-plan sera remplacée par une couleur unie au lieu de le rendre transparent.
Conclusion
Pour résumer, cet article a partagé avec vous les moyens de créer un arrière-plan transparent dans GIMP. Cela peut être délicat au début, mais cela sera facile à apprendre en cours de route et cela vaut la peine d'essayer si vous souhaitez éliminer l'arrière-plan indésirable de vos images. Une chose importante que vous devriez prendre en compte dans cet article est la Suppresseur d'arrière-plan gratuit AnyRec. Contrairement à supprimer l'arrière-plan dans Photoshop, il est très simple à utiliser, il détecte l'arrière-plan et vous permet de nettoyer manuellement avec l'outil pinceau réglable. Vous pouvez garantir que cet outil en ligne fournit un travail de qualité, et maintenant ? Essayez-le vous-même pour créer un arrière-plan transparent sans GIMP.
