Examen de iSpring Free Cam : est-ce votre meilleur enregistreur d'écran
iSpring fournit des outils d'enregistrement d'écran : Caméra gratuite iSpring et iSpring Cam Pro. La principale différence entre les deux est que l’autre est un enregistrement d’écran gratuit et l’autre est la version premium, qui est la version complète. Mais aujourd’hui, nous examinerons uniquement en profondeur l’iSpring Free Cam à travers ses principales fonctionnalités, avantages et inconvénients. Grâce à cet article, vous saurez si l'enregistreur d'écran iSpring est bon et vous verrez l'alternative digne de votre temps. Commençons!
Liste des guides
Partie 1. Principales fonctionnalités d'iSpring Free Cam Partie 2. Expérience après avoir utilisé iSpring Free Cam Partie 3. La meilleure alternative à iSpring Free Cam Partie 4. FAQ sur iSpring Free CamPartie 1. Principales fonctionnalités d'iSpring Free Cam
iSpring Free Cam est un logiciel d'enregistrement d'écran qui vous permet de capturer tous les événements sur toutes les parties de l'écran de votre ordinateur. La simplicité offerte par l'outil le rend si simple à utiliser pour ceux qui n'ont pas d'expérience. À partir du moment où vous voyez l'écran principal, vous pouvez rapidement démarrer l'enregistrement et travailler avec les plus récents. Avec lui, vous pouvez sélectionner des parties de votre écran à enregistrer, qu'il s'agisse d'une fenêtre spécifique ou de l'écran entier.
Outre la sélection d'une partie, d'autres fonctionnalités incluent le découpage vidéo, la réalisation de voix off, le téléchargement sur des plateformes de médias sociaux, etc. Découvrez ci-dessous les autres fonctionnalités auxquelles vous pouvez vous attendre dans iSpring Free Cam.
Zone d'enregistrement
Avec la sélection des zones à enregistrer par iSpring Free Cam, vous pouvez sélectionner une fenêtre active ou personnaliser n'importe quelle partie de votre écran. Il peut être facilement accessible grâce à l’interface basique et épurée qu’il propose.
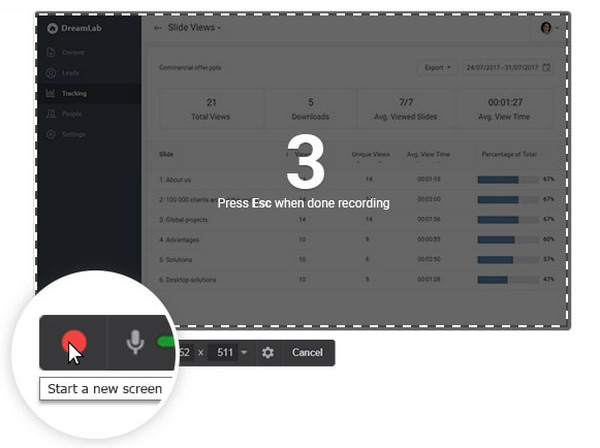
Réduction de bruit
Chaque fois que vous ajoutez de l'audio aux enregistrements, ceux-ci contiennent beaucoup de bruits de fond, et l'enregistreur d'écran iSpring est capable de se débarrasser de tous ceux-ci en quelques clics. De cette façon, vous ne serez jamais frustré par le bruit supplémentaire autour de vous lorsque vous enregistrez puisqu'il peut être éliminé avec le logiciel.
Améliorateur audio
Si vous parvenez à supprimer les bruits de fond, vous pouvez également augmenter le niveau du volume si vous ne l'entendez pas correctement. Avec la fonction de polissage audio, vous pouvez régler le volume du duo ou même le mettre complètement en silence. Vous pouvez également ajouter des effets de fondu de sortie et d'entrée.
Montage vidéo
Une fois l'enregistrement terminé, vous pouvez effectuer des modifications de base telles que le contrôle du volume, le découpage et l'épissage avec ces fonctionnalités fournies par iSpring Free Cam. Cela élimine le besoin de télécharger un autre logiciel à modifier si vous n'avez besoin que de logiciels de base pour les exigences d'édition et de partage.
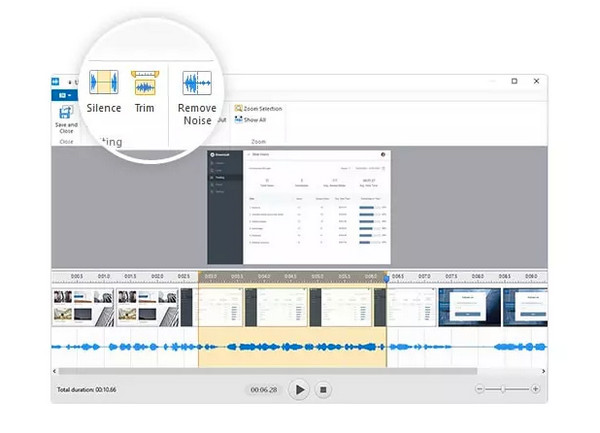
Partage
Satisfait du résultat de votre vidéo enregistrée ? iSpring Free Cam vous permet de le partager facilement et gratuitement sur YouTube. Cependant, cela limite l'enregistrement à la sauvegarde uniquement sous forme de vidéos WMV, mais vous pouvez les partager sur la plate-forme de votre choix.
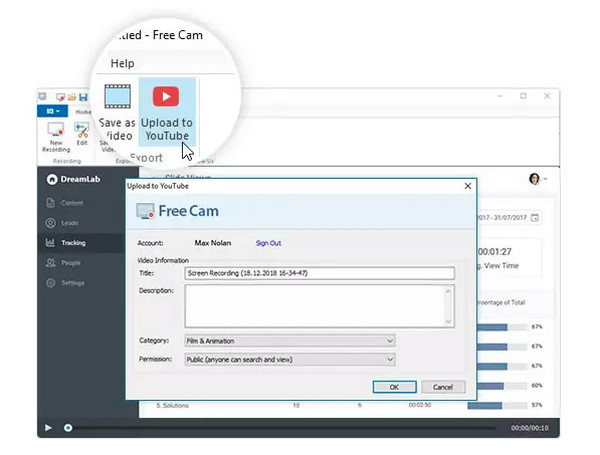
Partie 2. Expérience après avoir utilisé iSpring Free Cam
Réussir les fonctionnalités d'iSpring Free Cam est un guide étape par étape sur la façon de l'utiliser pour enregistrer des écrans. Comme mentionné précédemment, iSpring ne nécessitera pas de connaissances exceptionnelles en matière d'enregistrement grâce à son écran principal simple. Si vous êtes prêt, voici comment procéder :
Étape 1.Exécutez l'enregistreur d'écran iSpring sur votre bureau. Sur l'écran principal, cliquez sur le bouton « Nouvel enregistrement ».
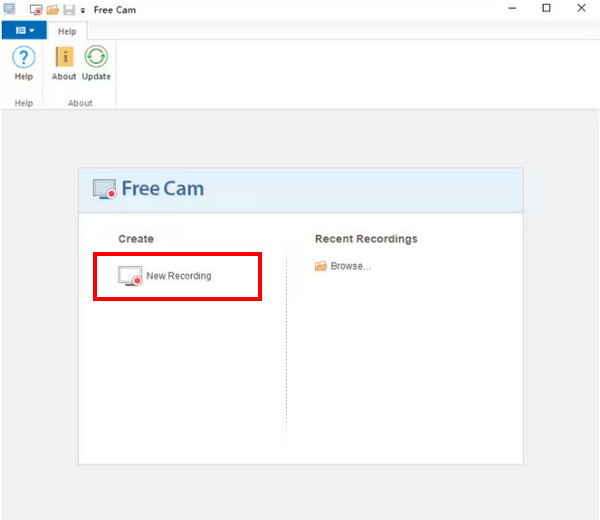
Étape 2.La région d'enregistrement apparaîtra ; sélectionnez la région dans le menu pour définir la zone ou une partie de votre écran à enregistrer. Vous pouvez le déplacer et le redimensionner.
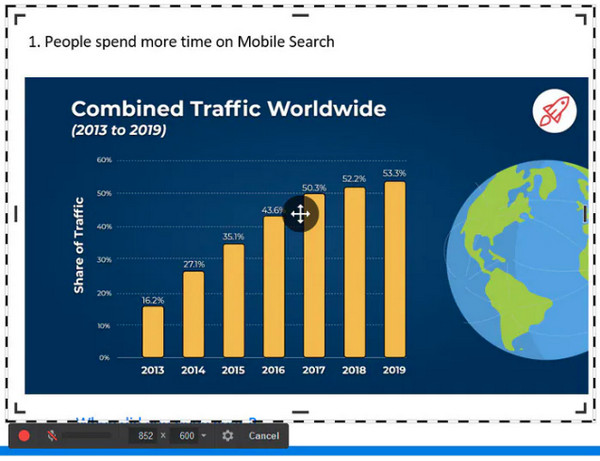
Étape 3.Une fois prêt, cliquez sur le bouton « Démarrer l'enregistrement » sur le côté gauche de la barre d'outils flottante. Pour arrêter, cliquez sur le bouton « Terminé » ou appuyez sur la touche « Échap » du clavier.
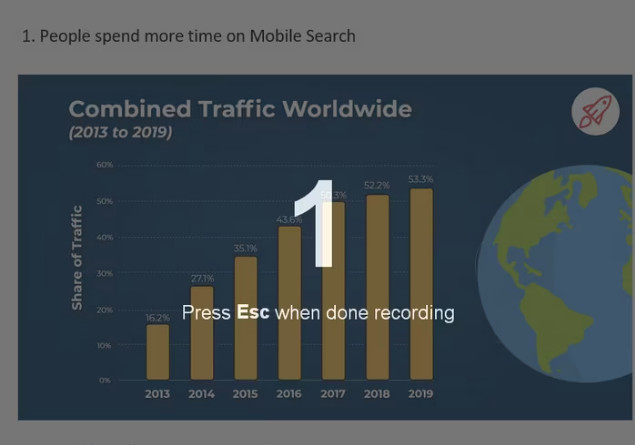
Étape 4.La fenêtre du lecteur apparaîtra maintenant où vous pourrez cliquer sur le bouton « Modifier » pour effectuer des modifications de base ou la partager instantanément sur YouTube ou votre ordinateur.
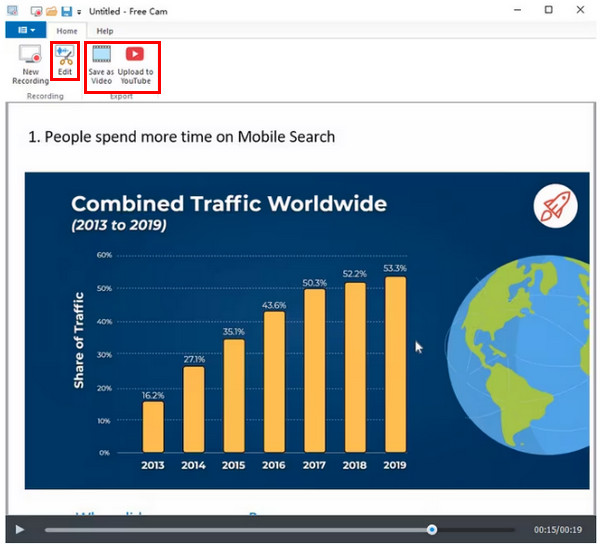
Ce que j'aime chez iSpring Free Cam :
- Complètement sûr et sans publicité.
- Enregistre l'audio de l'ordinateur et du microphone.
- Offre des options de mode d’enregistrement.
- Capabale de filmer des parties vidéo supplémentaires.
- Partage des vidéos directement sur diverses plateformes de médias sociaux.
- Peut également enregistrer le pointeur de la souris et le mettre en surbrillance.
Ce que je n'aime pas à propos d'iSpring Free Cam :
- Incapable de prendre des captures d'écran.
- Je n'ai pas enregistreur de webcam.
- Limites au format WMV lors de l'exportation de vidéos.
- Manque d’outils d’édition et d’annotation.
Partie 3. La meilleure alternative à iSpring Free Cam
Malgré tout cela étant dit à propos d'iSpring Free Cam, il est sans aucun doute efficace pour enregistrer les activités sur écran. Néanmoins, avec ses limites et ses autres inconvénients, essayer un autre logiciel pouvant répondre à vos besoins ne sera pas une erreur. En pensant à un enregistreur d'écran, pourquoi ne pas vous procurer AnyRec Screen Recorder sur votre Windows et Mac comme alternative à iSpring ? Comme l'enregistreur d'écran iSpring, il dispose d'un enregistreur de souris pour capturer les pointeurs de la souris et découper les enregistrements et propose des options de mode d'enregistrement, telles que Plein écran et Personnalisé.

Prend en charge un large éventail de formats pour exporter des enregistrements.
Enregistrez la webcam, l'audio du système et le microphone.
Prenez des captures d'écran et annotez pendant l'enregistrement.
Disposez d'outils intégrés pour éditer vos vidéos d'enregistrement.
100% Sécurisé
100% Sécurisé
Étape 1.Lorsque vous avez lancé AnyRec Screen Recorder, cliquez sur le bouton « Video Recorder » sur l'écran principal.
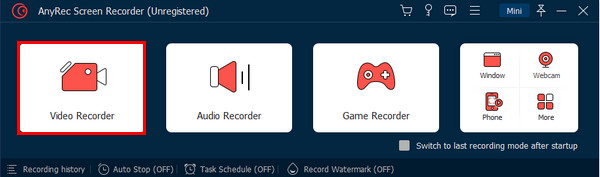
Étape 2.Maintenant, pour sélectionner la zone d'enregistrement, choisissez entre Complet ou Personnalisé. L'option Personnalisé fournit plus de contrôles pour définir une zone spécifique à enregistrer.

Étape 3.Activez les options audio pour enregistrer le son de l'ordinateur ou votre voix. Vous pouvez également cliquer sur le bouton « Webcam » pour enregistrer votre visage.
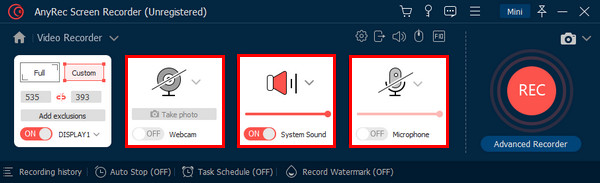
Étape 4.Une fois que vous avez activé ceux dont vous avez besoin, vous pouvez cliquer sur le bouton « REC ». La capture de l'écran, le réglage du volume et l'annotation peuvent être effectués pendant l'enregistrement.
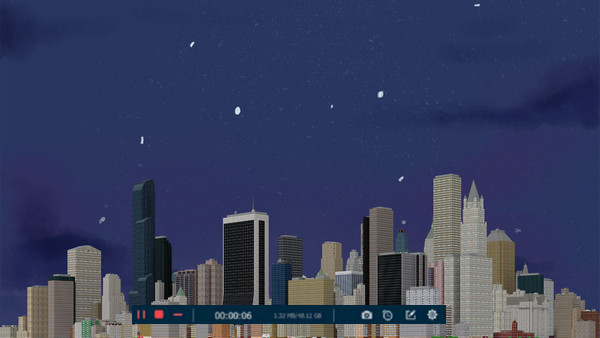
Étape 5.Si cela est fait, cliquez sur le bouton « Stop » pour ouvrir instantanément la fenêtre d'aperçu. À partir de là, vous pouvez supprimer les parties indésirables et simplement vérifier la vidéo avant de l'exporter.
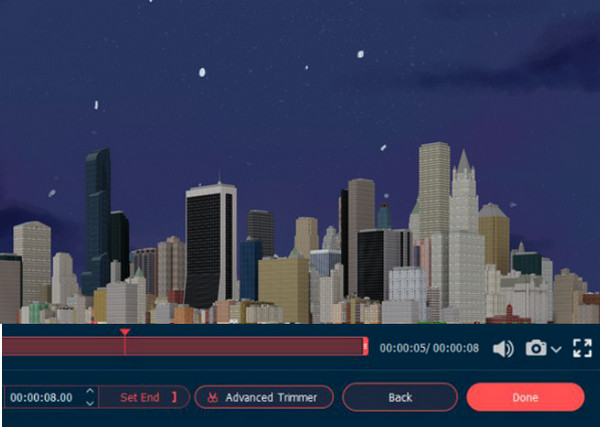
Partie 4. anyrec-preview.jpg FAQ sur iSpring Free Cam
-
iSpring Free Cam est-il globalement un excellent enregistreur ?
Oui. Pour être honnête, Free Cam est un logiciel d'enregistrement d'écran fiable doté de fonctionnalités d'édition de base. Et si vous avez simplement besoin d'enregistrer un écran sans webcam, vous pouvez utiliser un enregistreur d'écran iSpring.
-
Quelles sont les autres différences entre Free Cam et Cam Pro ?
L'iSpring Free Cam n'enregistre pas de webcam ; CamPro a cette capacité. De plus, avec la version premium, vous pouvez accéder aux transitions et aux effets, et elle est sans filigrane. CamPro prend également en charge l'édition multipiste, contrairement à iSpring Free Cam.
-
L'enregistreur d'écran iSpring est-il sûr à utiliser ?
Oui. Heureusement, iSpring est exempt de virus et ne contient aucun bug susceptible de nuire à votre PC. Assurez-vous simplement de l'avoir téléchargé depuis le site officiel et de la dernière version.
Conclusion
Avec ça Examen de la caméra gratuite iSpring, vous devez maintenant savoir si l'enregistreur d'écran vous convient. Pendant que vous avez encore des doutes, pourquoi ne pas essayer AnyRec Screen Recorder d'abord? Ce programme ne vous décevra pas en termes de capacités d'enregistrement et d'édition et de fonctionnalités puissantes. Découvrez-les tous maintenant !
100% Sécurisé
100% Sécurisé
