3 meilleures méthodes pour enregistrer l'écran sur Mac avec son interne gratuitement
Si vous vous demandez comment enregistrer l'écran sur Mac avec le son, votre MacBook dispose des fonctionnalités intégrées pour enregistrer les activités à l'écran, telles que QuickTime Player. QuickTime Player est plus qu'un lecteur multimédia, il capture également les vidéos de votre MacBook avec des fichiers audio externes. Pour protéger les fichiers de streaming en ligne, en particulier les fichiers musicaux, Apple ne fournit pas d'option intégrée pour l'enregistrement audio interne. Avec cet article, vous êtes sur le point d'apprendre à filtrer l'enregistrement sur Mac avec des fichiers audio, y compris le son externe et interne.
Liste des guides
Comment filtrer un enregistrement sur Mac avec audio grâce au logiciel intégré Comment filtrer un enregistrement sur Mac avec de l'audio interne et externe Comment filtrer un enregistrement sur Mac avec audio par extension FAQ sur la procédure d'enregistrement d'écran sur Mac avec audioComment filtrer un enregistrement sur Mac avec audio grâce au logiciel intégré
Posséder un Mac signifie que vous avez la possibilité d'utiliser toutes ses fonctionnalités intégrées. Avec ses outils robustes, Lecteur Quick Time est l'une de ses applications puissantes pour la lecture de fichiers multimédias. Non seulement cela, mais il a également la capacité d'enregistrer des activités à l'écran sur Mac avec un son externe. Malheureusement, de nombreux utilisateurs sont déçus par QuickTime car il ne peut pas inclure l'audio interne lors de l'enregistrement d'écran.
Vous aurez besoin du programme Soundflower pour capturer le son du système sur QuickTime, un autre logiciel à télécharger. Alors que Soundflower est une extension open-source pour Mac, elle aide QuickTime à accéder et à enregistrer l'audio interne pendant l'enregistrement d'écran.
Comment filtrer un enregistrement sur Mac avec audio interne via QuickTime et Soundflower :
Étape 1.Étant donné que QuickTime Player est le lecteur multimédia par défaut pour Mac, il vous suffira de le lancer sur votre appareil ultérieurement. Tout d’abord, téléchargez l’extension Soundflower depuis un site de confiance et extrayez-la à partir d’un fichier zip. Pour installer complètement l'extension sur votre appareil, vous devez autoriser le programme. Allez dans « Préférences Système », sélectionnez le menu « Sécurité et confidentialité », puis cliquez sur le bouton « Autoriser ». Vous devrez également redémarrer votre appareil pour terminer l'installation.
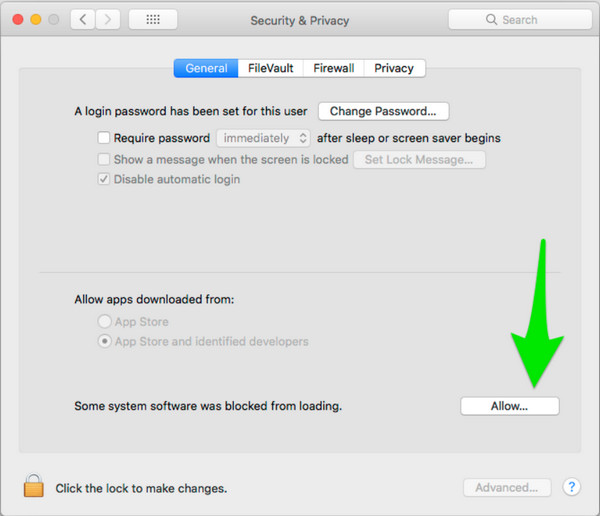
Étape 2.Une fois votre appareil redémarré, retournez dans « Préférences Système », puis cliquez sur le bouton « Paramètres sonores ». Cliquez sur le bouton "Sortie" pour afficher la liste des périphériques de sortie disponibles sur l'audio de votre ordinateur. Localisez le Soundflower parmi les entrées de la liste. Vous verrez deux options Soundflower : "SoundFlower (2ch) et Soundflower (64ch)". Si vous êtes débutant, vous pouvez choisir "(2ch)" pour une configuration plus gérable. Enregistrez les modifications et passez à la partie suivante.
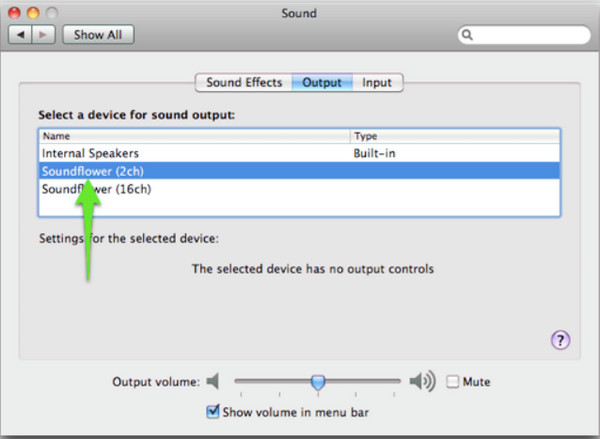
Étape 3.Lancez "QuickTime Player" pour configurer l'enregistrement d'écran. Cliquez sur le bouton "Fichier" dans le menu supérieur et cliquez sur le bouton "Nouvel enregistrement d'écran". La fenêtre qui apparaîtra vous permettra d'enregistrer votre écran. Mais avant cela, cliquez sur le bouton "Options" dans la partie droite de la fenêtre. Assurez-vous que votre microphone est défini sur « Soundflower (2ch) » afin que QuickTime puisse enregistrer le son du système à partir de votre micro au lieu du son externe.
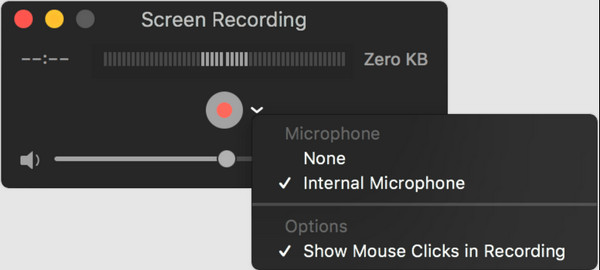
Étape 4.Le menu "Options" possède d'autres fonctionnalités configurables comme la qualité et le choix de masquer ou d'afficher le curseur sur l'enregistrement. Une fois terminé, démarrez l'enregistrement d'écran sur Mac avec du son en cliquant sur le bouton "Enregistrer". Confirmez que vous souhaitez enregistrer, puis continuez à réaliser votre projet. Vous pouvez choisir entre l’enregistrement plein écran et partiel. Une fois l'enregistrement terminé, cliquez sur le bouton « Arrêter » et procédez à la modification et au partage de l'écran enregistré sur vos comptes de réseaux sociaux.
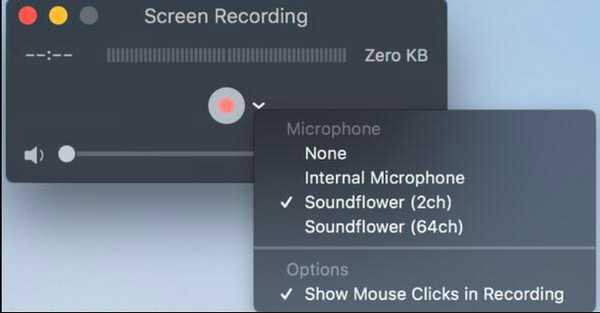
Comment filtrer un enregistrement sur Mac avec de l'audio interne et externe
Bien que QuickTime vous ait fourni le meilleur moyen d'enregistrer des activités à l'écran avec du son, vous devez toujours installer Soundflower pour capturer le son système de votre appareil. AnyRec Screen Recorder ne vous laissera pas tomber avec son enregistreur vidéo intégré. Contrairement à QuickTime, il vous permet d'installer et d'enregistrer sans effort. Outre la meilleure qualité vidéo, vous pouvez également avoir des attentes élevées en matière de qualité audio. Les fonctionnalités incluent un système de vérification du son pour l'audio interne et votre microphone, afin que vous puissiez les réparer avant d'appuyer sur le bouton Enregistreur. Utilisez AnyRec Screen Recorder pour enregistrer un écran sur Mac avec un son externe et interne.

Activez l'enregistrement d'écran avec le son du système et le microphone sur Mac pour le jeu, les réunions d'affaires et d'autres activités à l'écran.
Autorisez les utilisateurs à enregistrer la vidéo de sortie dans un format, une qualité, une fréquence d'images, un codec et un intervalle d'images clés différents.
Fournissez des effets de microphone tels que l'annulation et l'amélioration du bruit avec un format et une qualité audio configurables.
Il possède une interface simple avec un menu de widgets pour prendre des captures d'écran, appliquer des effets de dessin en temps réel et définir un calendrier d'enregistrement.
100% Sécurisé
100% Sécurisé
Comment enregistrer un écran sur Mac avec du son à l'aide d'AnyRec Screen Recorder :
Étape 1.Accédez au site officiel d'AnyRec Screen Recorder et cliquez sur le bouton "Téléchargement gratuit" pour Mac. Ensuite, installez le logiciel sur votre appareil et lancez-le pour enregistrer l'écran sur Mac avec l'audio interne. Cliquez sur le bouton "Enregistreur vidéo" dans le menu principal d'AnyRec Screen Recorder.

Étape 2.Sélectionnez la région de l'écran que vous souhaitez enregistrer. Vous pouvez également cliquer sur le bouton « Plein » pour un enregistrement en plein écran. Ensuite, cliquez sur le bouton « Son du système » pour capturer l'audio interne. Si vous souhaitez capter votre voix ou faire un commentaire, cliquez sur le bouton « Microphone ». Vous pouvez effectuer une vérification du son à partir du bouton "Son" dans les Préférences.

Étape 3.Après la vérification du son, cliquez sur le bouton « REC » pour démarrer l'enregistrement de l'écran sur Mac avec du son. Le menu du widget vous permet d'appliquer des effets de dessin pendant l'enregistrement, de prendre une capture d'écran et d'arrêter automatiquement l'enregistrement en définissant un calendrier. Vous retrouverez d’autres fonctions, comme les boutons pause et stop.

Étape 4.Une fois l'enregistrement terminé, coupez la vidéo enregistrée pour supprimer les parties indésirables. Choisissez le chemin du dossier désigné dans lequel vous souhaitez enregistrer le fichier vidéo. Renommez le fichier ou sélectionnez une couverture dans votre dossier. Enfin, cliquez sur le bouton "Enregistrer" pour terminer le processus. Vous pouvez prévisualiser tous les fichiers enregistrés à partir du dossier Historique du logiciel ou accéder au dossier désigné que vous avez choisi.

Comment filtrer un enregistrement sur Mac avec audio par extension
Une autre façon d'enregistrer un écran sur Mac avec audio interne est une autre extension appelée Loopback. C'est une excellente extension qui peut combiner des sources audio dans un seul appareil virtuel. Il a des options de canal tandis que les routages sont configurables avec un câblage virtuel facile. C'est une excellente alternative pour enregistrer l'écran sur Mac avec audio interne. Cependant, Loopback ne peut enregistrer qu'une seule source audio à partir de votre appareil, telle que enregistrer et regarder les Jeux olympiques en ligne. On dit qu'il ne peut pas enregistrer d'audio interne et externe pendant l'enregistrement d'écran. Mais même ainsi, l'extension s'est rachetée en vous offrant la meilleure qualité vidéo et audio.
Comment filtrer l'enregistrement sur Mac avec l'audio interne à l'aide de Loopback :
Étape 1.Téléchargez et installez gratuitement Loopback audio à partir d’un site réputé. Préparez l'objet que vous souhaitez enregistrer depuis votre écran. Si vous ouvrez une page sur votre navigateur, il est préférable d'utiliser Chrome ou Firefox. Ensuite, allez dans le menu « Préférences Système » pour configurer les fonctionnalités d'enregistrement. Sous l'option Son, cliquez sur le bouton "Sortie". Cliquez sur le bouton "Loopback Audio" pour sélectionner votre sortie audio.
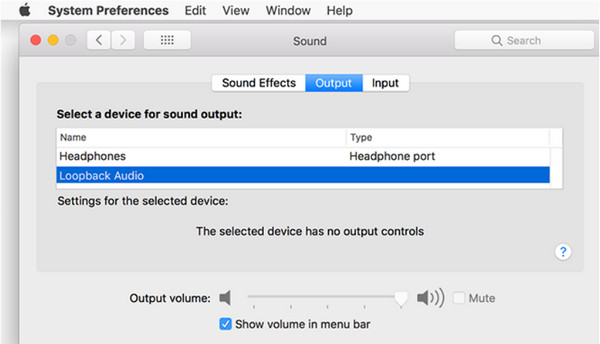
Étape 2.Lancez QuickTime Player et cliquez sur le bouton "Fichier". Cliquez sur le bouton "Nouvel enregistrement d'écran". Choisissez l'option d'écran pour la taille de l'enregistrement d'écran. Ouvrez le menu "Options" et cliquez sur le bouton "Loopback Audio". Vous pouvez également configurer d'autres options telles que « Afficher les vignettes flottantes et Afficher les clics de souris ».
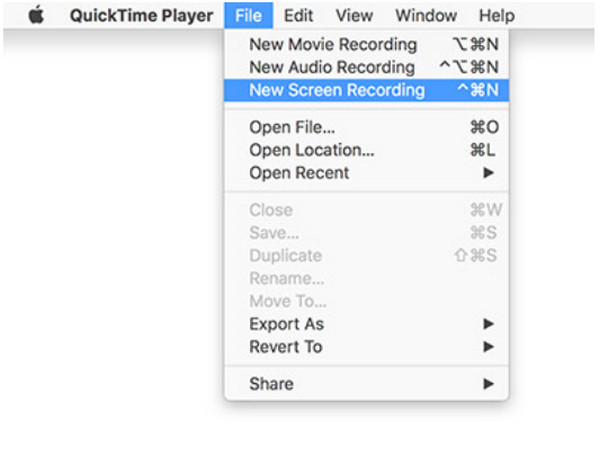
Étape 3.Revenez à l'objet ou au site que vous souhaitez enregistrer. Assurez-vous de disposer de 5 secondes pour capturer le tout début de l’objet. Ensuite, cliquez sur le bouton "Enregistrer" pour démarrer l'enregistrement d'écran. Après cela, si vous souhaitez arrêter l'enregistrement, cliquez sur le bouton « Carré noir/Stop » en haut à droite de l'écran et enregistrez la vidéo enregistrée dans le dossier souhaité. Assurez-vous de définir les paramètres des « Préférences Système » par défaut pour entendre les sons de vos haut-parleurs.
FAQ sur la procédure d'enregistrement d'écran sur Mac avec audio
-
Où vont mes enregistrements lorsque j'enregistre sur Mac avec le son ?
Si vous disposez d'un utilitaire de capture d'écran natif macOS, tous les fichiers enregistrés sont enregistrés sur le bureau par défaut. Vous pouvez modifier l'emplacement en utilisant Commande + Maj + 5, sous Options et Enregistrer dans
-
Combien de temps puis-je enregistrer un écran sur Mac avec audio interne ?
L'avantage de l'enregistrement d'écran sur Mac est la durée d'enregistrement illimitée. Cela ne vous empêchera pas de capturer des activités à l'écran pendant la durée que vous souhaitez. Néanmoins, vous devez garder à l'esprit l'espace de stockage disponible.
-
Dans quel format vidéo QuickTime enregistre-t-il mes enregistrements d'écran sur Mac ?
Le format vidéo par défaut pour les enregistrements d'écran est MOV et HEVC avec le codec H.264. Vous pouvez exporter la vidéo enregistrée vers différentes résolutions telles que 4K, 1080p et 720p. Les formats de sortie rendent les fichiers illisibles sur d'autres appareils portables comme Windows.
Conclusion
Apprendre à filtrer l'enregistrement sur Mac avec l'audio interne offre une excellente méthode pour capturer diverses activités sur votre ordinateur portable. QuickTime est l'option par défaut pour capturer les activités à l'écran. Mais L'enregistrement d'écran QuickTime ne fonctionne pas avec des fichiers audio internes. Vous pouvez utiliser AnyRec Screen Recorder pour enregistrer des vidéos sans trop d'effort. Les sorties peuvent être enregistrées dans différents formats afin que vous puissiez facilement les partager avec d'autres appareils. Essayez la version d'essai gratuite et découvrez un moyen efficace d'enregistrer un écran sur Mac avec le son.
