Chaud
AnyRec Video Converter
Inversez votre vidéo et faites-la reculer en quelques secondes.
Téléchargement sécurisé
2 façons d'inverser des vidéos sur CapCut en quelques étapes simples
Êtes-vous à la recherche de conseils pour ajouter une touche créative à vos vidéos ? N'oubliez pas d'inverser les vidéos sur CapCut, qui lit votre vidéo à l'envers, ce qui donne un effet amusant à tous ceux qui la regardent. CapCut est un outil gratuit et convivial disponible sur mobile et ordinateur, offrant de nombreuses fonctions d'édition puissantes. Comment inverser une vidéo sur CapCut ? Pour rendre votre vidéo amusante, découvrez le guide complet pour inverser une vidéo sur mobile et ordinateur. De plus, si vous rencontrez des problèmes pour faire marche arrière avec l'application, vous verrez également ici les raisons et les solutions.
Liste des guides
Partie 1. Comment inverser une vidéo dans CapCut sur Android/iPhone Partie 2. Comment inverser des vidéos dans CapCut sur PC Partie 3. Pourquoi ne pouvez-vous pas inverser les vidéos sur CapCut et comment y remédier ? Partie 4. FAQ sur l'inversion vidéo sur CapCutPartie 1. Comment inverser une vidéo dans CapCut sur Android/iPhone
N'avez-vous pas encore téléchargé CapCut sur votre iPhone ou votre appareil Android ? Obtenir CapCut comme outil de montage vidéo pour mobile est un bon choix ; il est facile de naviguer dans les fonctions d'édition de la version mobile de CapCut, telles que l'inverseur, le recadrage, le trimmer, etc. Il comprend également des modèles, des écrans verts, des effets, des filtres, etc. Vous verrez également l'inversion, le recadrage, les transitions, le découpage et autres. Une fois prêt, suivez les étapes ci-dessous pour inverser une vidéo sur CapCut pour iPhone et Android.
Étape 1.Lancez CapCut sur votre téléphone, puis appuyez sur le bouton « Nouveau projet » avec un « + » au-dessus pour ajouter votre vidéo depuis votre bibliothèque. Une fois ajoutée, appuyez sur le bouton « Modifier », puis faites glisser les options de montage de droite à gauche pour accéder au menu « Inverser ».
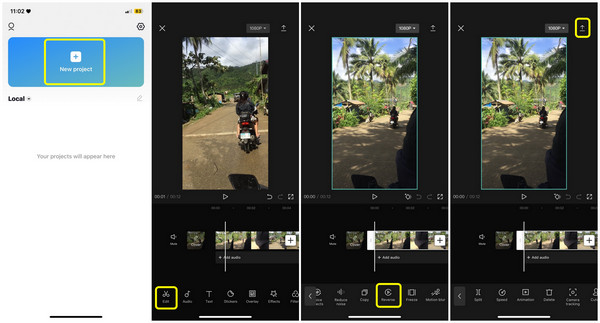
Étape 2.Appuyez sur le bouton « Inverser » pour lancer instantanément l'inversion des vidéos. Veuillez patienter. Vous pouvez ensuite appuyer sur la flèche vers le bas pour exporter.
Partie 2. Comment inverser des vidéos dans CapCut sur PC
Si d'une manière ou d'une autre vous pensez qu'il n'est pas pratique d'utiliser la version mobile de CapCut, pourquoi ne pas l'essayer sur un ordinateur ? Cela peut se produire en raison de problèmes ou de bugs dans l'application, de sorte que CapCut ne parvient pas à inverser la vidéo. Vous pouvez redémarrer l'application CapCut, vider le cache ou supprimer toutes les vidéos et ajouter uniquement le clip que vous souhaitez inverser. Mais si rien ne se passe, procurez-vous la version PC de bureau CapCut !
Étape 1.Exécutez le programme CapCut pour PC. Cliquez ensuite sur le bouton « Nouveau projet ». Vous pouvez cliquer sur le bouton « Importer » pour ajouter votre vidéo au programme et préparer l'inversion vidéo avec CapCut.
Étape 2.Après avoir sélectionné la vidéo, maintenez-la enfoncée, puis faites-la glisser directement vers la timeline. Faites un clic droit dessus, puis, dans les options qui s'affichent, accédez à Édition et cliquez sur le bouton « Inverser » dans le menu latéral.
Étape 3.Une fois terminé, cliquez sur le bouton « Exporter ». Attendez la fin de l'enregistrement, car cela dépend de la taille et de la durée de votre clip vidéo.
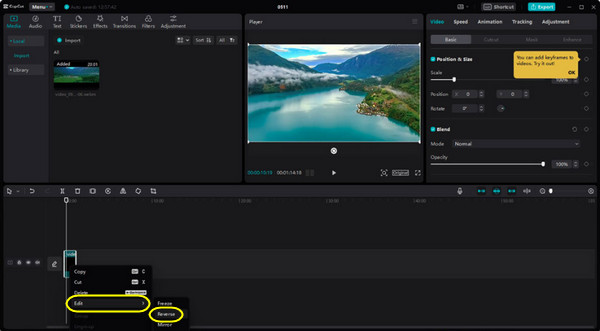
Partie 3. Pourquoi ne pouvez-vous pas inverser les vidéos sur CapCut et comment y remédier ?
Bien que CapCut soit un outil simple d’utilisation pour éditer des vidéos, il n’est pas exempt de problèmes spécifiques de marche arrière. Alors, pourquoi CapCut ne vous permet-il pas d'inverser la vidéo ? Lorsque vous avez cliqué sur le bouton Inverser mais que votre vidéo n'est toujours pas inversée, cela peut être dû à des bugs ou à des problèmes existants sur l'application. Voici ce que vous pouvez faire :
Vous pouvez exporter la vidéo sans l'inverser et l'enregistrer sur votre pellicule. Redémarrez l'application CapCut, ajoutez la vidéo, puis essayez à nouveau de l'inverser. Passer à d'autres applications pour vous aider à inverser la vidéo est également fortement recommandé si cela ne fonctionne toujours pas.
La meilleure solution pour résoudre le problème de CapCut ne peut pas inverser la vidéo : AnyRec Video Converter
L'une des meilleures alternatives est la AnyRec Video Converter sous Windows/Mac. Comme CapCut, il peut facilement inverser une vidéo de haute qualité. En dehors de cela, vous pouvez utiliser de nombreux outils précieux offrant une expérience d'édition agréable, tels que l'application d'effets et de thèmes, l'animation de GIF, la compression de vidéos, etc. Commencez à l'utiliser maintenant pour résoudre le problème de CapCut qui n'inverse pas les vidéos.

Un puissant inverseur vidéo pour lire facilement la vidéo en arrière.
Plusieurs thèmes, transitions et filtres sont disponibles.
Paramètres vidéo et audio réglables pour maintenir une haute qualité.
Plus d'outils pour modifier la vitesse de la vidéo, découper le clip, etc.
Téléchargement sécurisé
Téléchargement sécurisé
Étape 1.Lancez AnyRec Video Converter sur votre bureau, puis accédez à l'onglet Boîte à outils. De là, faites défiler la page vers le bas et trouvez l'outil Inverseur vidéo. Cliquez sur le bouton « + » pour ajouter votre vidéo ; elle sera alors automatiquement inversée. Vous pouvez la voir en arrière-plan.
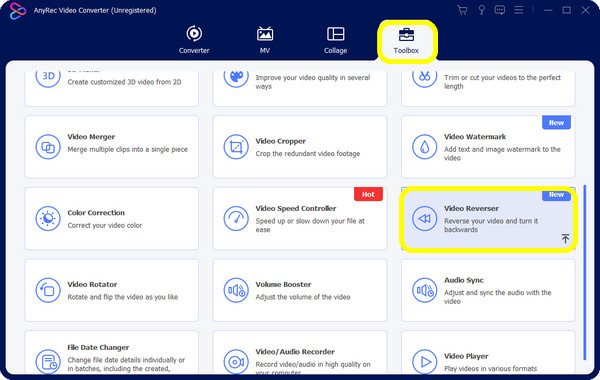
Étape 2.De cette façon, vous pouvez même inverser les vidéos pour TikTokEnfin, vous pouvez définir le nom du fichier souhaité ainsi que le dossier de destination. Une fois terminé, cliquez sur le bouton « Exporter ». Vous pouvez désormais inverser des vidéos sans CapCut.
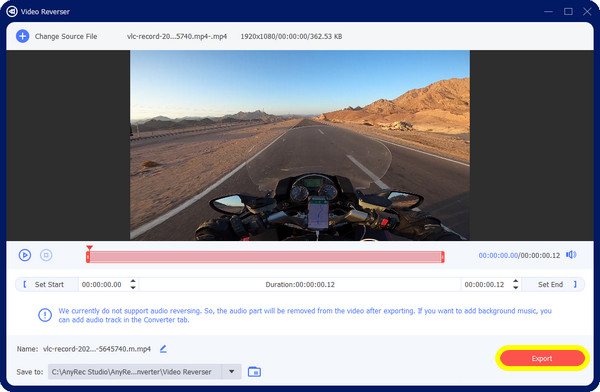
Partie 4. FAQ sur l'inversion vidéo sur CapCut
-
Puis-je inverser la vidéo avec l'audio sur CapCut ?
Oui. Si votre vidéo est initialement accompagnée d'audio, lorsque vous l'inverserez, l'audio sera inversé en même temps. Cependant, si vous ne souhaitez pas l'inverser, vous pouvez d'abord extraire l'audio, puis l'ajouter ensuite.
-
CapCut a-t-il une version en ligne ?
Oui. Vous pouvez éditer une vidéo avec la version en ligne ou de bureau CapCut sans filigrane.
-
Comment inverser une vidéo sur CapCut ?
Pour la version mobile, ajoutez votre vidéo en appuyant sur le bouton « Nouveau projet ». Appuyez ensuite sur « Modifier » puis sur « Inverser » pour obtenir l'effet vidéo inversé. Sur PC, après avoir importé la vidéo, glissez-déposez-la dans la timeline, faites un clic droit, puis sélectionnez « Modifier » pour activer l'effet « Inverser ».
-
CapCut intègre-t-il un filigrane lors de l'exportation de la vidéo ?
Non. Les filigranes CapCut n'apparaissent que lorsque vous utilisez un modèle à partir de celui-ci. Vous n'avez pas à vous soucier des autres vidéos puisque vous ne verrez que le filigrane CapCut sur le dernier clip et vous pourrez le supprimer.
-
Est-il possible d'inverser l'audio uniquement dans CapCut ?
Non, il n'existe aucun moyen officiel d'inverser l'audio puisque CapCut ne dispose pas encore de cette fonctionnalité. Cependant, vous pouvez inverser la vidéo avec l'audio puisque les deux seront inversés. Après cela, vous pouvez simplement extraire l'audio pour obtenir l'audio inversé.
Conclusion
C'est dire à quel point il est simple d'inverser une vidéo sur CapCut ! Si quelqu'un demande comment inverser une vidéo sur CapCut, vous pouvez l'aider en partageant ce message ou en y répondant vous-même. Quel que soit votre problème de marche arrière avec CapCut, vous pouvez essayer le AnyRec Video Converter comme alternative à ladite application qui peut vous aider à inverser vos vidéos et à effectuer des modifications supplémentaires. Vivez une expérience d'édition agréable avec le programme !
Téléchargement sécurisé
Téléchargement sécurisé
