Découvrez comment enregistrer des clips sur PC sans tracas [Cinq méthodes]
Les joueurs aiment utiliser des clips pour capturer leurs moments préférés tout au long d'un jeu. Vous pouvez également clipser sur PC pour télécharger ces clips vidéo sur les chaînes de jeu et recevoir des commentaires sur vos performances. Quelle que soit la raison de vouloir capturer un clip sur PC, vous aurez besoin de l'aide d'un enregistreur vidéo pour atteindre votre objectif.
Pour votre commodité, cet article fournira cinq méthodes distinctes sur la façon de clipser sur PC. Vous avez la possibilité de sélectionner et de choisir celui qui répond le mieux à vos besoins. Veuillez vous fier aux procédures étape par étape ci-dessous.
Liste des guides
La meilleure façon de clipser sur PC [Windows 11/10/8/7] Comment clipser sur PC via la barre de jeu par défaut Trois façons plus efficaces de clipser sur PC FAQ sur le découpage facile sur PCLa meilleure façon de clipser sur PC [Windows 11/10/8/7]
Si vous voulez filmer du gameplay sur PC comme League of Legends, Fortnite, Roblox, Minecraft, etc., en vidéo haute définition, vous devez avoir AnyRec Screen Recorder sur votre appareil Windows. Ce puissant enregistreur d'écran permet aux utilisateurs de Windows d'enregistrer des clips sur leur PC sans décalage ni plantage. De plus, vous pouvez ajouter des dessins en temps réel à vos vidéos enregistrées comme des textes, des lignes et des flèches pour rendre votre vidéo plus personnelle. Veuillez suivre les étapes décrites ci-dessous sur la façon de clipser sur PC pour être bien guidé.

Clip sur PC via vidéo, audio, gameplay ou enregistreur de webcam.
Enregistrez les enregistrements dans les formats souhaités, y compris MP4, GIF, etc.
Enregistrez simultanément le Web, l'écran, l'audio et le son du système.
Enregistrez en plein écran, en écran de fenêtre ou en écran de région.
Capable d'ajouter des annotations et de couper les enregistrements avant de les enregistrer.
100% Sécurisé
100% Sécurisé
Étapes à suivre:
Étape 1.Téléchargez et exécutez le AnyRec Screen Recorder pour commencer à enregistrer le gameplay sur votre Windows. Ensuite, cliquez sur le bouton "Game Recorder" pour clipser sur le PC.

Étape 2.Après cela, cliquez sur le bouton déroulant « Sélectionner le jeu » et choisissez la fenêtre de jeu. Vous devez vous assurer que votre jeu est déjà activé. Ensuite, cliquez sur le bouton « OK ». Ensuite, vous pouvez activer le bouton « Webcam » pour enregistrer votre webcam pendant la lecture. De plus, vous pouvez activer les boutons « Système audio » et « Microphone » pour enregistrer l'audio.

Étape 3.Ensuite, vous pouvez maintenant cliquer sur le bouton « REC » pour démarrer le découpage sur PC. Une fois que vous avez terminé, cliquez sur le bouton « Stop ».

Étape 4.Enfin, examinez d’abord votre gameplay enregistré. Ensuite, cliquez sur le bouton « Enregistrer » pour l'enregistrer avec succès sur votre appareil.

Partie 2 : Comment clipser sur PC via la barre de jeu par défaut
Saviez-vous que le système d'exploitation Windows 10 a sa barre de jeu par défaut qui sert d'enregistreur vidéo ? Vous pouvez l'utiliser pour enregistrer des clips sur votre jeu préféré. Cependant, contrairement au premier enregistreur d'écran indiqué ci-dessus, il offre des fonctionnalités limitées. Néanmoins, veuillez suivre les étapes décrites ci-dessous pour savoir comment couper le gameplay sur PC.
Étapes à suivre:
Étape 1.Tout d'abord, cliquez sur le bouton "Paramètres" et cliquez sur le bouton "Jeux". Ensuite, cliquez sur le bouton « Barre de jeu ». Vous pouvez également utiliser la touche « Windows », la touche « Alt » et la touche « R » pour lancer rapidement la « Windows Game Bar ».
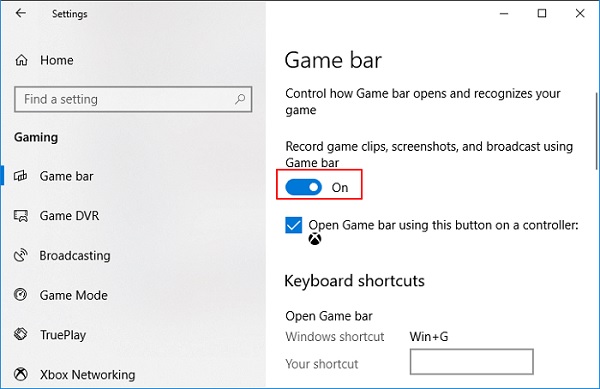
Étape 2.Après cela, cochez le bouton d'enregistrement « Démarrer » ou « Arrêter » pour démarrer ou arrêter l'enregistrement des clips de jeu sur PC. De plus, vous pouvez cliquer sur le bouton « Microphone activé » pour activer le microphone.

Étape 3.Enfin, vous pouvez voir toutes vos vidéos enregistrées ou captures d'écran dans la section « Afficher toutes les captures » lorsque vous avez terminé l'enregistrement.
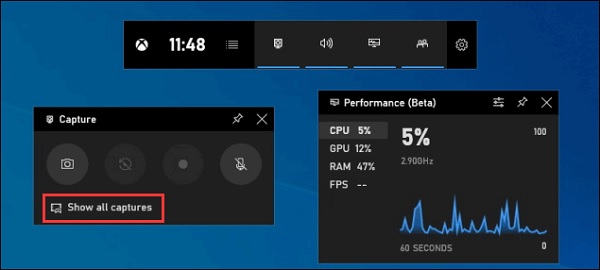
Trois façons plus efficaces de clipser sur PC
Outre les outils donnés ci-dessus, vous pouvez également envisager ces enregistreurs de jeu ci-dessous pour les clipser sur PC. Ils ont été utilisés et examinés minutieusement pour votre commodité.
1. Camtasie
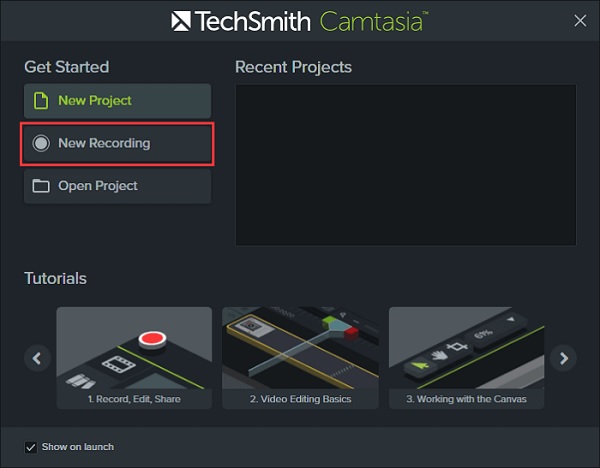
Camtasia, le logiciel de montage vidéo professionnel de TechSmith, permet aux utilisateurs de capturer des films à l'écran et de les éditer avec des annotations, des comportements, des animations, des effets de curseur et d'autres fonctionnalités. Avec l'enregistreur intégré, vous pouvez rapidement enregistrer des clips sur votre PC Windows 10.
- Avantages
- Il vous permet également d'enregistrer votre webcam tout en enregistrant votre jeu.
- Modifiez vos vidéos juste après l'enregistrement.
- Les inconvénients
- Vous pouvez rencontrer des plantages et des bogues lors de son utilisation.
2. Enregistreur d'écran de glace
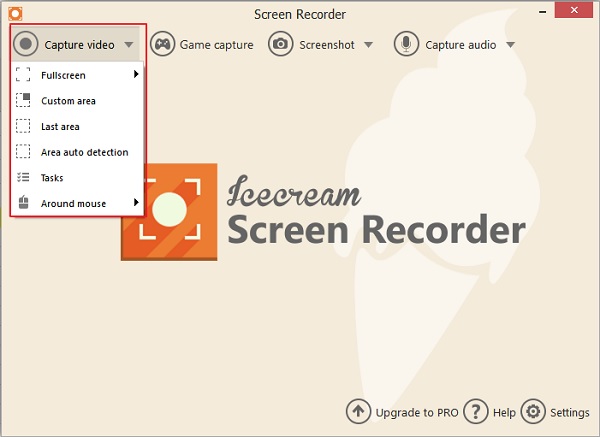
Enregistreur d'écran de crème glacée est une application de capture vidéo de pointe pour Windows qui permet aux utilisateurs d'enregistrer des clips de jeu sur PC. Il vous permet de modifier rapidement et facilement la taille de la fenêtre et la résolution vidéo. Icecream Screen Recorder vous permet également d'enregistrer des appels Skype gratuits, des séquences de jeu, des didacticiels vidéo, des émissions en direct, etc.
- Avantages
- L'interface utilisateur est excellente et conviviale.
- Il enregistre le gameplay en 3D.
- Les inconvénients
- La version gratuite met des filigranes sur la vidéo enregistrée.
- Il n'offre pas de fonctionnalités d'édition, telles que le rognage, le fractionnement et l'inversion.
3. Bandicam
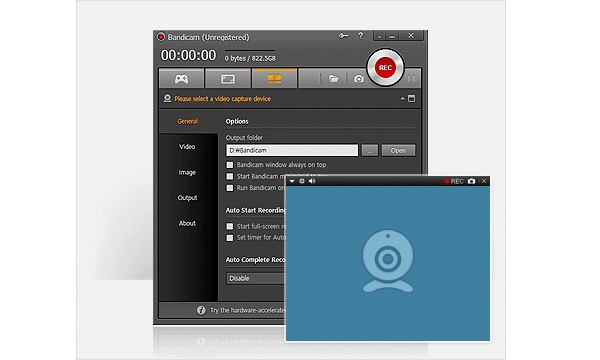
Bandicam est un programme d'enregistrement d'écran gratuit qui est simple à utiliser et vous permet d'enregistrer vos clips de jeu préférés sur PC. Avec les fonctionnalités d'enregistrement d'écran de Bandicam, vous pouvez facilement enregistrer l'écran de votre ordinateur pour des didacticiels vidéo. De plus, il est possible d'enregistrer des conférences, des webinaires, des jeux et des sessions Skype, avec la possibilité d'inclure la narration de votre microphone et la vidéo de votre webcam.
- Avantages
- Vous pouvez enregistrer vos clips sur PC avec une webcam.
- Vous pouvez enregistrer à la fois le son du système et votre voix.
- Les inconvénients
- Il est uniquement compatible avec le système d'exploitation Windows.
FAQ sur le découpage facile sur PC
-
Quelle est la durée maximale pendant laquelle la barre de jeu peut enregistrer des clips sur PC ?
Lorsque Game DVR est activé, la durée d'enregistrement maximale est définie sur 2 heures par défaut, mais vous pouvez la modifier sur 30 minutes, une heure ou quatre heures. Vous pouvez également choisir d'enregistrer votre micro pendant le jeu dans les paramètres Game DVR, et vous pouvez capturer une vidéo à 30 ou 60 images par seconde en dessous.
-
Comment clipper les 30 dernières secondes sur PC ?
La fonction "Enregistrer ça" vous permet de sauvegarder automatiquement la dernière partie enregistrée du gameplay. Vous pouvez soit ouvrir la barre de jeu et appuyer sur la deuxième icône à partir de la gauche, soit appuyer sur Windows + Alt + G pour conserver les 30 dernières secondes.
-
Comment faire des captures d'écran sur PC ?
Ctrl + PrtScn sont les touches à utiliser. L'écran entier, y compris le menu ouvert, devient gris. Sélectionnez Mode ou sélectionnez la flèche adjacente au bouton Nouveau dans les versions antérieures de Windows. Choisissez le type de capture que vous souhaitez, puis la partie de la capture d'écran que vous souhaitez capturer.
Conclusion
À la fin de cet article, nous espérons que vous savez maintenant comment clipper sur PC. En effet, vous conviendrez qu'il n'y a pas de meilleur enregistreur de gameplay que AnyRec Screen Recorder. Outre son service convivial, il vous assure que la qualité de vos vidéos enregistrées n'est pas compromise. Si vous avez des questions, veuillez nous en informer.
100% Sécurisé
100% Sécurisé
