Comment changer le lecteur vidéo par défaut sur Android/Windows/Mac
Vous ne voudriez certainement pas changer le lecteur vidéo par défaut sur votre appareil, surtout si vous rencontrez des problèmes qui vous empêchent de regarder. Par conséquent, vous souhaitez apprendre à changer le lecteur vidéo par défaut afin de ne pas rencontrer de problèmes et d'explorer plus de fonctionnalités. Heureusement, que vous utilisiez des ordinateurs Windows et Mac ou des appareils Android, cet article couvre toutes les solutions pour eux. Sans rien dire, voici comment modifier et définir étape par étape le lecteur vidéo par défaut sur votre ordinateur et votre téléphone.
Liste des guides
Téléchargez le meilleur lecteur vidéo pour remplacer celui par défaut Comment changer le lecteur vidéo par défaut pour Windows 11/10 Méthode détaillée pour modifier le lecteur vidéo par défaut sur Mac Changer le lecteur vidéo par défaut sur Android 13/14/12 FAQsTéléchargez le meilleur lecteur vidéo pour remplacer celui par défaut
Avant d'approfondir la question de savoir comment changer le lecteur vidéo par défaut, voyez quel lecteur est le meilleur pour remplacer celui par défaut sous Windows et Mac. Faire connaissance Lecteur Blu-ray AnyRec. En plus de lire des disques dans n'importe quelle région, il est incroyablement impressionnant dans la lecture de vidéos 4K, HD, UHD et plus encore aux formats MP4, AVI, MOV, M4V et autres. N'offrant rien d'autre qu'une expérience audiovisuelle élevée et d'excellentes fonctionnalités, vous vivrez sûrement une expérience visuelle agréable dans ce programme. Téléchargez-le maintenant pour remplacer le lecteur vidéo par défaut.

Lisez tous les formats vidéo/audio populaires, tels que MP4, AVI, MKV, MP3. FLAC, etc.
Appliquez des effets vidéo pendant la lecture, comme le contraste, la luminosité, la teinte, etc.
Technologies avancées, comme TrueHD, DTS, AAC, Dolby et Apple Lossless.
Capable de prendre une capture d'écran rapide d'une certaine scène tout en jouant en un seul clic.
100% Sécurisé
100% Sécurisé
Étape 1.Après avoir couru Lecteur Blu-ray AnyRec sur votre bureau, cliquez sur le bouton « Ouvrir le fichier » sur l'écran principal. Si vous l'avez remplacé par le lecteur vidéo par défaut, toutes vos vidéos seront ouvertes avec celui-ci.

Étape 2.Attendez que le programme lise votre vidéo et la lecture commencera automatiquement. Pendant la lecture vidéo, vous pouvez modifier le volume audio, prendre des captures d'écran, etc.

Étape 3.Supposons que votre vidéo comporte une piste de sous-titres ; modifiez-le en cliquant sur l'onglet "Vidéo" et en sélectionnant l'option "Piste des sous-titres". Vous pouvez également modifier la taille en deux, en normale ou l'adapter à votre écran.

Étape 4.Cliquez sur l'option "Recadrer" ou "Rapport d'aspect" pour modifier le rapport d'image de votre vidéo. Ensuite, ajustez la luminosité, la saturation et bien plus encore de votre vidéo via l'onglet "Outils" et accédez à "Effets".

100% Sécurisé
100% Sécurisé
Comment changer le lecteur vidéo par défaut pour Windows 11/10
Maintenant que vous disposez de la meilleure alternative à votre lecteur vidéo par défaut sur Windows et Mac, il est temps de voir comment changer le lecteur vidéo par défaut Windows 11/10 ! Comme vous le savez, Windows est livré avec Films et TV comme lecteur par défaut ; par conséquent, si vous souhaitez passer à un logiciel de lecteur vidéo particulier de votre choix, suivez les étapes ci-dessous.
Étape 1.Cliquez sur le menu "Démarrer Windows" et allez dans "Paramètres". À l'intérieur, choisissez "Système" sur l'écran. Ensuite, choisissez « Applications par défaut » dans le volet de gauche.

Étape 2.À partir de là, cliquez sur votre lecteur vidéo par défaut, à savoir « Films et TV », dans la section « Lecteur vidéo ». Ensuite, dans la mini-pop-up « Choisir une application », choisissez votre nouveau lecteur vidéo.

Méthode détaillée pour modifier le lecteur vidéo par défaut sur Mac
Il existe 2 méthodes pour changer le lecteur par défaut sur Mac : vous pouvez l'appliquer à toutes vos vidéos ou à un fichier spécifique. Donc, si vous êtes confronté QuickTime ne lit pas MP4 problème, suivez les étapes ci-dessous :
Changer le lecteur vidéo par défaut sur Mac pour toutes les vidéos :
Étape 1.Sur votre Mac, cliquez avec le bouton droit sur la vidéo que vous souhaitez lire, puis sélectionnez « Obtenir des informations » dans la liste déroulante pour ouvrir les détails du format de la vidéo.
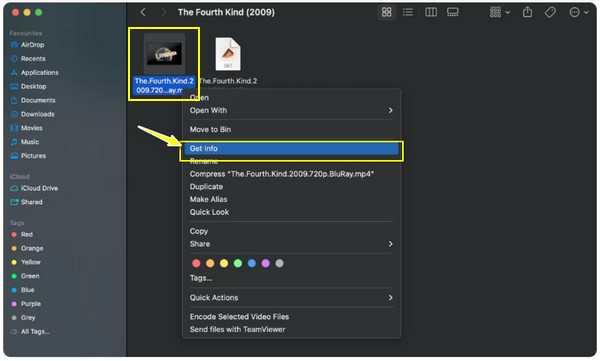
Étape 2.Ensuite, cliquez sur la flèche « Ouvrir avec » pour développer le menu, puis cliquez sur « QuickTime Player (par défaut) », qui présentera alors la liste des applications pouvant fonctionner comme lecteur par défaut.
Étape 3.Déterminez le lecteur que vous aimeriez utiliser dans la liste. Ensuite, cliquez sur le bouton « Tout modifier » pour appliquer la sélection du lecteur à tous vos fichiers. Cliquez sur le bouton "Continuer" pour modifier le lecteur vidéo par défaut.

Remplacez le lecteur vidéo par défaut sur Mac pour un fichier spécifique :
Étape 1.Lors de la recherche de votre fichier vidéo, faites un clic droit dessus et choisissez l'option "Ouvrir avec" dans la liste. Dans son menu latéral, cliquez sur l'option "Autre".

Étape 2.Après cela, sélectionnez votre lecteur multimédia dans la fenêtre ouverte. Notez que vous devez cliquer sur la case "Toujours ouvrir avec" pour appliquer la sélection du lecteur pour cette vidéo spécifique.

Étape 3.Plus tard, après avoir cliqué sur le bouton « Ouvrir », votre Mac lira toujours la vidéo avec le lecteur multimédia de votre choix.
Comment changer le lecteur vidéo par défaut sur Android 13/14/12
En revanche, concernant la façon de changer le lecteur vidéo par défaut sur un appareil Android, il n'y a pas de moyen simple, contrairement à Windows et Mac. En raison des liens et des restrictions, vous êtes uniquement autorisé à modifier l'application d'accueil, l'application de navigateur, l'application SMS et l'application téléphonique par défaut. D'ailleurs il existe encore des moyens d'utiliser un lecteur vidéo de votre choix, si vous souhaitez changer le lecteur vidéo par défaut, voici comment procéder :
Méthode 1 : accédez à votre lecteur vidéo préféré.
Par exemple, vous utilisez le VLC Media Player pour Android, parcourez tous vos fichiers multimédias par liste ou dossiers, puis sélectionnez celui que vous souhaitez lire.

Voie 2 : ouvrez l’application Fichiers.
Avec cette méthode, localisez la vidéo que vous souhaitez lire, appuyez sur le bouton « Plus » ci-dessus et choisissez Ouvrir avec. À partir de cette opportunité, sélectionnez le joueur souhaité dans la fenêtre contextuelle ci-dessous.

Voie 3 : utilisez l’application Better Open With.
Enfin, il existe Better Open With, une application tierce qui peut vous aider à remplacer le lecteur vidéo par défaut par celui de votre choix. Pensez à utiliser cette application, surtout si vous utilisez Android 12 et version ultérieure.

FAQs
-
Quel lecteur puis-je utiliser une fois que j'ai modifié le lecteur par défaut sur mon appareil Android ?
Une fois que vous décidez de changer votre lecteur par défaut sur votre appareil Android, vous pouvez compter sur VLC pour Android, Lark Player, KmPlayer, PlayerXtreme, et plus encore.
-
Que signifie changer le lecteur vidéo par défaut sur Mac pour un fichier spécifique ?
Quant à la manière de définir le lecteur vidéo par défaut sur Mac, vous avez vu que cela peut concerner toutes les vidéos ou un fichier spécifique. Une fois que vous avez modifié le lecteur pour un fichier, celui-ci sera toujours lu sur le lecteur choisi au lieu de QuickTime. Pendant ce temps, les autres fichiers vidéo resteront avec QuickTime Player.
-
Elmedia Player est-il efficace en remplacement de QuickTime Player sur Mac ?
Oui. Maintenant que vous savez comment changer le lecteur vidéo par défaut sur Mac, vous pouvez compter sur Elmedia Player car il offre une large prise en charge des formats de fichiers afin que la compatibilité ne soit pas un problème. En outre, il est livré avec des ajustements audio, une recherche de sous-titres et bien d'autres fonctionnalités excellentes.
-
VLC est-il la meilleure option si je modifie le lecteur vidéo par défaut du Mac ?
VLC fonctionne bien pour Mac et offre d'excellentes fonctionnalités, notamment l'édition de base, la conversion, l'enregistrement, etc. C'est également l'un des lecteurs vidéo fiables qui fonctionne depuis longtemps, ce qui en fait l'une des excellentes alternatives au lecteur par défaut du Mac.
-
Comment changer le lecteur vidéo par défaut sur iPhone/iPad ?
Malheureusement, en raison de réglementations strictes, vous ne pouvez pas modifier l'application par défaut utilisée pour les films et la musique sur ces appareils Apple sans jailbreak. Si vous souhaitez utiliser un autre lecteur, pensez à utiliser VLC pour iOS.
Conclusion
Pour résumer tout cela, vous avez trouvé ici les moyens de changer le lecteur vidéo par défaut, aussi bien pour ordinateur que mobile. En dehors de cela, le plus important est qu'il vous offre le meilleur lecteur vidéo que vous puissiez utiliser, une alternative au lecteur par défaut, le Lecteur Blu-ray AnyRec. Non seulement il gère efficacement les disques, mais il lit également des vidéos 4K, UHD, HD et plus dans plusieurs formats, comme MP4, AVI, M4V, etc. N'hésitez pas à l'essayer sur votre ordinateur Windows et Mac et à obtenir ce cinéma. -comme une expérience de visionnage. Changez maintenant le lecteur vidéo par défaut en AnyRec.
100% Sécurisé
100% Sécurisé
