4 façons de flouter un enregistrement d'écran et de masquer des informations personnelles
L'enregistrement d'écran peut capturer n'importe quelle information sur votre écran tant qu'il est actif. Parfois, vous voudrez peut-être savoir comment flouter un enregistrement d'écran pour protéger vos informations privées ou cacher quelque chose. Que vous réalisiez une vidéo sur un didacticiel, un gameplay ou une discussion en ligne, il est préférable de brouiller les objets inutiles. Si vous cherchez une solution, cet article vous explique comment flouter une partie d'un enregistrement d'écran.
Liste des guides
Partie 1 : Utilisez AnyRec pour enregistrer un écran avec qualité Partie 2 : 3 façons de flouter les vidéos d'enregistrement d'écran Partie 3 : FAQ sur le flou d'un enregistrement d'écranPartie 1 : Utilisez AnyRec pour enregistrer un écran avec qualité
AnyRec Screen Recorder est une application de bureau de premier plan pour Windows et macOS. Non seulement il fournit le meilleur enregistreur vidéo, mais il dispose également d'enregistreurs pour l'audio, les jeux, la webcam et bien d'autres. Les paramètres de sortie sont configurables, tandis que le format vidéo, le codec, la résolution et la fréquence d'images disposent d'autres options pour une meilleure qualité vidéo. De plus, il convient à divers fichiers vidéo, notamment un didacticiel, un webster, etc. AnyRec Screen Recorder peut aider à capturer une sortie de haute qualité, ce qui est préférable avant de flouter l'arrière-plan de la vidéo.

Un enregistreur d'écran multifonctionnel pour capturer de la vidéo, de l'audio et des captures d'écran.
Aucune limitation d'enregistrement sur la durée de la vidéo, la résolution, la qualité et d'autres paramètres.
Touches de raccourci personnalisables pour démarrer, mettre en pause et arrêter pendant l'enregistrement d'écran.
Fournit un effet fluide sans perdre d'images lors de l'enregistrement de l'écran.
100% Sécurisé
100% Sécurisé
Étape 1.Cliquez sur le bouton "Téléchargement gratuit" pour télécharger le logiciel sur votre ordinateur. Après l'installation, cliquez sur le bouton "Enregistreur vidéo" dans le menu principal pour capturer votre écran.
100% Sécurisé
100% Sécurisé
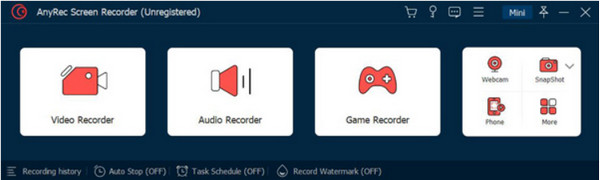
Étape 2.Préparez la résolution vidéo ainsi que le « Son système » et le « Microphone ». D'autres paramètres peuvent être trouvés dans les "Préférences". Cliquez sur le bouton "REC" et le compte à rebours commencera.
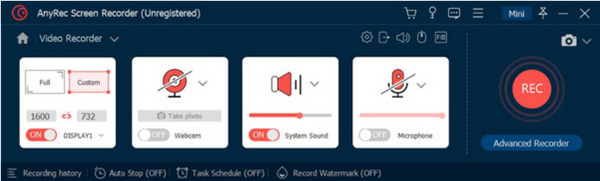
Étape 3.Pendant l'enregistrement d'écran, un menu de widgets s'affiche à l'écran, qui comporte des boutons pour arrêter, mettre en pause et capturer la vidéo. Une fois l'enregistrement terminé, cliquez sur le bouton "Arrêter".
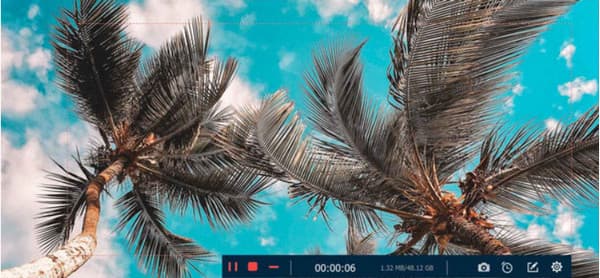
Étape 4.La fenêtre suivante vous permettra de découper la vidéo. Déplacez le curseur des parties de début et de fin du clip ou utilisez l'option "Définir" en bas à gauche. Et cliquez sur le bouton "Enregistrer" pour enregistrer la sortie.
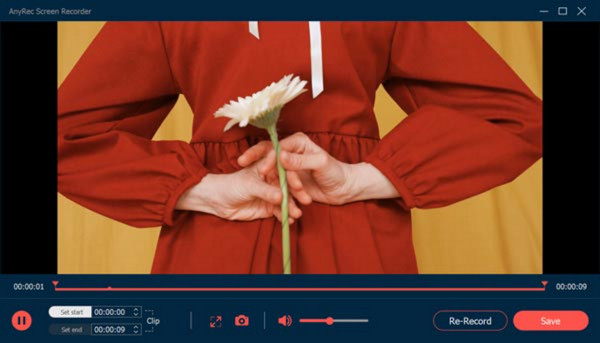
100% Sécurisé
100% Sécurisé
Partie 2 : 3 façons de flouter les vidéos d'enregistrement d'écran
Après le meilleur enregistreur d'écran, il est temps de présenter comment flouter un enregistrement d'écran. Cette partie présente trois applications utiles pour éditer une vidéo en appliquant l'effet de flou. Les outils de bureau suivants sont téléchargeables sur Windows et macOS.
1. Flou certaines parties de la vidéo avec AnyRec Video Converter
Le Screen Recorder produit la meilleure qualité vidéo, tandis que AnyRec Video Converter applique l'effet de flou sur votre vidéo enregistrée. Cet outil de bureau offre de nombreuses fonctions, notamment Video Watermark Remover. Cette fonctionnalité peut être appliquée aux filigranes, icônes, tampons de date et autres objets indésirables. Ses paramètres flexibles vous permettent de modifier la position du outil de suppression de filigrane et d'appliquer plusieurs effets à n'importe quelle zone de la vidéo. La meilleure partie de Video Converter est sa large gamme de formats d'entrée pris en charge, notamment MKV, MP4, AVI, HEVC, WMV, MOV, etc. Voici comment rendre un enregistrement d'écran flou avec AnyRec Video Converter :
Étape 1.Téléchargez et installez l'application depuis le site officiel. Après cela, dirigez-vous vers le menu Boîte à outils. Clique le Suppresseur de filigrane vidéo et ajoutez les images enregistrées à l'écran.
100% Sécurisé
100% Sécurisé
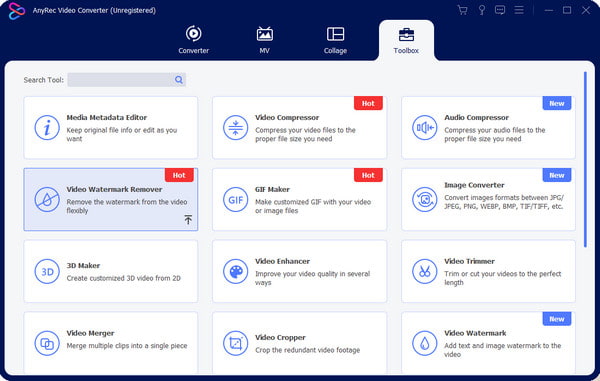
Étape 2.Pour révéler les paramètres, cliquez sur le bouton Ajouter une zone de suppression de filigrane. Ensuite, ajustez la taille et la position à l’aide des options de la partie droite de l’interface.
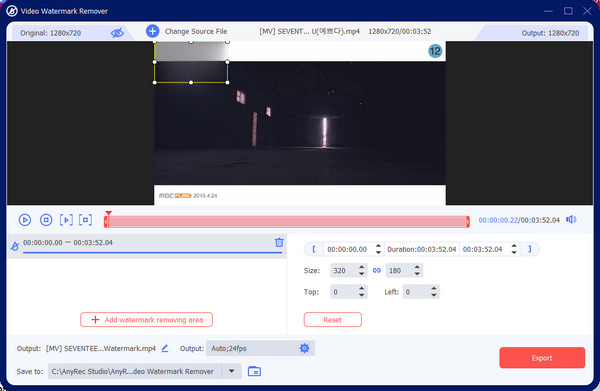
Étape 3.Accédez à Sortie et modifiez les paramètres vidéo selon vos préférences. Cliquez sur le bouton "OK" pour enregistrer les modifications. Enfin, cliquez sur le bouton "Exporter" pour enregistrer la vidéo floue.
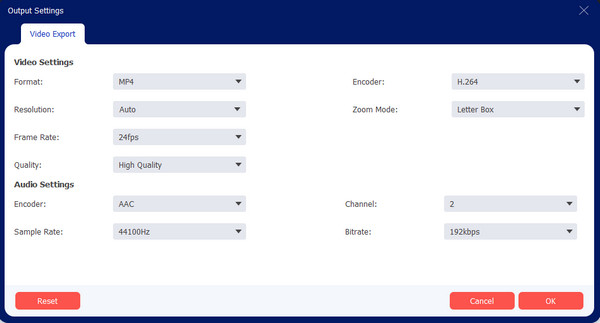
100% Sécurisé
100% Sécurisé
2. Flou d'arrière-plan sur Adobe Premiere
Pour flouter les arrière-plans vidéo de manière professionnelle, utilisez Adobe Premiere sous Windows ou Mac. Comme il est réputé pour ses fonctionnalités intimidantes, il peut fournir un effet de flou complet ou uniquement pour certaines parties vidéo. Ce n'est peut-être pas une solution idéale pour les débutants, mais vous pouvez suivre les étapes ci-dessous pour flouter un enregistrement d'écran :
Étape 1.Ouvrez l'application sur votre ordinateur et téléchargez le fichier vidéo. Dirigez-vous vers le menu « Effets » et survolez les « Effets vidéo ». Cliquez sur le bouton "Flou et netteté". Ouvrez le flou gaussien et faites glisser l'effet vers le clip.
Étape 2.Dans le menu Contrôles d'effet, utilisez l'outil Masque pour masquer la zone que vous souhaitez rendre floue. Utilisez les boutons du chemin du masque pour suivre l'objet. Cela peut prendre du temps puisque vous devez vous assurer que le masque reste là où va l'objet. Une fois terminé, enregistrez la sortie sur votre appareil.
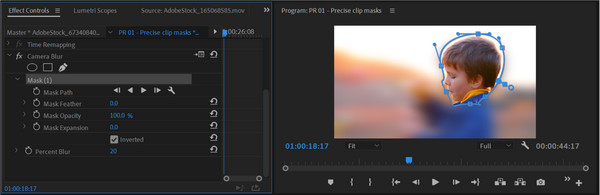
3. Flou de la webcam avec Finecam
Voulez-vous rendre flou l'arrière-plan de la vidéo ou flouter un visage dans la vidéo à chaque fois que tu enregistres ? C'est l'objectif principal de Finecam. L'application est l'un des logiciels d'IA avancés permettant de détecter le sujet principal de la vidéo. Cela rendra automatiquement l'arrière-plan flou tout en gardant l'objet transparent. C'est l'outil idéal pour les activités en ligne, telles que les réunions, le streaming et les websters, sans avoir besoin d'un écran vert. Voici comment flouter un enregistrement d'écran avec Finecam :
Étape 1.Téléchargez et installez Finecam depuis le site officiel. Ouvrez l'application et cliquez sur l'icône à trois points sous l'écran. Cliquez sur le bouton "Sélectionner la caméra" et choisissez la source multimédia comme caméra.
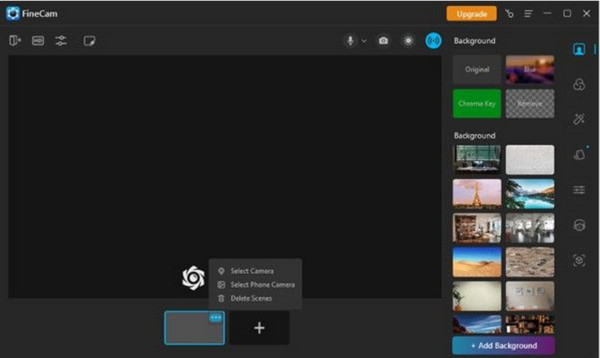
Étape 2.Les options d'arrière-plan se trouvent sur le panneau de droite, que vous pouvez utiliser pour concevoir votre arrière-plan pendant l'enregistrement d'écran. Choisissez Flou pour appliquer l'effet. Démarrez l'enregistrement une fois terminé.
Partie 3 : FAQ sur le flou d'un enregistrement d'écran
-
Comment flouter un enregistrement d’écran sur Mac ?
Vous pouvez utiliser iMovie sur Mac. L'éditeur vidéo par défaut dispose de nombreux outils, notamment l'effet Picture-in-Picture. Il vous permet de bloquer des zones de la vidéo en superposant un patch sur l'écran.
-
Comment enregistrer une vidéo avec un effet de flou sur un iPhone ?
Si vous possédez un iPhone 13 ou 14, vous pouvez utiliser le mode cinématique pour flouter l’arrière-plan. C'est une fonctionnalité fantastique des dernières versions d'iOS. Malheureusement, le mode cinématique n'est pas disponible dans les versions ultérieures de l'iPhone.
-
Google Meet a-t-il un effet de flou pour l'enregistrement d'écran ?
Oui. Vous pouvez activer l'effet de flou en ouvrant une réunion. Dans la partie inférieure droite de votre vue personnelle, sélectionnez Appliquer des effets visuels. Il existe des options pour l'effet de flou, comme Flou, Légèrement et l'ajout d'un arrière-plan pré-téléchargé.
Conclusion
Maintenant que tu sais comment flouter un enregistrement d'écran, tu peux flouter une vidéo pour bloquer les informations qui ne sont pas pertinentes ou confidentielles. Les outils mentionnés dans cet article conviennent également à d'autres activités comme les réunions et les tutoriels. Mais pour obtenir le meilleur résultat, utilisez AnyRec Screen Recorder et Convertisseur vidéo pour une vidéo floue de haute qualité. Téléchargement gratuit des applications depuis le site officiel.
100% Sécurisé
100% Sécurisé
